[译]使用Blender创造一个Low Polygon 插画
原文链接 :Secrets to Creating Low Poly Illustrations in Blender
近年来,Low Poly 风格的插画越来越流行,不管是在书本,漫画,音乐剧,应用等等。今天你将学会如何使用Blender创建一个Low Poly的插画。这篇教程将会专注于如何到达这种风格,而不是教一些插画理论或者如何建模之类的。我们将要创建一个范例的插画,一步步来达到我们想要的效果。
1.Low Poly 的秘密
Flat Shaded 模型
要达到这种效果的一个必要条件就是模型的渲染模式必须是 flat shading,这样会给我们一种块状的显示效果,如果用smooth shading就大不到这种效果。
低面数的模型
另一个必要的条件就是模型的面数一定要少(当然是这样啊!)。模型的形式必须接近基本的几何形状。对于一些复杂的模型,如果你觉得很难用较少的三角面来建模出来,不要着急,你可以用你原来的方法来建模,然后用Blender自带的Decimate Modifier来减面。你也可以导入现有的模型,然后用Decimate Modifier来将其转换成Low Poly Model。
三角形
为了更好的表达效果,通常需要将mesh三角形化。在我们建模的时候,我们为了将所有面处理成四边形,我们很可能会刻意地避免使用三角形。但是没有问题,所有的四边形都是由两个三角形组成,所以我们不需要在建模的时候只使用三角形,在blender中可以将模型进行三角形化。
光照
光照也许是渲染中最重要的一个部分了。场景需要根据组成来正确的渲染光照,AO (Ambient Occlusion) 和 GI (Global Illumination)是必须的。使用Photo-realistic渲染那就最好不过了,否则它看起来就像是90年代的游戏场景。光照和着色就是用来区分好的渲染和差的渲染的。
2.草图和图层
首先绘制一下插画的草图。这是很必要的,因为它将作为后面创作的蓝图。虽然我们要创建的世界都是由3D构成的,但是插画本身是一门2D的艺术。其实数字作品最终呈现的都是2D,不论是电影,照片,或者3D插画。所以场景额布局一定好好好安排。
3.地形建模
第一步
打开Blender,(删除场景中的Box), 用快捷键 Shift-A 添加一个Plane。
按下 TAB 键,进入 Edit 模式。然后按 S 来放大这个 Plane。
第二步
在编辑模式,按 W 选择 Subdivide,来细分这个Plane。
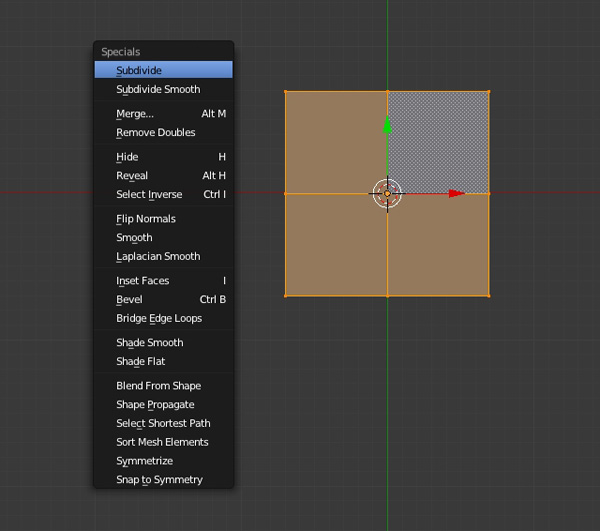
重复几遍,三四遍就行,不要太密集。
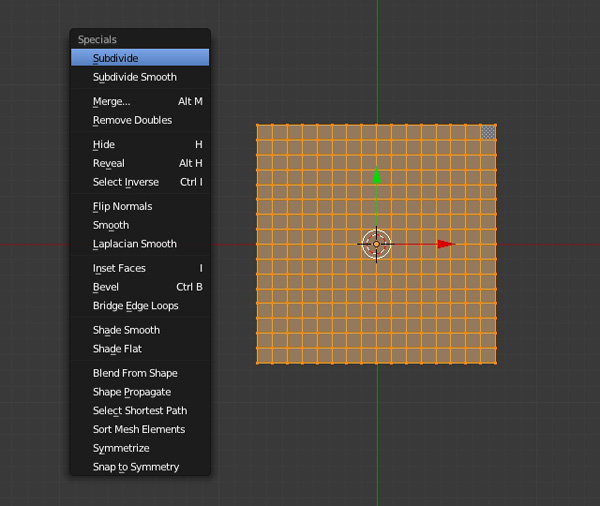
第三步
按A来取消所有顶点的选择。现在来创建一些山脉。使用鼠标右键可以选择顶点,按住Shift可以多选,如下图一样选择两个顶点。
使用小键盘的5来进入 Perspective mode。如果要旋转视角,按住鼠标中键进行拖拽就可以了。
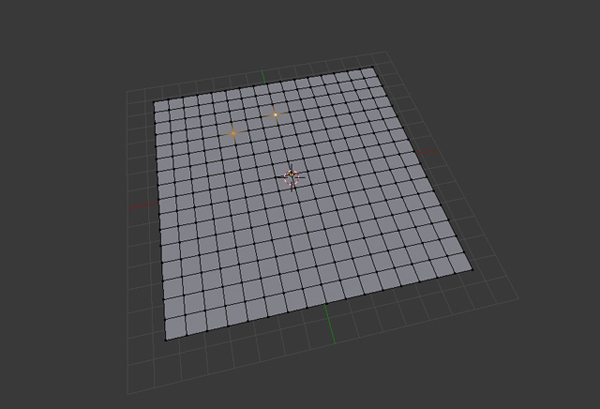
第四步
在边检模式,按 O 键来激活 Proportional Editing Tool, 选中Smooth 模式。
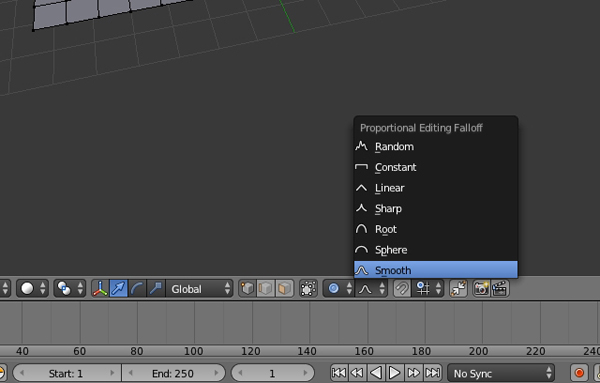
第五步
拖拽箭头来讲顶点往上移,或者先按G,然后按Z, 就可以确保顶点只在 Z 轴移动,不要移动太多。在移动过程中可以通过鼠标滚轮来调整选中顶点对周围顶点的影响。
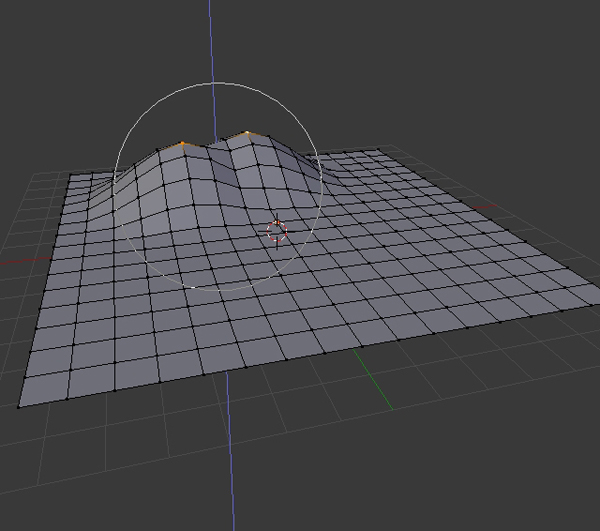
接下来只选中一个顶点,并将其往上拉,你可以用上面提到的两种方法。
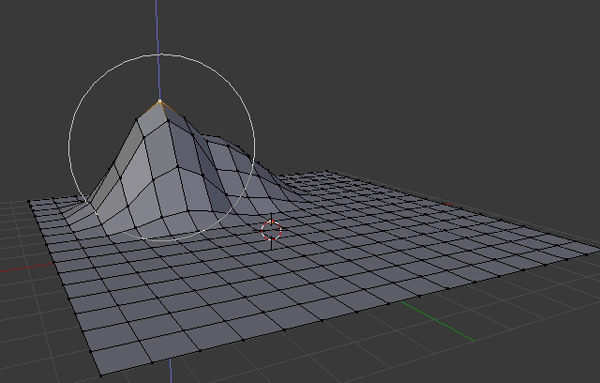
第六步
按A选择所有顶点,组合键 Control-T来三角化Mesh。
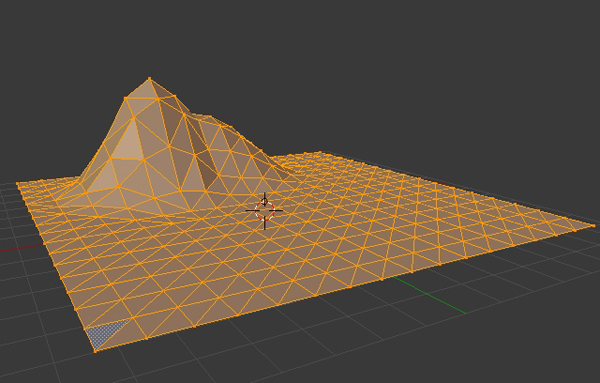
第七步
再按A,取消选择,按 O 键来激活 Proportional Editing Tool, 选中Random 模式。
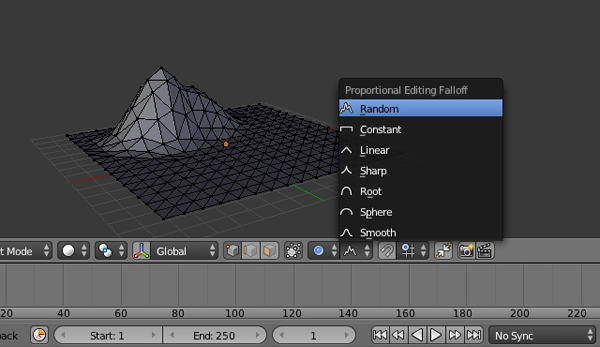
第八步
选择一些点来作为山的山峰,,把它们往上拽一点点(按住Shift鼠标右击可以同时选择更多的顶点)。你可以返现山越来越像那么回事了,但是主要平底不要被影响太多。你可以用一个个顶点慢慢的调整,来达到想要的效果。
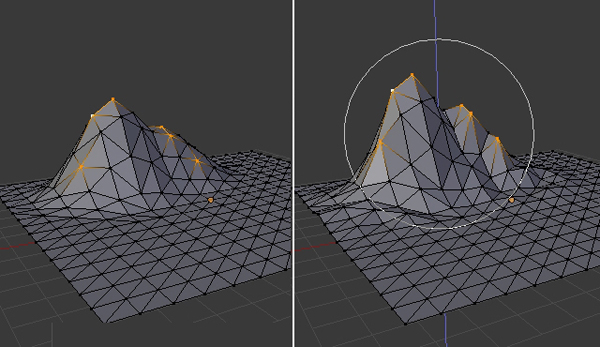
第九步
按A选择所有顶点,按W呼出Specials菜单,选择 Shade Flat来达到flat shading的效果,按Tab推出Edit模式。山脉就算基本建模完成了,按Control-S来保存文件。
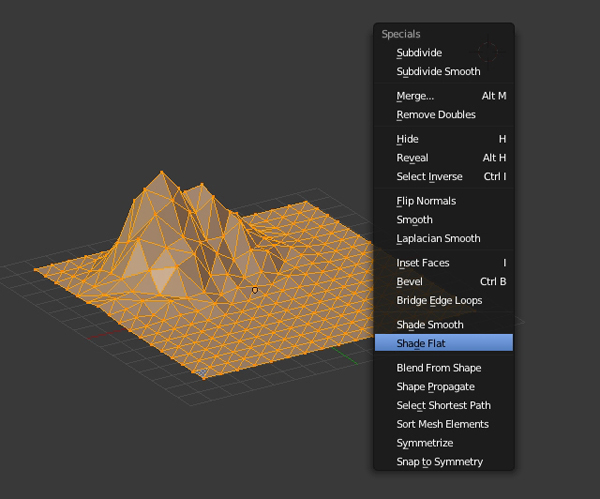
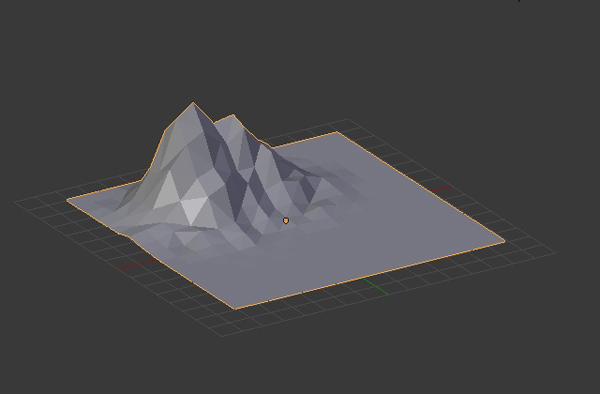
4.给山脉赋材质
第一步
在Object模式下选择山,点击材质按钮,点New
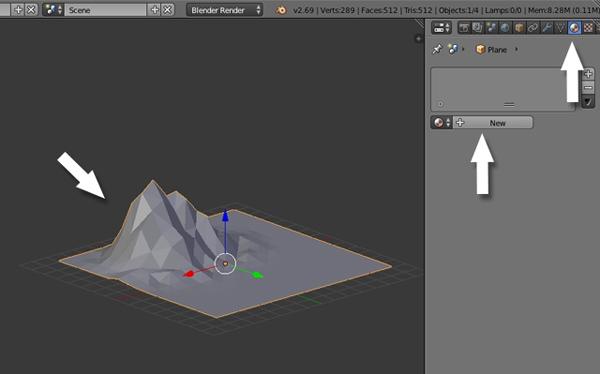
将新创建的材质球命名为"Green"或者“Ground”,将颜色设置为暖绿色。Specular Intensity设置为0,不要有发光的效果。
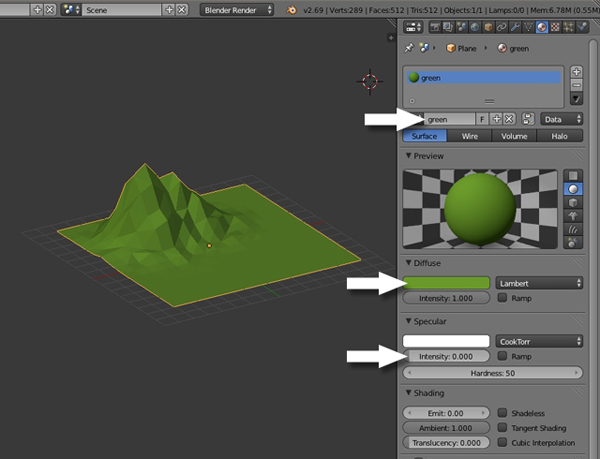
第二步
这里我们要学习如何将给一个物体设置多重材质。按TAB键进入 Edit 模式,按Z 进入 Wireframe模式,这样我们在选取面的时候可以选择被挡住的那些面。按Control-TAB,在Mesh Select模式菜单中选择Face模式。按B划出一个矩形,选择出在地面之上的部分。如果有些面漏下了,手动再去添加,方法是按住Shift然后鼠标右击。
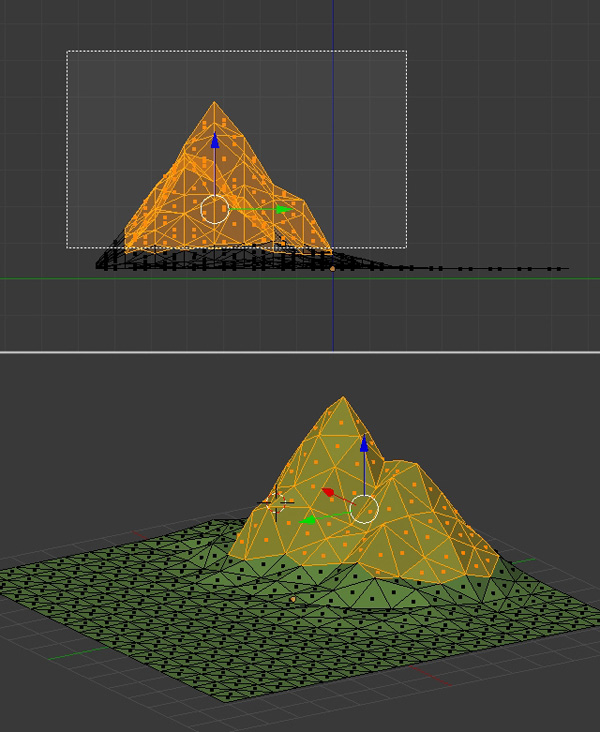
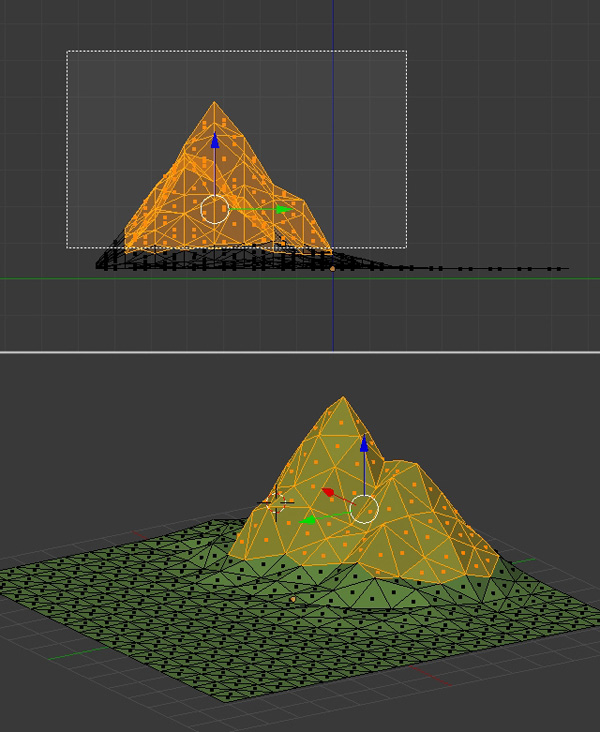
第三步
添加一个新的材质。
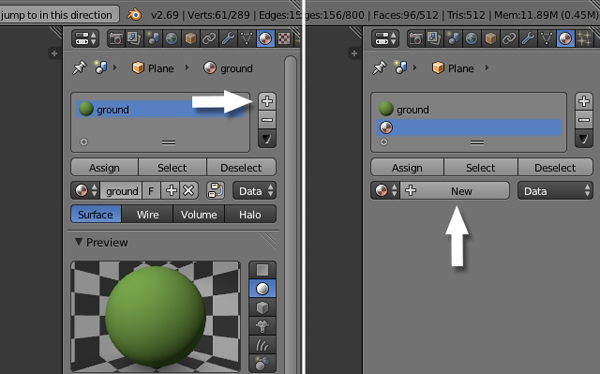
第四步
重命名一下,给它一个漂亮的石头颜色,Specular Intensity也设置为0。

最后点击Assign来给选定的面赋予新材质。
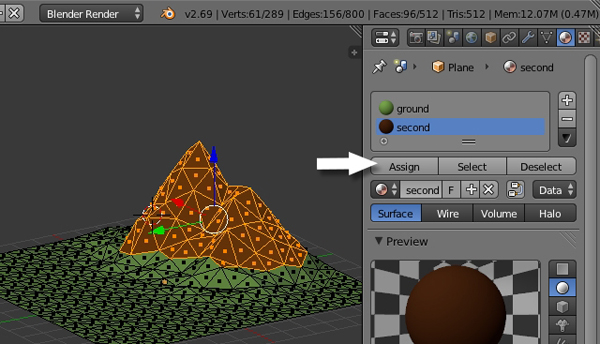
第五步
现在我们要在山顶上加一些雪。选定山顶上的那些面,然后创建一个新的材质。将颜色设置为白色,Specular Intensity也设置为0。
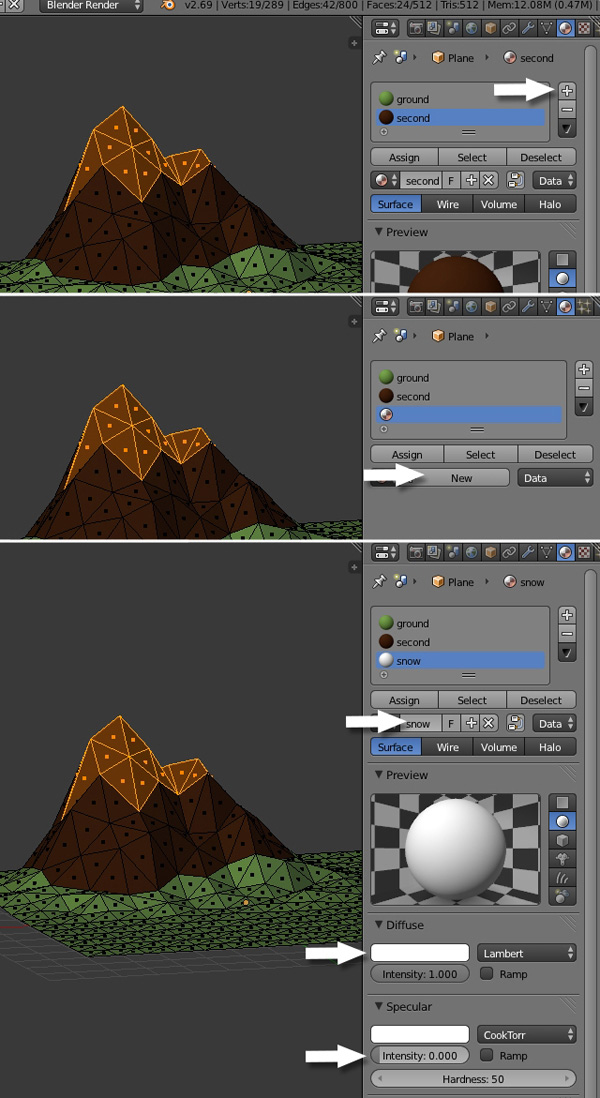
最后点击Assign来给选定的面赋予新材质。
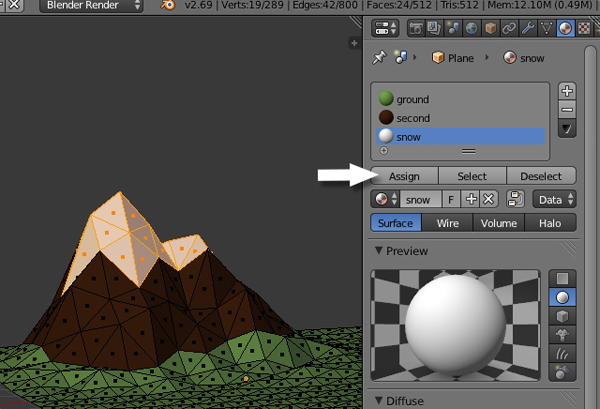
5.树的建模
第一步
在工作区单击一个空白的地方,快捷键 Shift-A -> Mesh ->Icosphere ,在场景中添加一个sphere。
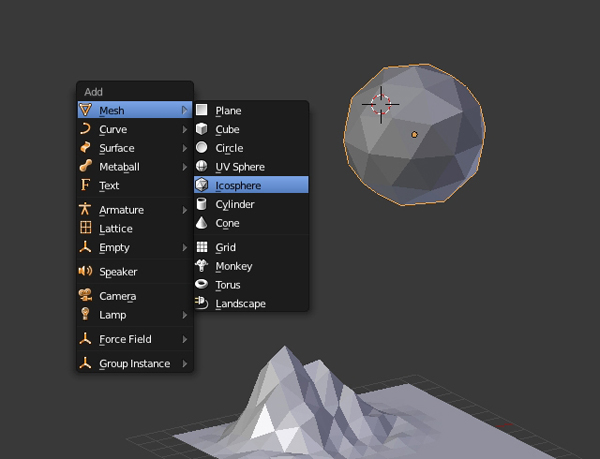
第二步
按数字键盘的 . (句号)来将其置于中间,再按数字键盘的3转换到右视图,(按5可以关闭 Perspective 视角)。快捷键 Shift-A -> Mesh ->Cylinder ,在场景中添加一个圆柱体。
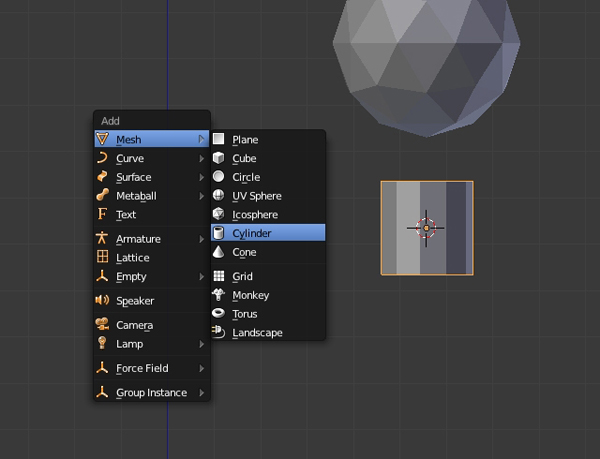
按T呼出Tool窗口,将Vertices减小到6。

第三步
按TAB 进入Edit 模式。按A选择所有顶点,按S来缩放到适当的粗细。

第四步
按A取消选择,按B画出一个矩形,选择顶部的顶点,让后往上提,或者按G再按Z,锁定移动的方向,最后点击确认。

第五步
还是在选取了所有顶部的顶点的状态下,按S来缩放,得到一个树干的形状。
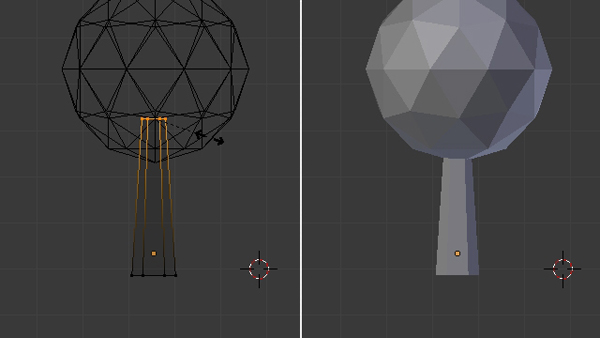
第六步
现在我们来减少叶子的面数。右击选择icosphere,点击Properties的 Modifiers 按钮,选择 Decimate。
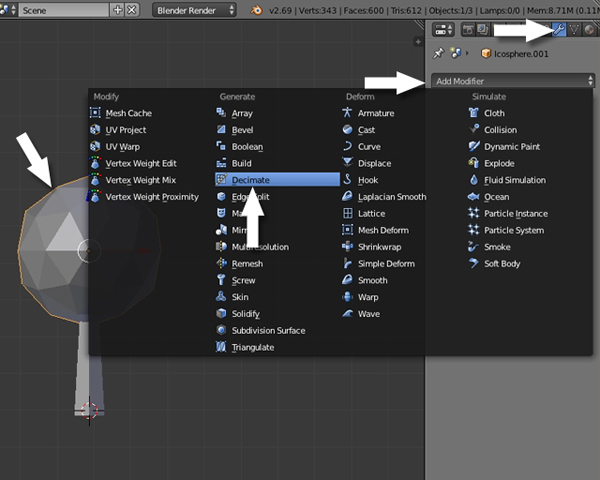
根据你想要得到的效果,适当减小Ratio的值。
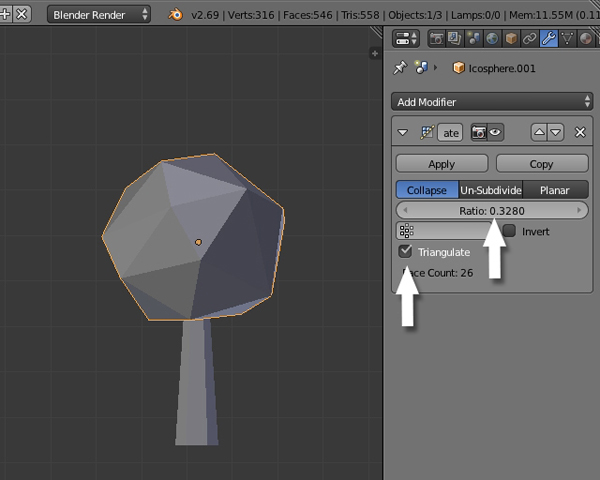
最后点击 Apply。
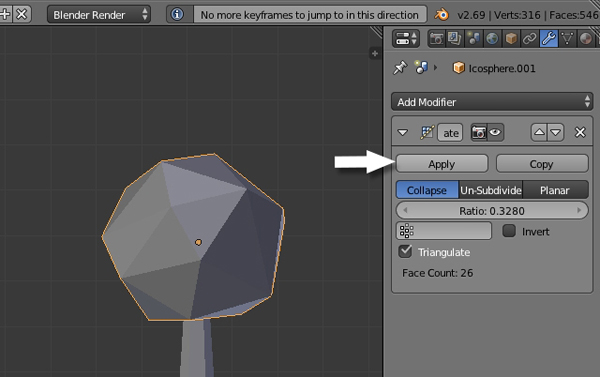
6.创建树的材质(略)
类似于给山赋材质,最后的效果是这样
7.将树合并为一个整体
第一步
在Object Mode,选择树叶和树干的两个部分,快捷键 Control + J 就可以合并两个物体。合并之后,树就完成了。
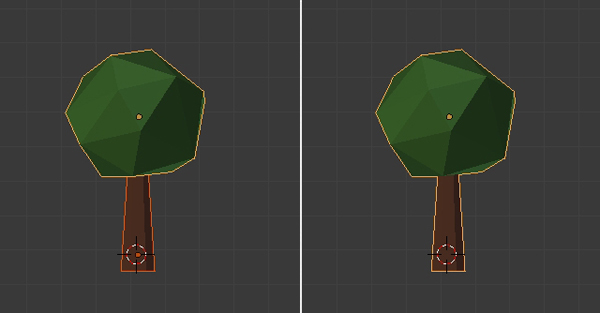
8.建模另一棵树(略)
类似于上一棵树的创建。
9.给另一棵树赋材质(略)
类似于给山赋材质。
最后的效果是这样
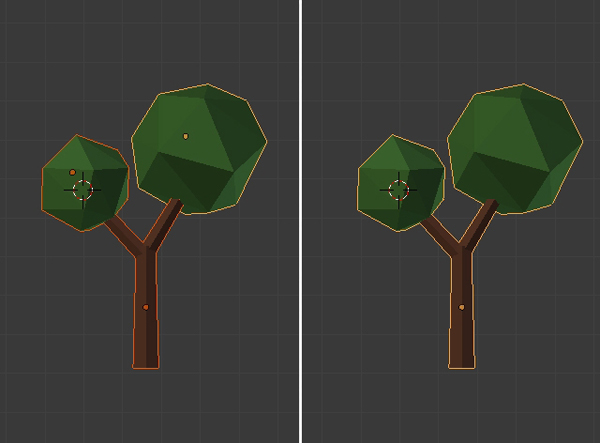
10.创建云彩(略)
类似于树叶的做法,最后的效果是这样
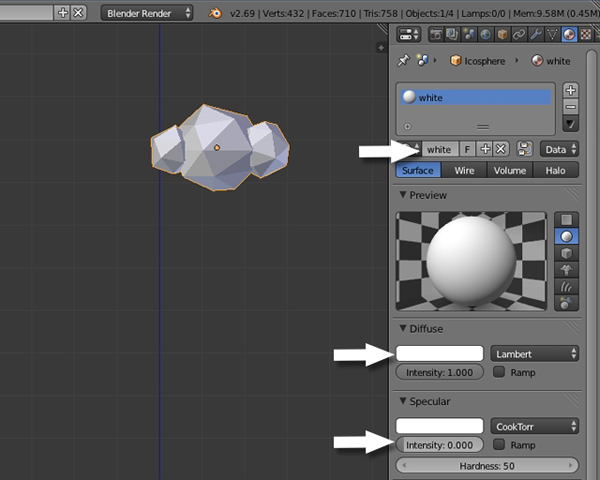
11.将所有的东西都放在一起
第一步
现在我们将所有东西放在一起吧!按小键盘的3进入边石头。按小键盘的5进入正交师徒。右击选中树。按G将它移动到目标位置。按S来对其进行缩放。
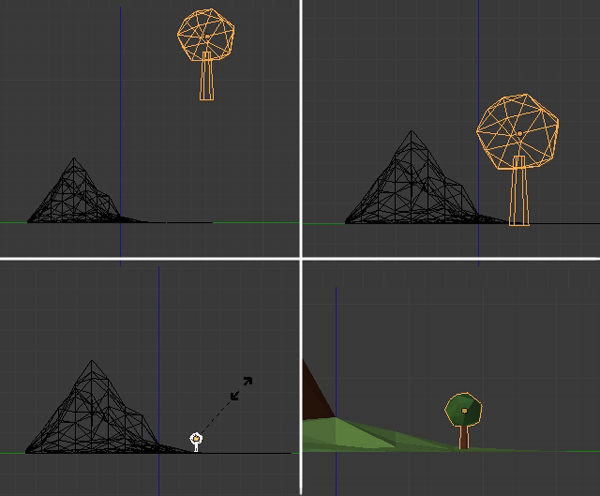
第二步
按小键盘的7进入顶视图。选择树, 快捷键Shitf + D来复制。沿着山多复制几个,把它们摆得好看一些.

第三步
现在我们将添加一个摄像机。快捷键 Shift-A来添加一个Camera,将它放在一个合适的位置。按G 来移动, 按R来旋转,按数字键盘的0来改变摄像机的视角。
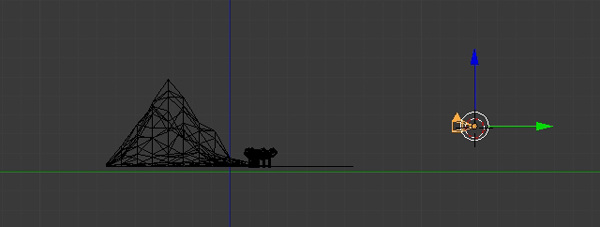
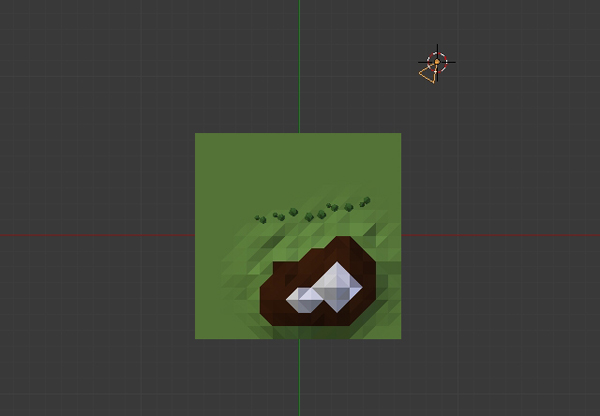
第四步
你可以将3D View 分割成 多个View ,然后用一个专门给相机,一个给顶视图,一个给边视图。将鼠标移动到3D View的右上角,托转就可以添加一个 View,在任意一个石头上面,按小键盘7进入顶视图,3进入边视图,0对应摄像机视图。现在你可以调整各个物体的位置了,然后通过摄像机View来看效果。在摄像机视角中,按Shift-F来进入上帝视角调整摄像机位置。


我在渲染面板设置了渲染尺寸,你可以按照你的需求自己修改,或者就用默认。
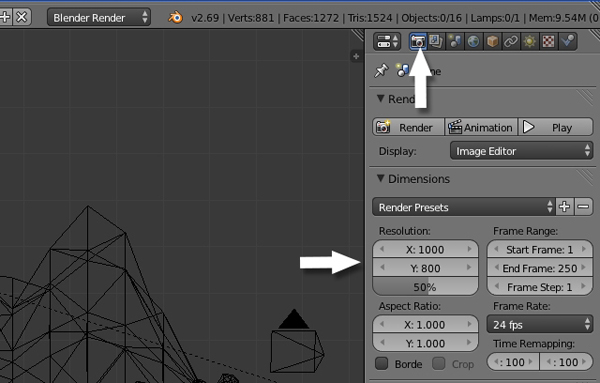
第五步
现在来添加一些灯光。快捷键Shit-A,添加一个太阳。将它放在一边,通过R键来调整它的方向。
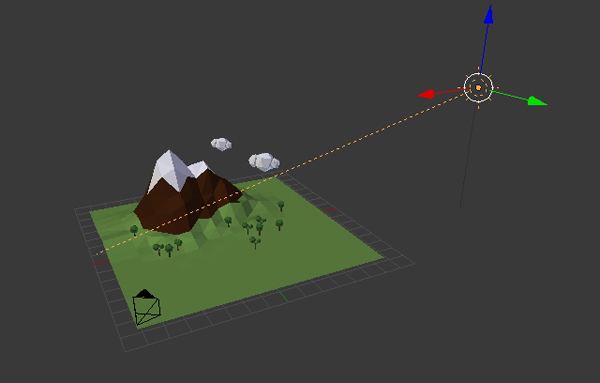
选中太阳,选择Light Properties,将颜色设置为黄色,并且开启Ray Shadow。

按F12来渲染场景。

第六步
属性面板中点击 World 设置,设置Sky的颜色为蓝色,勾选Blend Sky选项,这样可以得到一个很漂亮的渐变色。打开 Ambient Occlusion,这样可以得到一个真实的阴影,打开Environment Lighting 选择Sky Color作为光源, 在 Gather 面板,将 Samples 设置为10, 最后开启星星。
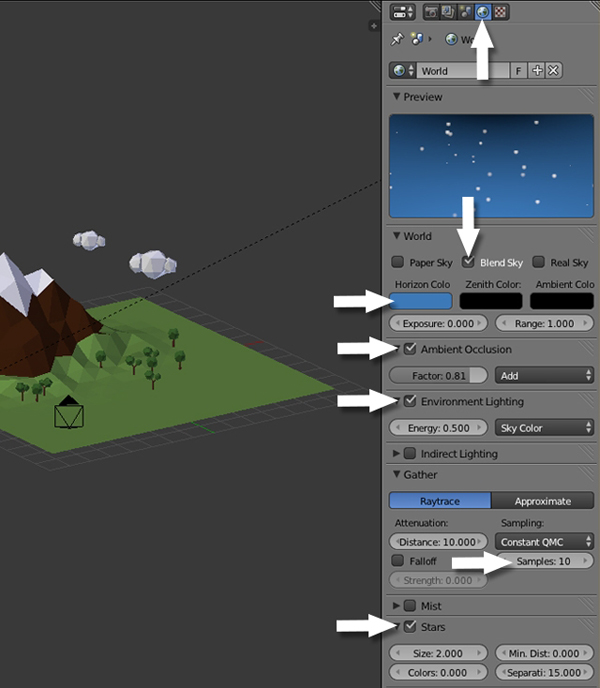
按F12 来渲染,你可以看到天空的颜色还有 Ambient Occlusion.
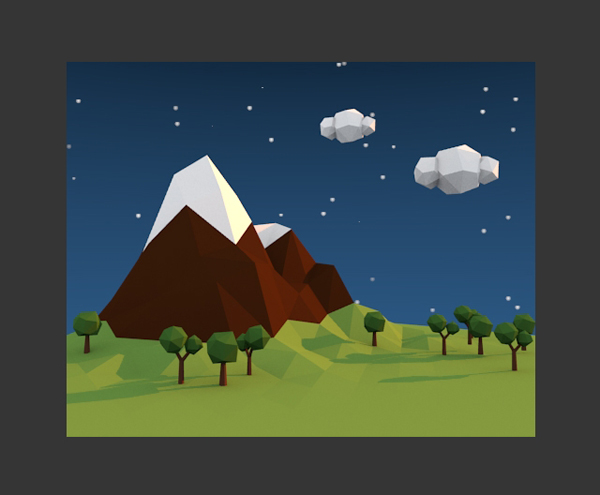
第七步
我添加了一个Plane在太阳的对面,这样场景就不会从那边获得太多的光照,确认它不会出现在摄像机的视角。
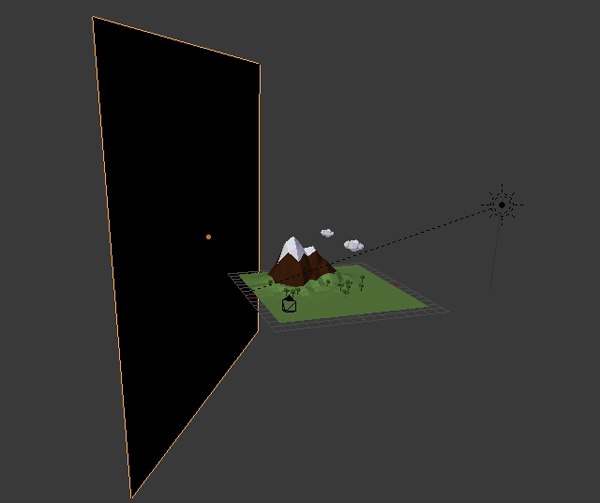
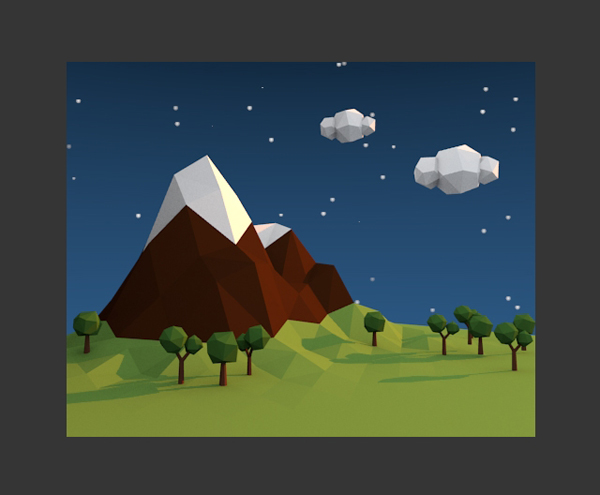
第八步
在World 面板,将Ambient Color设为一个黑紫,这将给图片加上一个漂亮的调调。
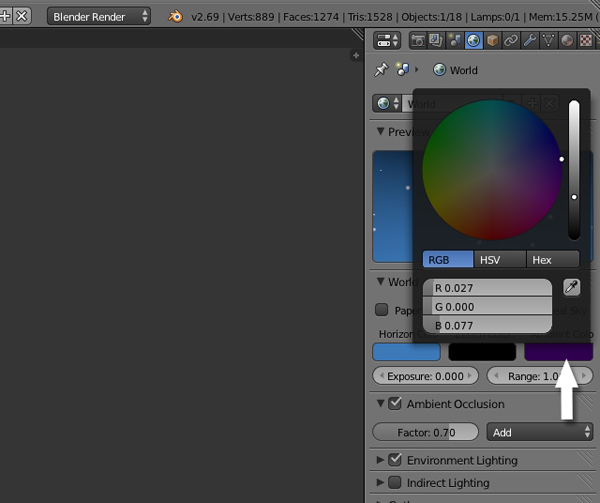
最后
按F12渲染!duang~

希望你能享受这篇教程。







