我的树莓派使用记录
久闻树莓派之大名,600大洋购于闲鱼,2020年8月4日有幸相会,开箱一刻,很是惊艳,原来就是身份证大小的玩意儿,捆绑销售一堆不明觉厉小器件。
折腾之旅
是日也,天朗气清,惠风和畅,开始长达两周的 Raspberry Pi 4B+ 折腾之旅,谨以此文记录下!
主要记录了以下几件小事:
- 做网盘
- 做Web相册
- 挂PT
- 开SMB
- 系统监控
- GPIO编程
1. 系统安装与登录
“虽趣舍万殊,静躁不同,当其欣于所遇,暂得于己,快然自足,不知老之将至” —《兰亭集序》
- 系统初始化简单,读卡器插到电脑上,直接用 Raspberry Pi Imager 软件进行安装 下载地址。也可以自己下载镜像后,img镜像烧录进去,用的是 etcher 软件,这种方式比较麻烦,适合安装非官方镜像,不建议使用;
-
取出TF卡,插到树莓派上,通过 micro DP 连上显示器,原则上就可以开机了。我没有这么做,一是没多余的显示器,二是键鼠都是蓝牙的,初次进入系统毫无办法,用下面三种方式都可以:
- 打开tf卡,新建ssh空白文件,通过网线连到路由器,ssh连接树莓派
- 打开tf卡,新建ssh空白文件,通过网线连接到电脑,电脑共享网络后,ssh连接树莓派
- 打开tf卡,新建ssh空白文件与 wpa_supplicant.conf 文件,自动连上wifi
- 推荐用第三种方案,不局限于网线的限制,玩硬件时摆出各种姿势,wpa_supplicant.conf 文件内容如下,ssid与psk分别是wifi名称与密码
country=CN
ctrl_interface=DIR=/var/run/wpa_supplicant GROUP=netdev
update_config=1
network={
ssid="python"
psk="251125251"
priority=2
}
在路由器上看看树莓派 IP,然后ssh就可以访问了,默认账密是 pi/raspberry
注意登录信息上有 armv7l,表示该板子是 arm 架构,后面玩 docker 时会有不少坑。
家里有公网IP的话,路由器上做一下端口转发,就可以随时随地操控树莓派了,和买了个独立VPS一样,我将ssh的22端口,映射到了5267端口上,下图是用手机端 termius APP访问的截图
2. 初始化 Linux 环境
Across the Great Wall we can reach every corner in the world. —国内第一封邮件
- 拿到新VPS后,先不要安装,第一件事就是换源,将清华的源覆盖掉官方源
echo 'deb http://mirrors.ustc.edu.cn/raspbian/raspbian/ stretch main contrib non-free rpi' > /etc/apt/sources.list
echo 'deb http://mirrors.tuna.tsinghua.edu.cn/raspberrypi/ buster main ui deb-src http://mirrors.tuna.tsinghua.edu.cn/raspberrypi/ buster main ui' > /etc/apt/sources.list.d/raspi.list
- 然后进行
zsh/git/autojump/vim等常用工具安装,记得安装下 xrdp,然后映射下 3389 端口号到路由器
sudo apt install xrdp
使用 Remote DeskTop 等远程桌面软件,就可以访问到树莓派的图形化系统了,看看就行,没多大用,还占内存, 我唯一的用途是登录上去,打开家里路由器,添加端口号映射
3. 初玩硬件
仰观宇宙之大,俯察品类之盛,所以游目骋怀,足以极视听之娱,信可乐也
板子上有个40Pin 的针脚,将他用延长线接出来,插到面包板上,玩一玩捆绑销售的硬件。
使用树莓派编程,需要了解 GPIO,非常非常简单,直接根据针脚图,找到编号,然后写代码控制编号对应的针脚,输出高电平或者低电平即可,比当年51单片机省事多了。
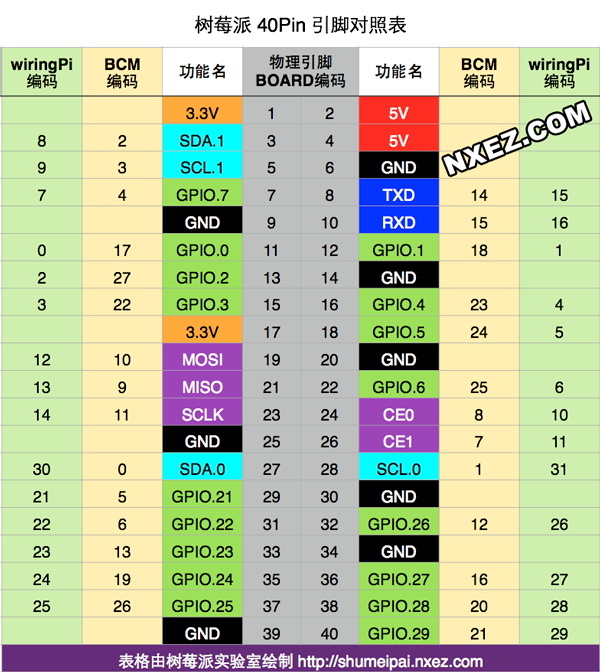
下图是连接面包板的, 比较凌乱

看下面的代码,控制发光二极管忽闪,只需要将编号17的针脚与外设连一起,就完事了。代码如此简单,令人发指,完全不用关心驱动,铁憨憨一样。
import RPi.GPIO as GPIO
import time
pin = 17
GPIO.setmode(GPIO.BCM)
GPIO.setup(pin, GPIO.OUT)
GPIO.output(pin, GPIO.HIGH)
while True:
GPIO.output(pin, GPIO.LOW)
time.sleep(2)
print('lighting ~')
GPIO.output(pin, GPIO.HIGH)
time.sleep(2)
高级一点,我连上两个硬件, 一个按钮与激光头,实现了激光笔功能,按下开关就亮,代码也是清晰明了, 毫无技术含量.
可见树莓派是个纯软件玩具,再加上简单的 python,门槛极低,自带图形化界面,还有拖拽式编程,特别适合5岁及以上的孩子上手。
import RPi.GPIO as GPIO
import time
pin = 17
GPIO.setmode(GPIO.BCM)
GPIO.setup(pin, GPIO.OUT)
GPIO.output(pin, GPIO.HIGH)
button_pin = 18
GPIO.setup(button_pin, GPIO.IN, pull_up_down=GPIO.PUD_UP)
GPIO.output(pin, GPIO.HIGH)
while True:
value = GPIO.input(button_pin)
print(value)
time.sleep(0.1)
if(value == 0):
print('lighting ~')
GPIO.output(pin, GPIO.HIGH)
else:
GPIO.output(pin, GPIO.LOW)
首次点亮二极管,还是挺兴奋的,我认为这才是树莓派的初衷,如果有公益项目,普及计算机给广大的乡村,该玩具肯定能给孩子带来无限乐趣与灵感,未来的世界,编程、外语等技能会和说普通话一样简单普及。
后之视今,亦犹今之视昔~
4. 当做网盘
道生一,一生二,二生三,三生万物–《道德经》
我心目中的网盘,就是免费、开源、多账户、多客户端,简单说就是和百度网盘VIP中P一样的效果,最终选型 seafile,果然不负所托,非常好用。
安装方式参考 seafile安装文档,不要折腾 docker 了,没有适合 arm 的镜像。
-
启动7.1.4版本时, 遇到了问题, 在论坛上解决的 https://bbs.seafile.com/t/topic/12353
-
一般树莓派做网盘,都会外接硬盘,数据存放到硬盘上,一是直接按照到移动硬盘
-
第二种方案是给 seafile-data 创建软连接,指向移动硬盘的目录,推荐第一种方案,简单好迁移,缺点是页面处理速度慢一点。
硬盘丰富的话,记得对 seahub-data 目录进行 rsync 备份,没盘的可以同步到网盘。
➜ seafile tree . -L 1
.
|-- ccnet
|-- conf
|-- logs
|-- pids
|-- seafile-data
|-- seafile-server-7.1.4
|-- seafile-server-latest -> seafile-server-7.1.4
|-- seahub-data
`-- seahub.db
启动 seafile.sh 与 seahub.sh 后,默认占用8000端口,在设置项中,勾选”允许用户注册”。 PC页面与APP截图如下,简单粗暴且强大
5. 当Web相册
韶华易逝,时光荏苒,流年不在
照片是岁月留痕,调研了几个web相册,最终选型了 piwigo,古老的PHP代码编写,支持丰富的插件与客户端(ios客户端没连上)
该应用折腾了好久 run 起来,docker 也不要折腾了,也是根本适配不了树莓派。由此可见,纯粹的折腾软件,还是x86的小型机,拥有无可比拟的优势。。
根据官方文档,安装方式地址,需要提前安装好 nginx与php、mysql(树莓派只能安装 MariaDB)
踩坑记录:
该软件是折腾最耗时的, 我接入了移动硬盘后, 建立软连接也始终无法上传到硬盘上. 最终部署到了移动硬盘中, 但是上传文件时, 又遇到了报错, 原因是 fpm与nginx 使用的用户组是 www-data, 无法访问挂载的硬盘, 解决方式:
- 修改 nginx 用户组, /etc/nginx/nginx.conf 配置文件, 修改 user www-data; 为 user pi;
- 修改 fpm 用户组, /etc/php/7.3/fpm/pool.d/www.conf, 将 user与group 统一改成 pi, 需要改4处
- 直接运行会报错,需要改下代码,参考文档
- 系统运行起来后,还会缺少 GP 等库,google 后 apt install 就行
Web相册跑起来后,还是很欣慰的,ios App 一开始没搞定,设置好 https 后解决, 截图如下:
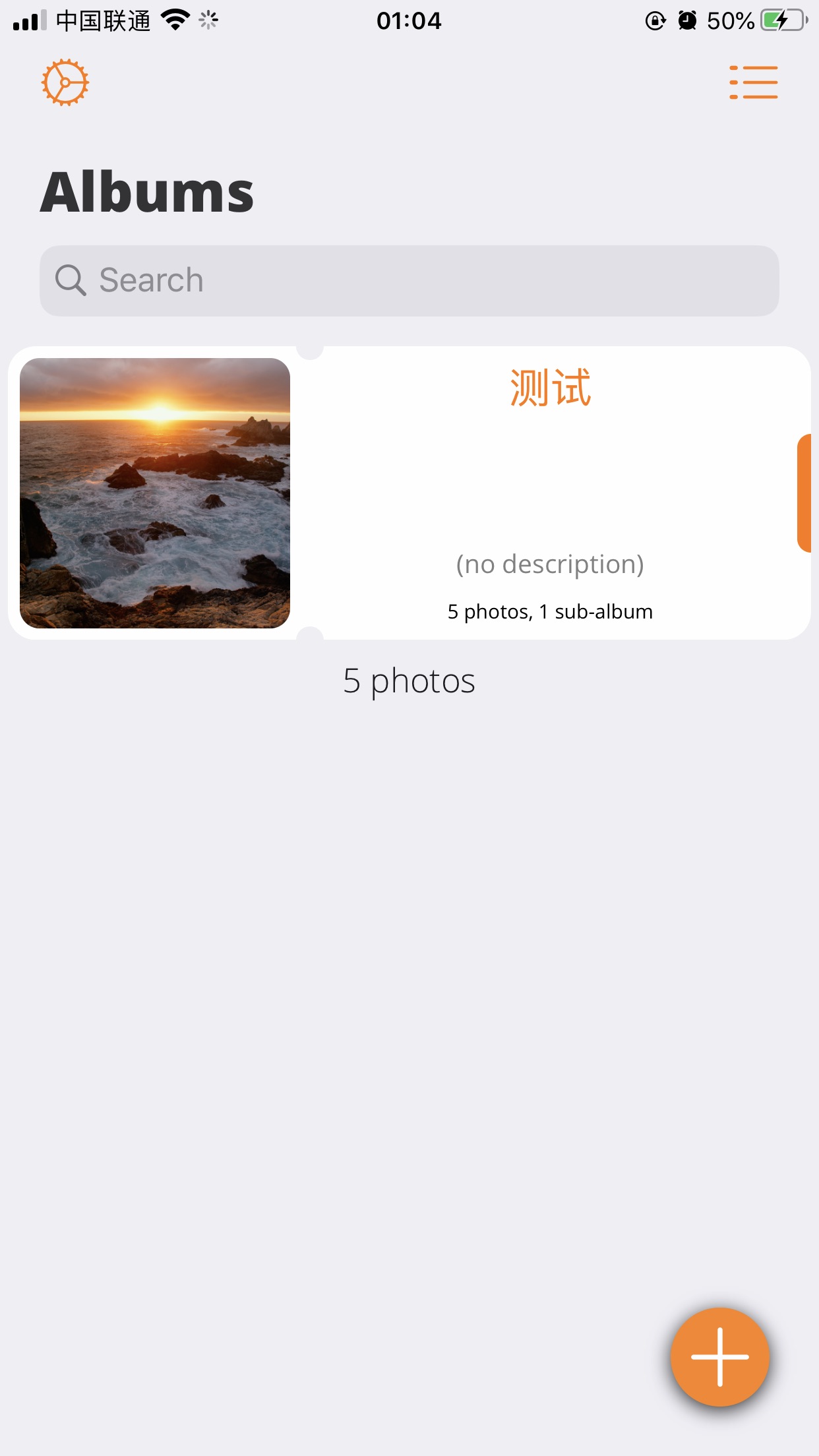
如果需要直接读取系统目录上的照片,可以上同步到 galleries 目录中
6. 挂PT
虽无丝竹管弦之盛,一觞一咏,亦足以畅叙幽情
闲鱼入手的初衷就是省电挂PT,此处终于用到了 docker,实际上不推荐使用,这玩意儿一启动就占用了1G多内存,我买的4G版本,启动各种服务后,几乎是满载状态,爱折腾的建议一步到位,直接买8G内存版本
Docker 安装, 参考文档 https://shumeipai.nxez.com/2019/05/20/how-to-install-docker-on-your-raspberry-pi.html 记得换源
sudo curl -sSL https://get.docker.com | sh
#下载 Docker 图形化界面 portainer
sudo docker pull portainer/portainer
#创建 portainer 容器
sudo docker volume create portainer_data
#运行 portainer
sudo docker run -d -p 9000:9000 --name portainer --restart always -v /var/run/docker.sock:/var/run/docker.sock -v portainer_data:/data portainer/portainer
安装 transmission 挂PT, 直接撸个镜像. 访问 9091 端口,启动时的参数 -v 就是移动硬盘的挂载位置
docker run -d \
--restart=always \
--name transmission \
-v /home/pi/torrents:/to_download \
-v /home/pi/download:/output \
-p 9091:9091 \
-p 51413:51413 \
jaymoulin/transmission
有 docker 镜像的应用,非常省心,不用Debug,不用调试依赖,无痛启动,另外这个镜像有Bug,登录web页面时,将用户名密码删掉后直接登录
7. 开启smb服务
固知一死生为虚诞,齐彭殇为妄作
挂PT下片后,开启smb服务,电视、手机、电脑等就可以直接看片,速度还行,我连的wifi,也能播放蓝光,就是发热量挺大
执行
sudo apt-get install samba samba-common-bin
修改配置文件,追加下面的内容,path 指向的是 pt 下载目录
[share]
path = /media/pi/PDisk/transmission
valid users = pi
browseable = yes
public = yes
writable = yes
guest ok = yes
read only = no
然后重启下 smb
sudo service smbd restart
如果需要外网访问,445端口与139端口开一下端口映射,手机和电脑都可以直接访问,随时随地无忧看片,不过没啥意义,速度上不来。
建议只在局域网内访问,下面是PC与手机端访问的截图


8. 安装树莓派监控
向之所欣,俯仰之间,已为陈迹,犹不能不以之兴怀,况修短随化,终期于尽
不想通过top命令查看硬件指标,可以使用netdata做监控,参考安装文档,效果图如下,十分炫酷,就是很消耗资源,启动后就占用了 700M内存
启动命令 sudo /usr/sbin/netdata, 后面会直接用硬件LED屏来显示树莓派状态, NetData 光炫酷了, 内存捉急.
9. 安装https
故列叙时人,录其所述,虽世殊事异,所以兴怀,其致一也。后之览者,亦将有感于斯文。
最后一个篇幅, 留给https配置吧, 手机端相册 piwigo与 seafile 都用得到, 好多功能比如广告拦截的就不记了,后面玩硬件时再写,我直接使用的 acme.sh, 非常方便, 参考官方Wiki
用acme生成证书后, nginx 设置下, 然后restart, 就能直接访问了.
# SSL configuration
#
listen 443 ssl default_server;
ssl_certificate /home/pi/cert/love67/cert.pem;
ssl_certificate_key /home/pi/cert/love67/key.pem;











