Windows 接入使用DNSPod Public DNS(DoH方式)
操作场景
本文档将指导您如何在Windows11系统接入DNSPod Public DNS (DoH方式)。
说明:本文档方式二也适用于Windows10和Windows server 2022系统,但设置界面与本文档描述可能存在差异
操作步骤
获取配置信息
说明:若您使用公共解析 Public DNS 基础服务请跳过该步骤,专业版和基础服务区别请参见常见问题
1、登录DNSPod管理控制台,单击侧边栏【公共解析】→【我的配置】。
2、在【使用专属配置】页签中即可获得DNS over HTTPS专属地址: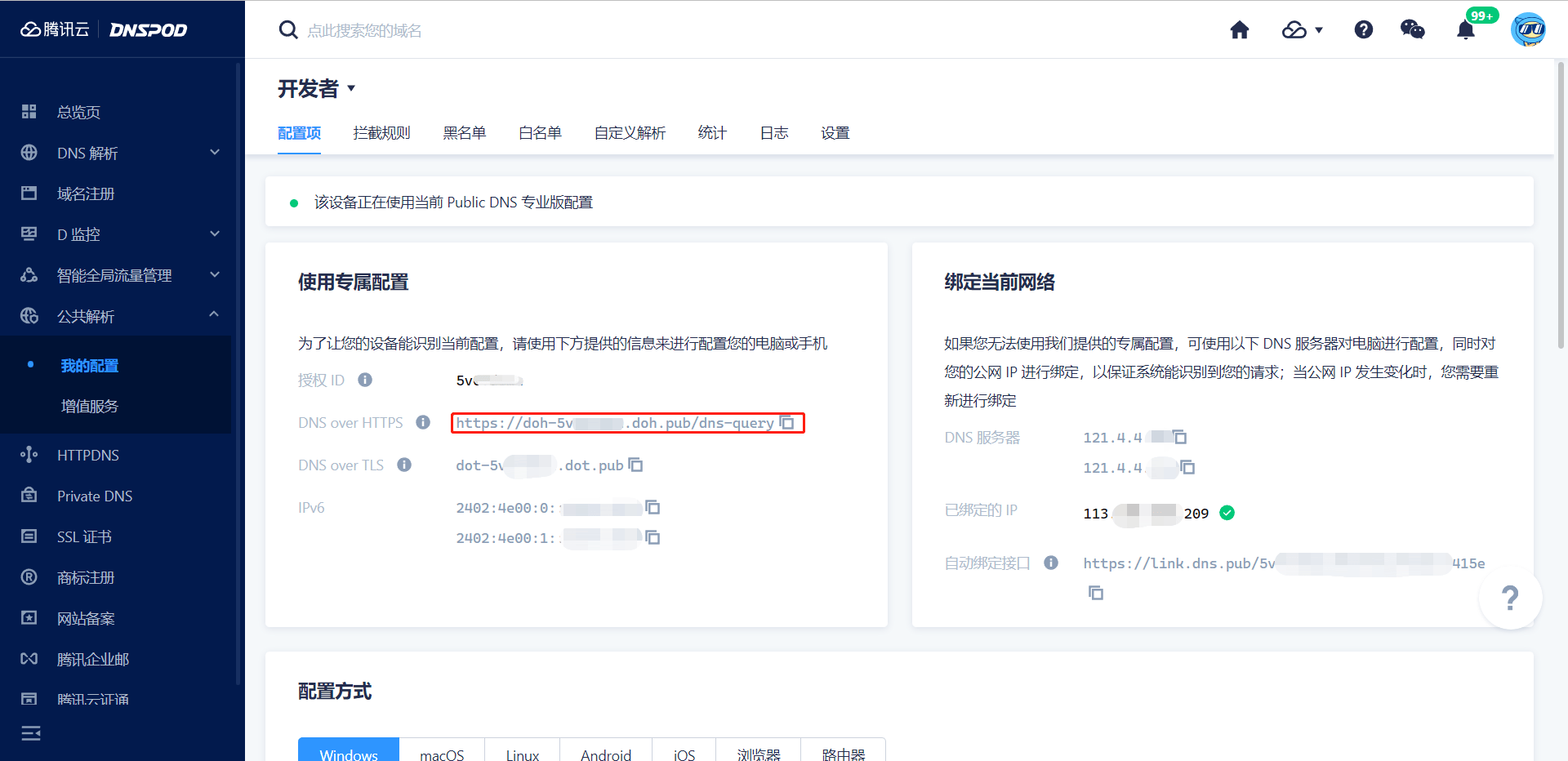
配置DNSPod公共解析(DoH)
1、在开始菜单中打开【设置】,单击【网络和Internet】→【属性】。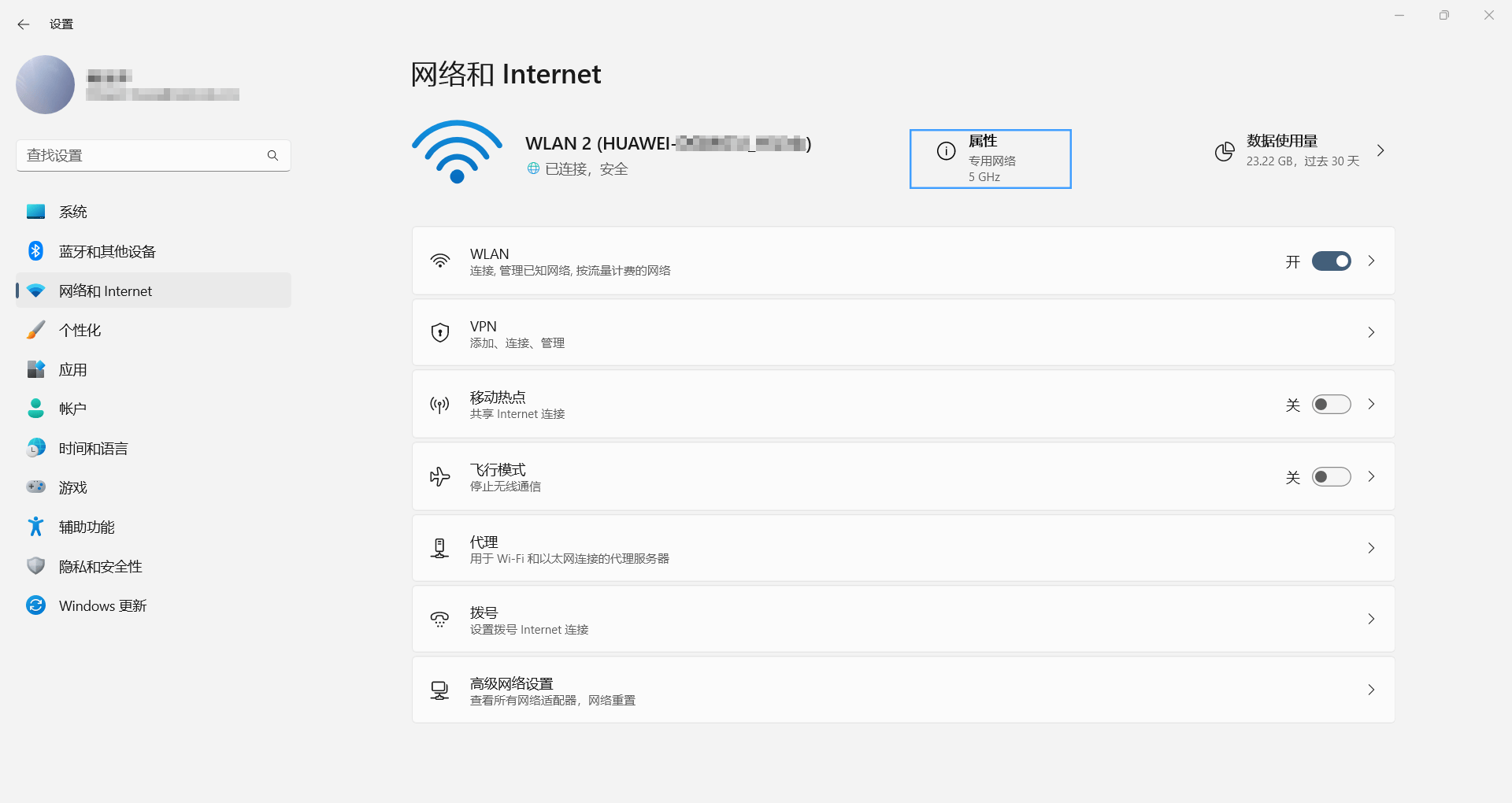
2、在属性页面中找到【DNS服务器分配】,单击右侧的【编辑】按钮。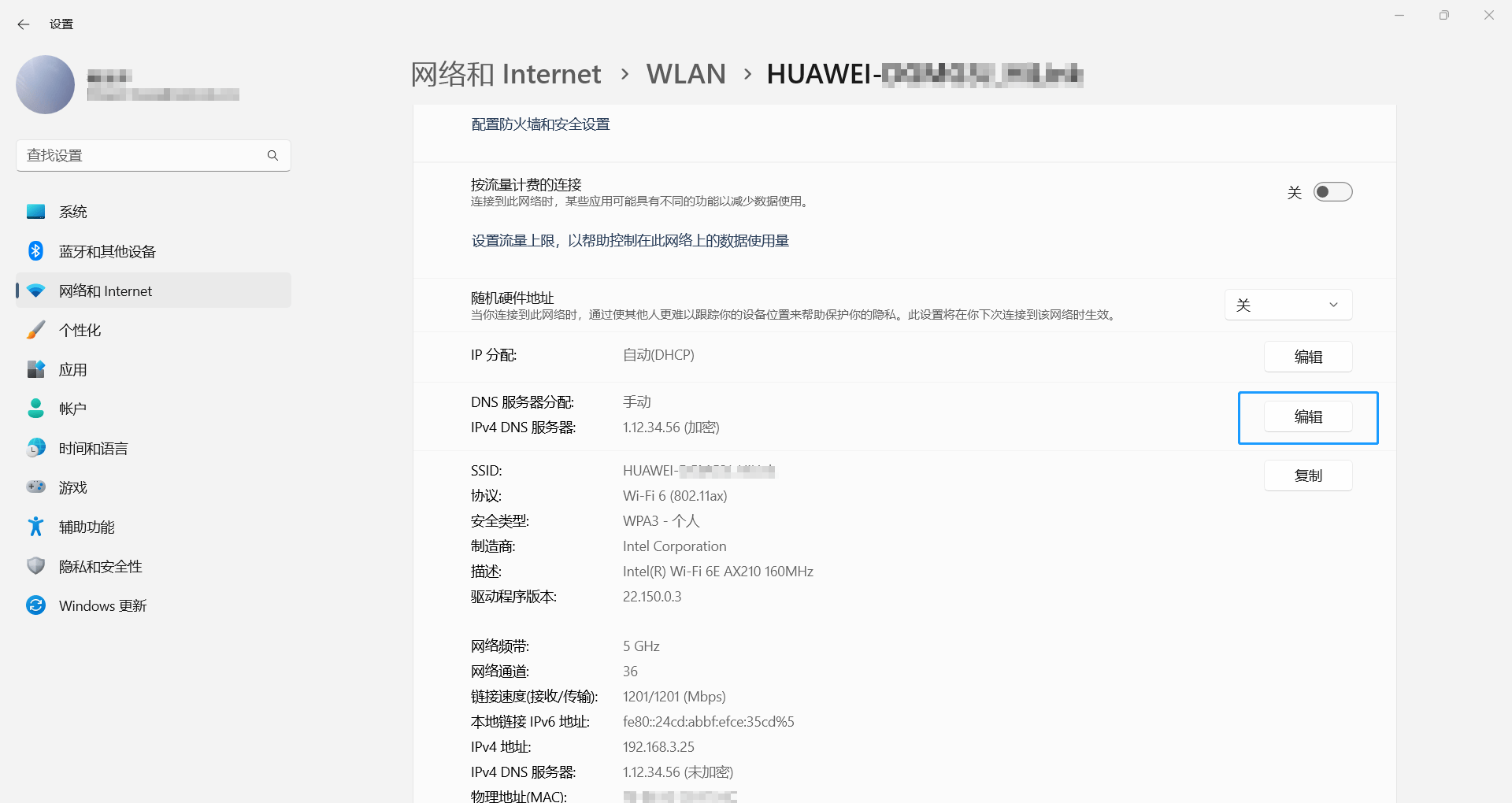
3、在弹出的【编辑网络DNS设置】窗口中选择手动,并开启IPv4配置。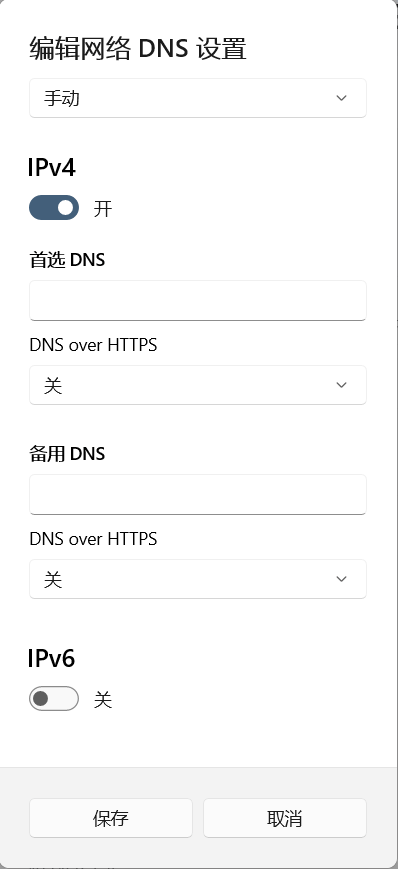
4、下面请根据实际情况选择方式一或方式二进行配置
方式一:
1、在【编辑网络DNS设置】→【首选DNS】中填入1.12.34.56,在【DNS over HTTPS】选择【开(手动模板)】,在【DNS over HTTPS模板】填入上述步骤获得到的DNS over HTTPS专属地址。如下图所示:
说明:
1、若您使用公共解析 Public DNS 基础服务请在【首选DNS】和【备选DNS】分别填入1.12.12.12和120.53.53.53,在两处【DNS over HTTPS模板】全部填入https://doh.pub/dns-query
2、若您的设置界面无法找到【DNS over HTTPS模板】请参见方式二。
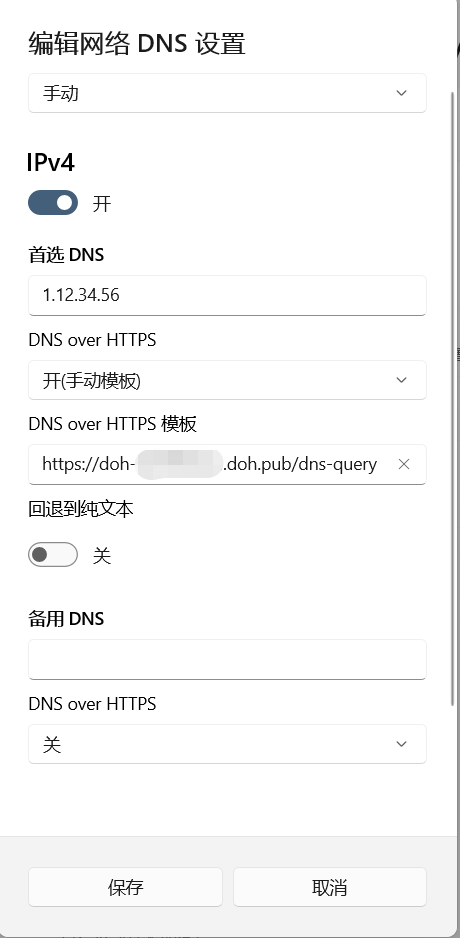
2、单击【保存】退出,即可完成 Windows 11 系统接入 Public DNS(DoH方式)。
方式二:
1、在【开始菜单】中搜索【终端】右键单击【终端】并选择以管理员身份运行。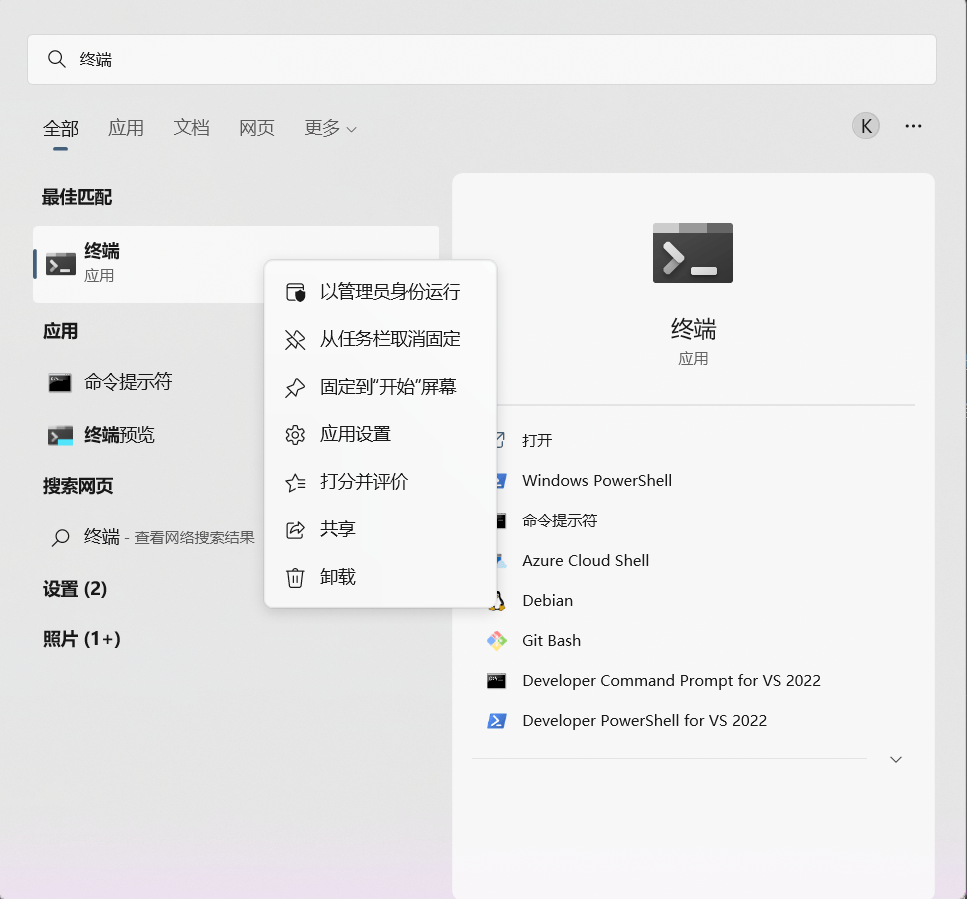
2、在终端中输入以下命令:
1 | netsh dns add encryption server=1.12.34.56 dohtemplate=上述步骤获得到的专属地址 autoupgrade=yes udpfallback=no |
PS:若您使用公共解析 Public DNS 基础服务请分别运行以下命令:
1 | netsh dns add encryption server=1.12.12.12 dohtemplate=https://doh.pub/dns-query autoupgrade=yes udpfallback=no |
说明:若成功则终端界面不会返回任何信息,若失败则会返回错误信息。
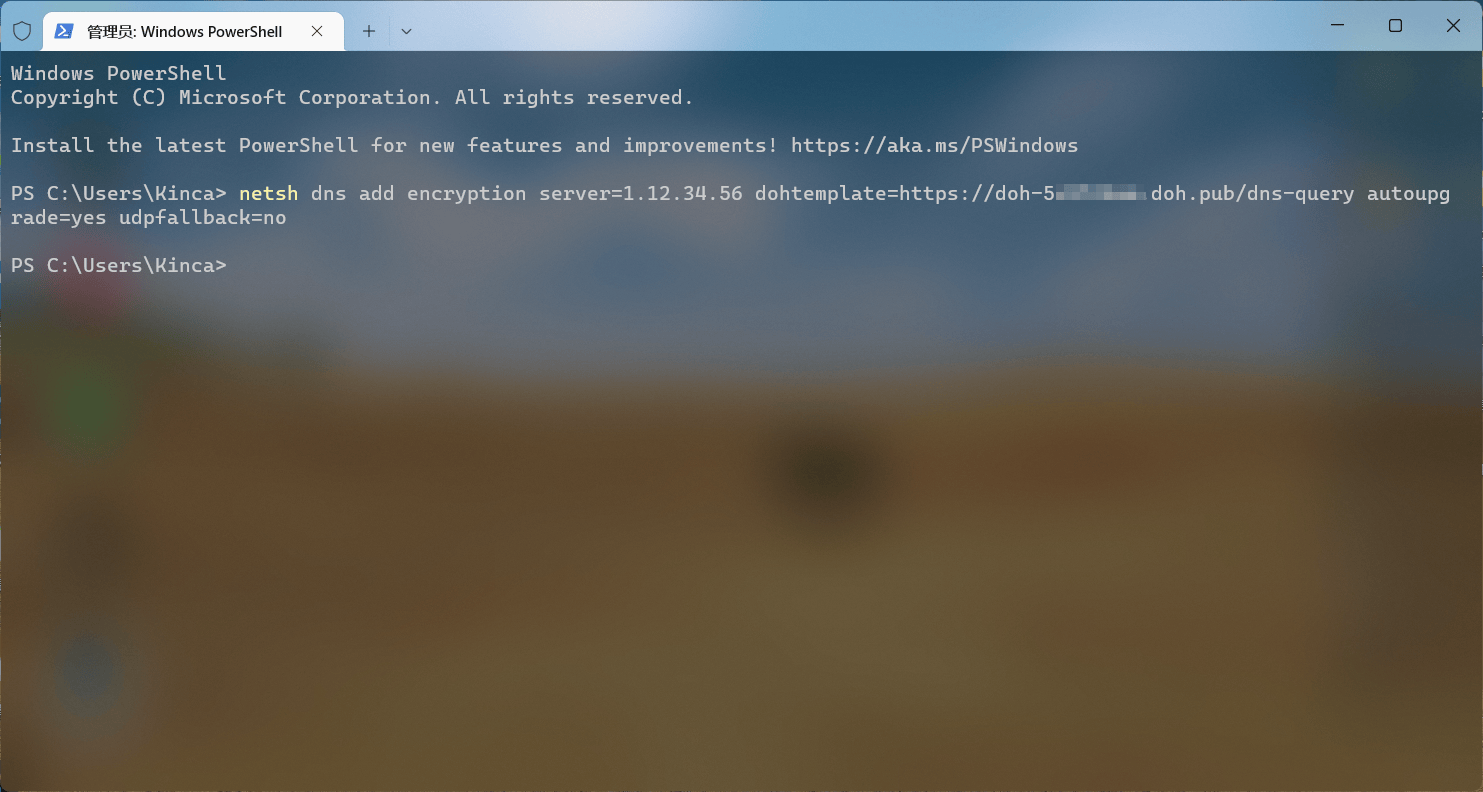
3、在【编辑DNS设置】→【首选DNS】中填入1.12.34.56,在【首选的DNS加密】中选择【仅加密(通过HTTPS的DNS)】
说明:
若您使用公共解析 Public DNS 基础服务请在【首选DNS】和【备选DNS】分别填入1.12.12.12和120.53.53.53,并在两处【首选的DNS加密】中全部选择【仅加密(通过HTTPS的DNS)】
4、单击【保存】退出,即可完成 Windows 11 系统接入 Public DNS(DoH方式)。
后续说明
1、操作过程中有任何疑问请加入官方用户群寻求帮助,加群方式请前往控制台查看:传送门
2、若您后续需要删除通过方式二添加的加密DNS请在终端中运行以下命令:
1 | netsh dns delete encryption server=DNS服务器IP |
3、若您需修改请在删除配置后重复方式二的添加命令。
4、若您需要查看其他接入方式请访问官方文档