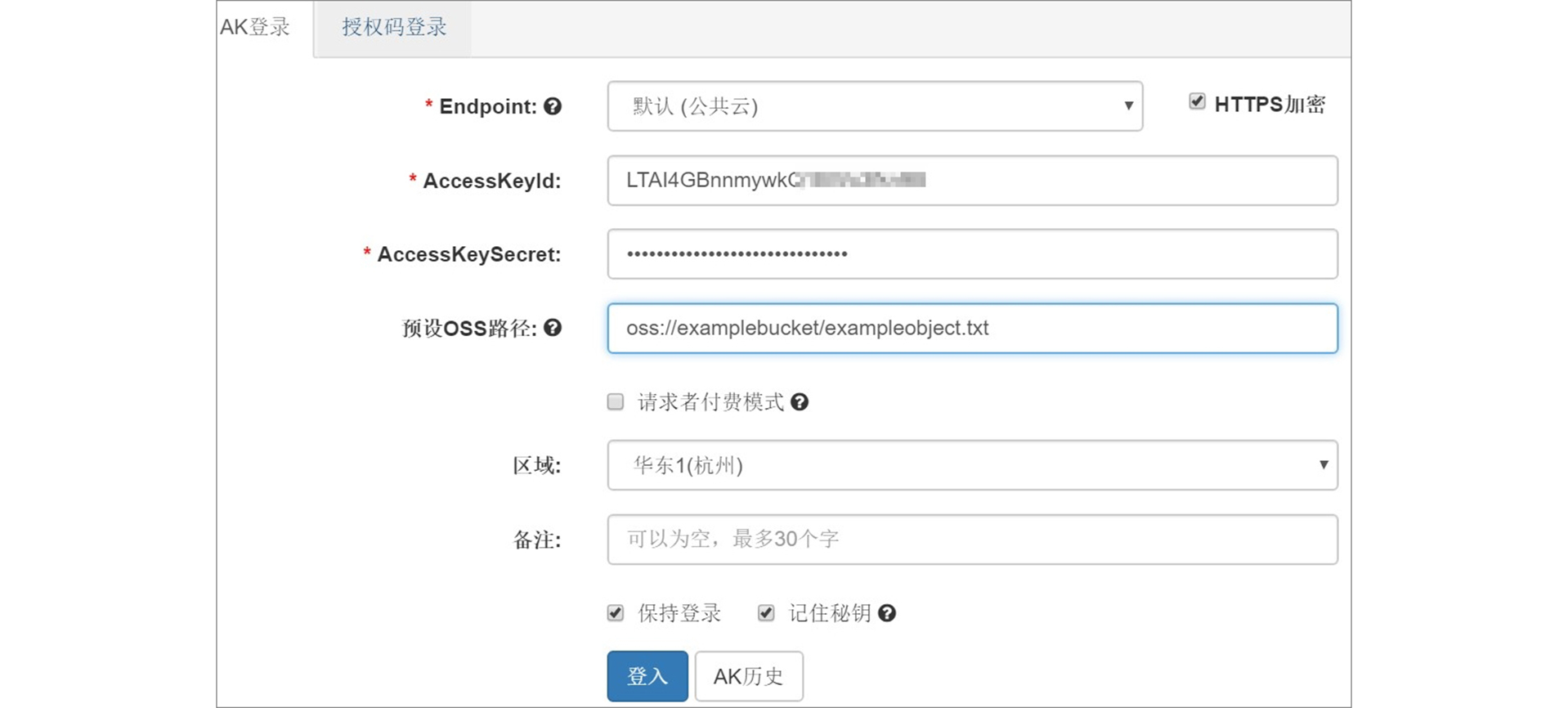如何更方便的管理和使用 OSS
Teacher Du发表于 2024-02-25 07:07:14
当需要快速使用图形化工具上传文件、下载文件、删除文件、设置权限策略等时,可以下载并安装 ossbrowser 工具,使用多种方式登录工具,进行相关操作。希望能对 xaoxuu 童鞋和同样需要的小伙伴提供一些帮助!
快速使用
通过 AK 登录时,需按如下说明完成各配置项:
| 参数 | 说明 |
|---|---|
| Endpoint | 选择登录时的访问域名。 |
| AccessKeyId/AccessKeySecret | 填写账号的 AccessKey 信息。 |
| 预设 OSS 路径 | 如果当前账号仅拥有某个 Bucket 或 Bucket 下某个路径的权限,需填写预设 OSS 路径。 |
| 区域 | 当 Endpoint 配置为默认时,需填写预设 OSS 路径对应 Bucket 所在的区域。 |
| 保持登录 | 选中之后,ossbrowser 会保持登录状态,下次打开时将自动登录。 |
| 记住密钥 | 选中可保存 AK 密钥。再次登录时单击 AK 历史,可选指定密钥直接登录。 |
ossbrowser 支持的 Bucket 或 Object 级别的操作与控制台支持操作类似,请按照 ossbrowser 界面指引完成 Bucket 或 Object 的相关操作:
| 操作 | 说明 |
|---|---|
| 创建Bucket | Bucket 是用于存储 Object 的容器。在上传任何文件到 OSS 前,必须创建存储空间。 |
| 删除Bucket | 如果不再需要 Bucket 请将其删除,以免产生额外费用。 |
| 上传文件 | ossbrowser 默认使用分片上传和断点续传上传文件,上传文件最大不可以超过 48.8T。若因意外中断了文件上传的过程,且未继续完成该文件的上传,则已上传的部分会以碎片的形式存储在 OSS 的存储空间中。 |
| 上传文件夹 | 单击页面上方目录图标,可上传文件夹。 |
| 下载文件 | 选中文件,然后单击操作列的下载进行下载。 |
| 下载文件夹 | 先选中文件夹,然后单击页面上方下载图标进行下载。 |
| 预览文件 | 直接单击文件名称进行预览。 |
| 复制文件 | 在 Bucket1 选中文件单击复制,然后在 Bucket2 单击粘贴。 |
| 移动文件 | 选中更多——移动进行操作。移动或复制文件最大不能超过 5G。 |
| 分享文件 | 文件上传 Bucket 后,可以将文件 URL 分享给第三方,供其下载、预览。单击目标文件操作列的获取地址,生成文件分享地址。 |
| 设置软链接 | 在设置软链接面板,设置软链接的文件目录,然后单击确定。 |