2024 上半年我买了啥
前年,我开始用 Airtable 表格记录我所有的数码产品、软件和订阅的服务,包括购买 / 续费时间、状态(在用 / 吃灰 / 转售)、价格等信息,便于随时查阅和总结。今天翻了翻过去半年的记录,发现相较往年有不少变化,上半年我的购买清单可以用「理性」和「精简」来概括,例如 Steam Deck、ROG Ally 这类冲动消费完全消失,使用频次不高的产品会在彻底吃灰前卖掉,各类订阅服务也做了一轮精简。简而言之,与当前不景气的经济形势和降本增效的主旋律基本吻合。
今天这篇文章,主要介绍我上半年购买并且至今每天都在用的几件数码产品,也会穿插介绍一些技巧和思路,供大家参考。
MacBook Pro
在最重要的生产力设备上,我希望能有最好的体验。笔记本电脑这个品类里,苹果始终是我的第一选择。目前在售最新的 MacBook 机型分别是今年 3 月初发布的 13 / 15 英寸 MacBook Air,去年 12 月底发布的 14 / 16 英寸 MacBook Pro。二者都装有 M3 芯片,Pro 系列还可以选配 M3 Pro 和 M3 Max。
首先被我划掉的是 16 英寸 MacBook Pro,2.16 千克的净重让它又沉又滑,之前单手没拿稳把一个角摔变形的惨案还历历在目。其次划掉的是 13 英寸 MacBook Air,理由是屏幕分辨率偏小,显示内容偏少。我在 15 英寸 MacBook Air 和 14 英寸 MacBook Pro 之间犹豫了一阵子,最终还是选择了选配潜力更大的后者,最终我这台新电脑的配置是:深空黑色 / M3 Max 芯片(14 + 30 核)/ 36GB 内存 / 1TB 硬盘。
有了新电脑,接下来要安装各种软件。这些年我用 macOS 的习惯是尽量用预装软件,尽量用网页版。像邮件客户端、日历提醒、输入法这些都换成了 macOS 自带的对应软件,剩下要单独安装的涉及 Office、IM、浏览器、效率、开发、工具几类。
Office 软件主要是 Microsoft 365 和 Keynote,我选择直接从 App Store 安装。效率、开发和工具类有不少好用的软件需要买断或者订阅,我通过订阅 Setapp 服务覆盖其中一部分。之前在 V2EX 上蹲到一个老的家庭套餐拼车,费用是 200¥ / 年,就我高频使用的软件而言,绝对值回票价。我常用的 Setapp 软件有这些:
- 颜值和功能都在线的 TablePlus;
- Stack 模式好用到爆的 Paste;
- 截屏并 OCR 到剪切板一气呵成的 CleanShot X;
- 便捷下载 Youtube 和各大网站视频的 Downie;
- 刘海屏 macOS 必备的 Bartender;
- 简洁又不失专业的记账软件 MoneyWiz;
- 以及 One Switch、Renamer、DevUtils 等等;
Setapp 里没有但值得付费的软件,我一般会去数码荔枝和少数派看看,例如 DaisyDisk、Typora 等软件就是在这两家买到的。
在 App Store 和 Setapp 里装软件很方便。由于有账号体系,换电脑或重装系统,也可以轻松找到之前的软件安装记录。但很多不在这两个商店的软件还是需要去到各自官网下载安装包,费时费力。我选择用 Homebrew Cask 提升这类软件的安装体验,例如在装好 Homebrew 之后,再安装 Google Chrome 只需要在命令行执行 brew install --cask google-chrome。虽然 Homebrew 没有账号系统,但通过 brew bundle dump --describe --force 和 brew bundle --file="./Brewfile" 就可以轻松备份和还原软件列表,非常方便。最近我还发现一个名为 Applite 的软件,为 Homebrew Cask 提供了 UI 界面和各种快捷操作,用了一段时间发现还不错,推荐给大家。
顺便提一下,这次买 MacBook Pro 花了两万多,这个预算原本准备拿来买 Apple Vision Pro,还好忍住了冲动。
便携显示屏
最近经常拿着笔记本去咖啡厅写代码。大家都知道,想要有好的编程体验,两块屏幕是标配,多多益善。我希望在不增加太多背包重量的前提下,能随时多带一块屏幕。首先想到的是随航,家里正好有台 12.9 英寸的 iPad Pro,随航的好处是没有线材约束,使用简便。但这台 iPad 很重,立起来用还得多带一个支架,而且 M1 芯片的 iPad 续航很一般,无法坚持一整天,我又不想带充电头或充电宝来增加负担。
几年前为了提升外出游玩 Switch 的体验,我买过一块便携显示屏,小巧的体积和平板一半的重量很便携,还支持充电宝供电和 Switch 一线通,方便实用。只不过这块屏幕分辨率有限,sRGB 也很低,玩游戏还好,用作 MacBook 外接显示器的效果惨不忍睹。
后来我找到了一块 10.5 英寸、1920 × 1280 (220 PPI)、对比度 1500:1、支持 10 点触控的便携屏。这块屏幕应该是从 Surface Go 拆下来的,整体素质非常好,店家给它套上了 CNC 铝外壳,设计了 OSD 菜单,增加了 USB-C 一线通,就变成了能满足我全部需求的便携屏。首先,10.5 英寸的体积,不到 500 克的重量,轻轻松松带出门。其次,这块屏幕通过一根 USB-C 线材与电脑连接,同时完成供电和视频信号传输,非常方便。最后,它的耗电量也不大,MacBook 给它供电的同时自己还能有一整天的续航。下面这些图片是我日常连接 MacBook 和便携屏的样子:

前面说过这块屏幕物理分辨率是 1920 × 1280,在 macOS 中如果将它的分辨率设置为 1920 × 1280,字体过小,如果设置为 960 × 640,一屏显示的内容又过少。我还尝试了同为 3:2 比例的 1344 × 896,屏幕比例没有失真,能显示的内容也刚刚好,但文字非常模糊。
这是苹果不支持给 2K 显示器开启 HiDPI 造成的,家里的 4K 显示器就没这个问题。在网上搜索「如何给苹果电脑外接显示器开启 HiDPI」能找到很多强制开启 HiDPI 的教程,也有不少相关的工具。我试过 BetterDisplay,确实能让这块显示屏在 1344 × 896 分辨率下也有清晰细腻的显示效果。后来我发现前文提到的 One Switch 也可以进行相关设置,这样还能少装一个软件。下面是 One Switch 的屏幕分辨率调整界面:
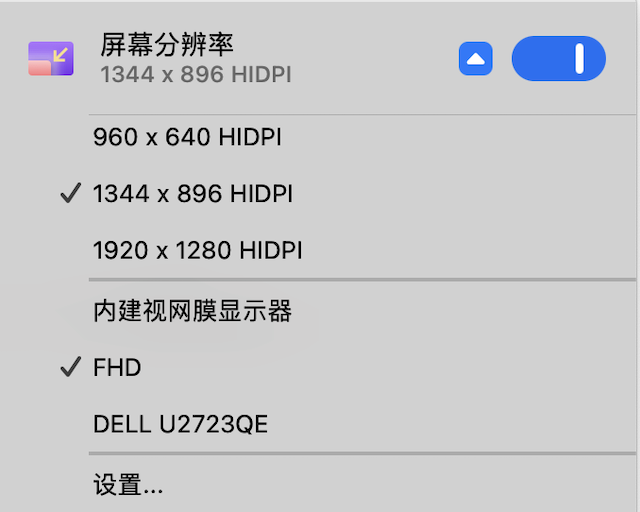
通过 One Switch 设置 HiDPI 分辨率后,能获得清晰的显示效果。下面是这块屏幕在 1344 × 896 HiDPI 下的实际效果:
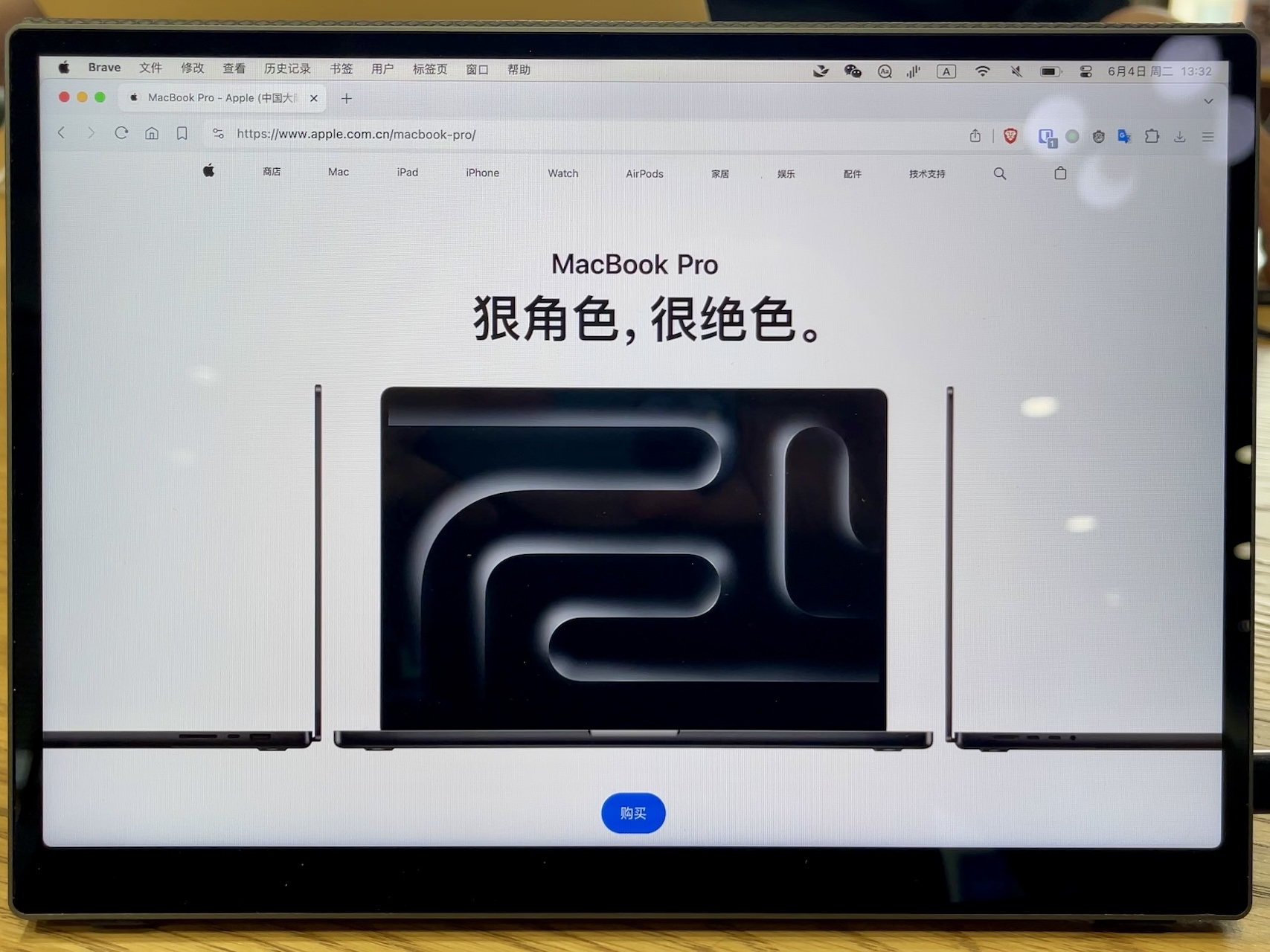
这块屏幕还有个有意思的地方,它模拟了一块触摸板,可以把屏幕当作触摸板来用,间接让 macOS 支持了触摸屏操作。实际使用效果挺流畅,只是当外接屏幕为扩展模式时,需要先把鼠标光标挪到外接屏上,触摸才能正常工作,否则在外接屏滑动,光标还在内置屏幕上移动,有些诡异。
买便携屏的重点是看屏幕参数是否匹配自己的需求,够用就好,不推荐买太贵的。我这块便携屏只花了 ¥500 多,如果选择塑料外壳且不追求完美屏,两百多块钱就能拿下,是我最近买过最具性价比的数码产品。
树莓派 5
我一直会在家里放块树莓派,用来实现一些网络功能。去年 10 月份树莓派 5 发布后,第一批货有很高的溢价,今年上半年价格回落后,我买了一块。树莓派 5 首次支持 PCIe 2.0(修改配置可以支持到 PCIe 3.0),我还买了微雪的 PCIe 转 M.2 转接板以及杂牌 M.2 NVMe PCIe 3.0 2242 硬盘,组装好的板子装在一个 Argon NEO 5 铝合金外壳里。下面是打开外壳上盖的样子:

这块树莓派最重要的使命是,给我的腾讯云服务器提供访问特定网站的能力。例如在服务器编译软件往往需要稳定访问 Github,我博客评论的基础模式需要代理 Disqus,这些场景都需要用到代理。出于对国内云厂商的不信任,我不会在服务器上暴露我的代理服务。将相关服务装在只能有我能控制的树莓派上,再通过 frp 的加密通道连接服务器和树莓派,这样在云厂商那边就看不到任何国外流量。
我在公网访问家中树莓派的服务也是通过 frp,虽然我办的联通宽带目前还能要到公网 IP,但 frp 是一劳永逸的方案,也能避免树莓派直接暴露于公网,只是需要额外占用一些服务器带宽。为了避免连不上树莓派,除了自建的 frp server,我还用 SakuraFrp 做了备份。
我这块树莓派有 8G 内存,不拿来跑 docker 就太浪费了。装完 Home Assistant、Pi-hole 等经典服务之后,我还装了 Bitwarden 服务端的开源实现 VaultWarden,用了一段时间发现非常稳定,就把 Bitwarden 订阅给停掉了。之前为了省钱,我把腾讯云服务器配置降到 2 核 2G,跑一些大型服务例如本博客搜索用到的 Elasticsearch 时,性能明显不够用。于是我索性把 Elasticsearch 服务也搬到了树莓派上,速度也还可以。
树莓派 5 官方电源是 27W,比前几代高了不少。但在我的实际使用中,它的功率长期维持在 4W 左右,每天耗费 0.1 度电,算下来一年电费不到 20¥,基本可以忽略不计。我给树莓派装了硬盘,并通过 rpi-eeprom-config -e 设置为从硬盘引导启动,理论上寿命比从 SD 卡要长,用来跑一些不那么重要的服务,挺合适的。
我这套树莓派设备花了小一千,实际上任何国产派或者树莓派前几代都能满足需求,这个花费有一大半是情怀。
其他
上半年我还添置了 7 英寸的 BOOX Leaf3 墨水屏阅读器,把 AirPods Pro 换成了第二代。Leaf3 上篇文章刚介绍过,AirPods 也没什么好介绍的,用了就戒不掉。此外,我还把开始有吃灰迹象的 BOOX Tab 10c Pro 及时卖掉回血,把家里翻出来的闲置手机、Magic Mouse,以及淘汰下来的耳机统统找人上门回收掉。
以上就是今天分享的全部内容。你最近买到什么心仪的好东西了吗?欢迎留言分享。