Controlnet控制图片生成中文字效,SD放大分辨率及修复细节的几种方法
设计 达人发表于 2023-09-03 05:52:35
前言
本文将使用一个Stable diffusion制作文字特效的案例教程,为您详细讲解操作流程和相应的功能介绍。以及如何利用 StableDiffusion 和 ControlNet 插件来精确控制图像生成,以及如何将 LoRa 模型融入到创作中。也就是说你在本可以学会Stable diffusion文字特效的制作过程和SD放大图片并修复图片细节的方法!
在开始之前,我们需要准备好模型、LoRa 以及相关素材。

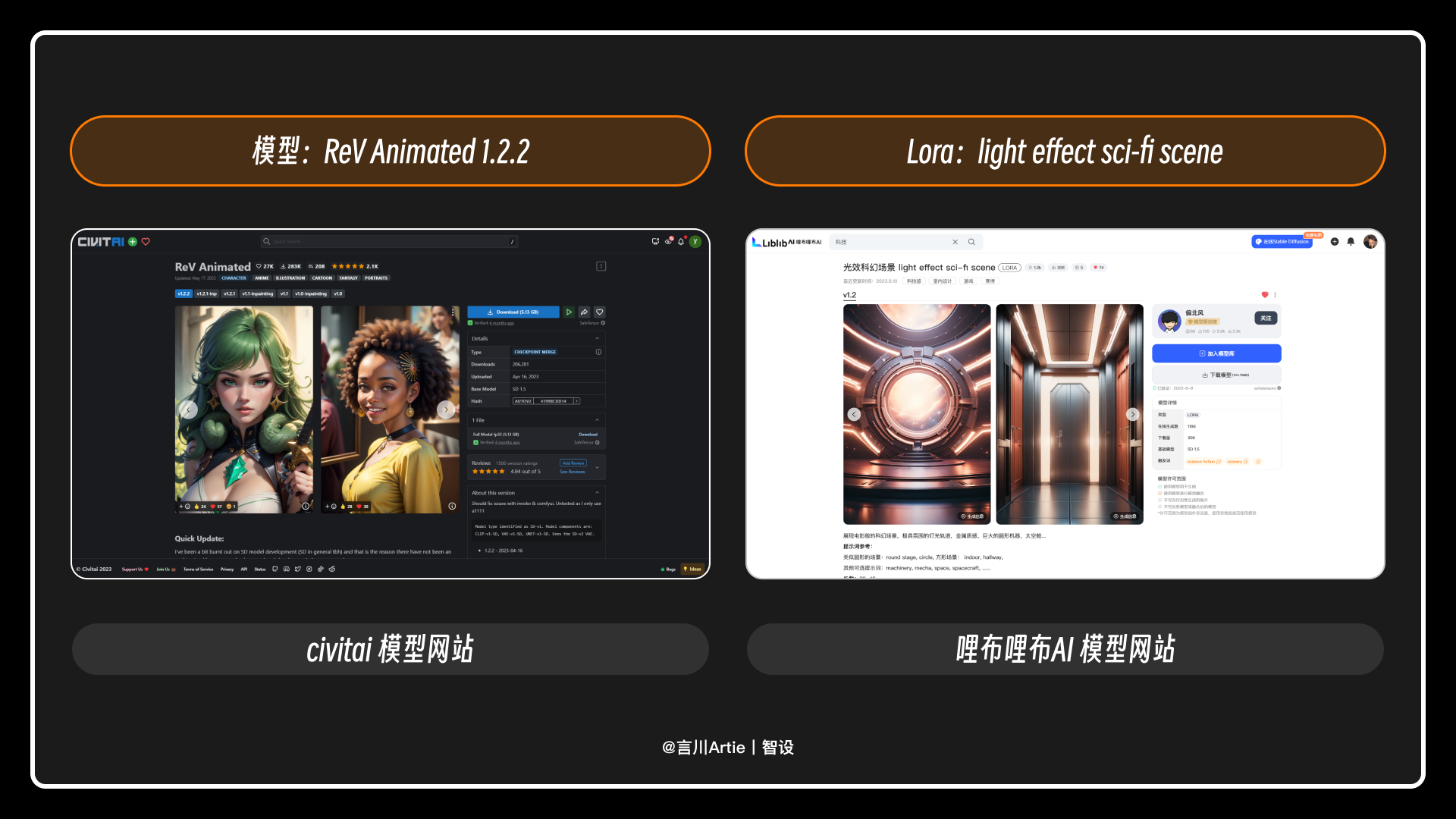 Controlnet插件一般用活菩萨秋叶的启动包就会自带,不过模型需要自己安装一下,在往期文章我有专门介绍过Controlnet的插件安装教程以及模型的下载方式,此处不多做说明。
图中为【智设AIGC社区】,整理了AI绘画的教程及其相关资源,本文所用到的模型素材都提供在里面。
Controlnet插件一般用活菩萨秋叶的启动包就会自带,不过模型需要自己安装一下,在往期文章我有专门介绍过Controlnet的插件安装教程以及模型的下载方式,此处不多做说明。
图中为【智设AIGC社区】,整理了AI绘画的教程及其相关资源,本文所用到的模型素材都提供在里面。
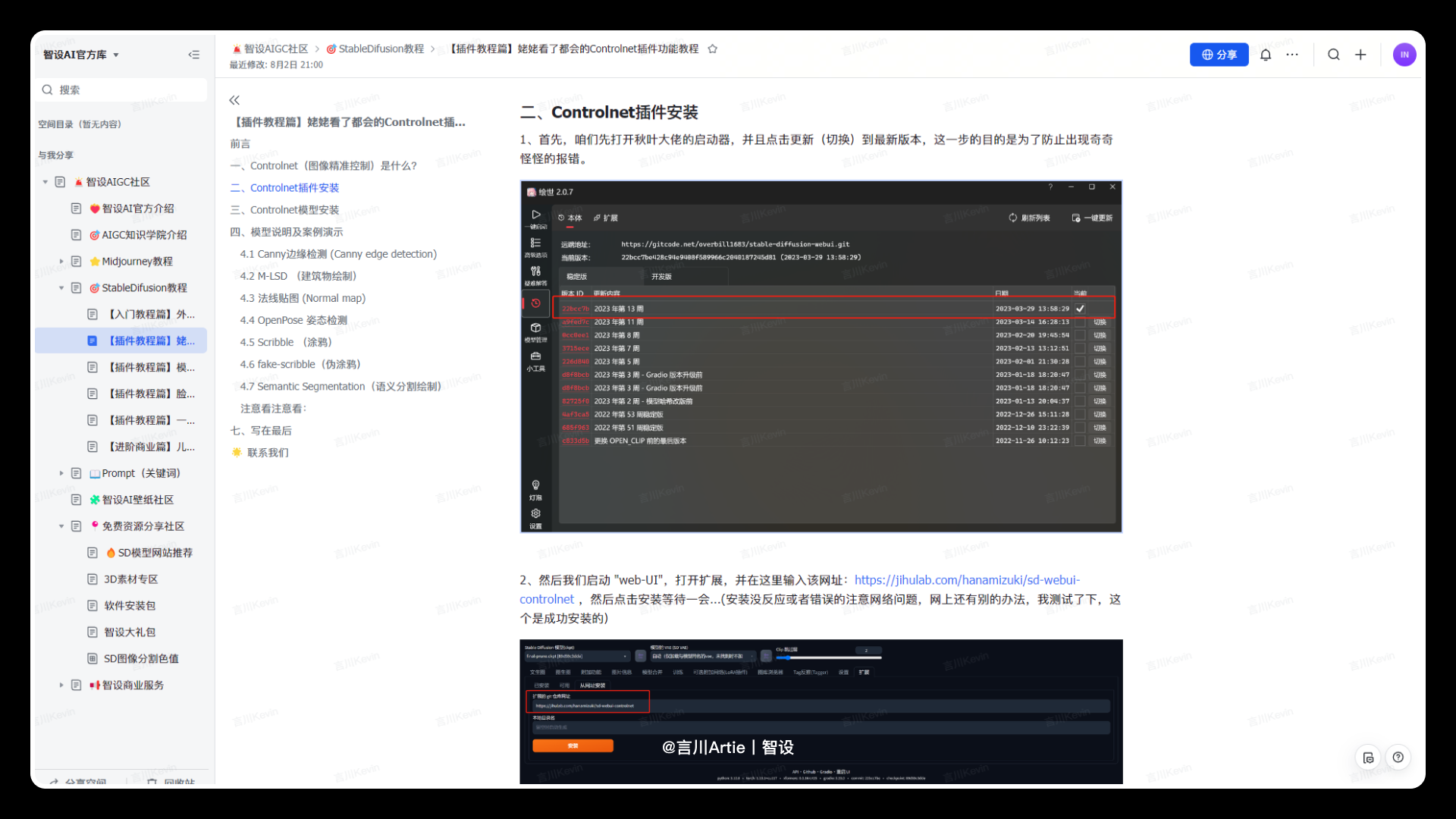 准备一张黑字白底的图片即可,此处的文字大家可自行修改,图片尺寸可以根据自己的需要调整合适即可(此处我给的尺寸为512*288,也是1920*1080的缩小尺寸)。
准备一张黑字白底的图片即可,此处的文字大家可自行修改,图片尺寸可以根据自己的需要调整合适即可(此处我给的尺寸为512*288,也是1920*1080的缩小尺寸)。
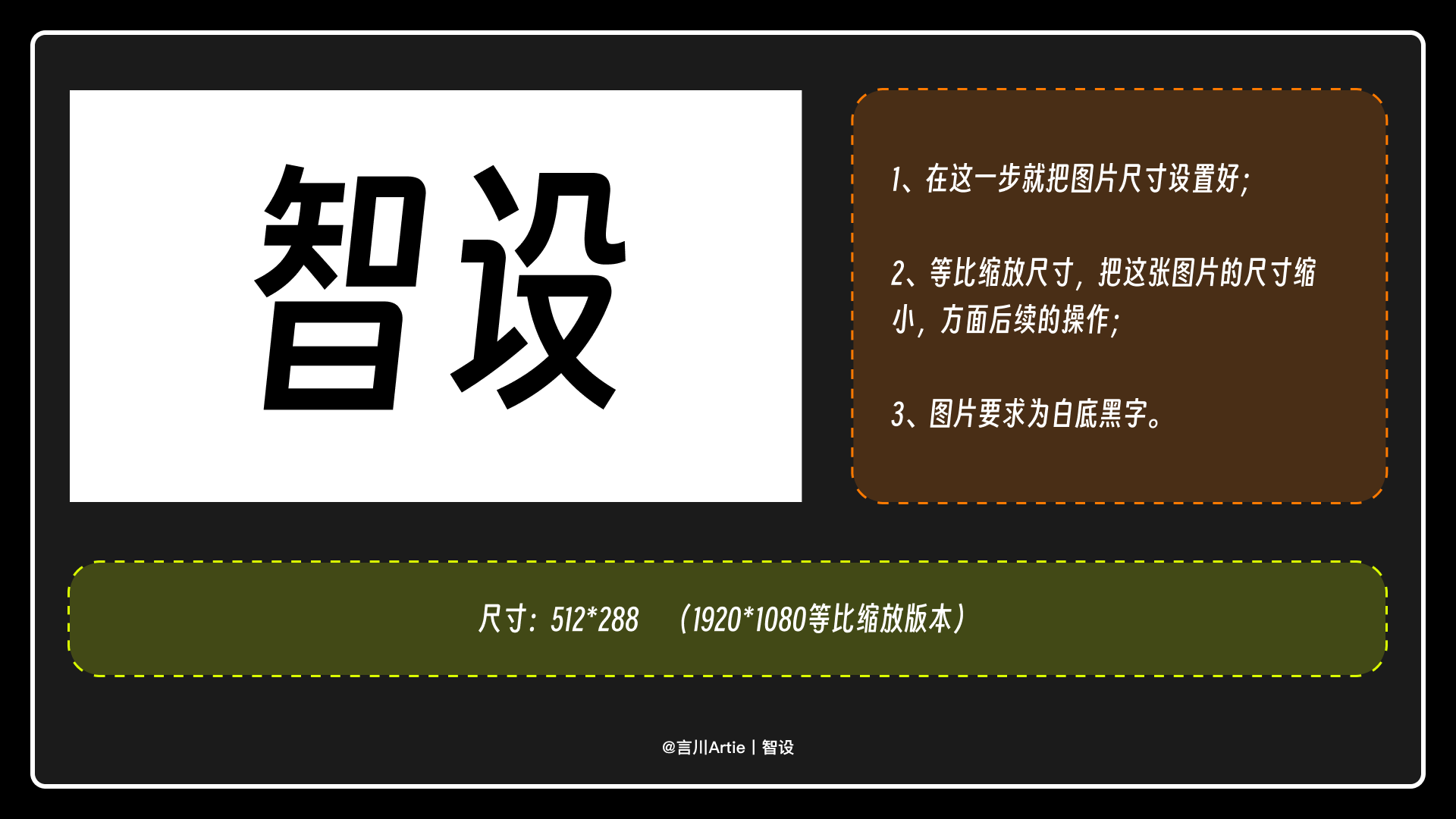
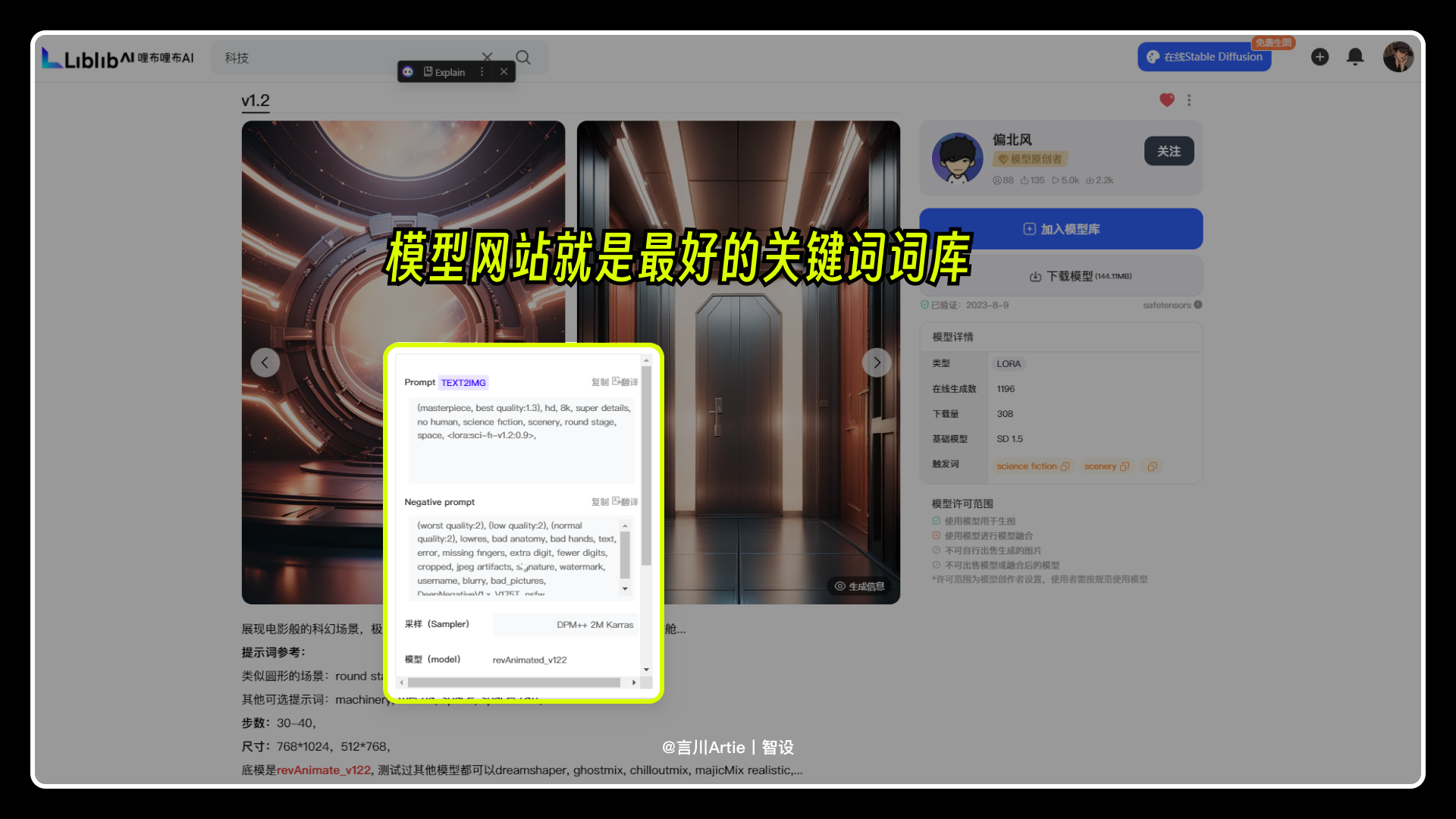
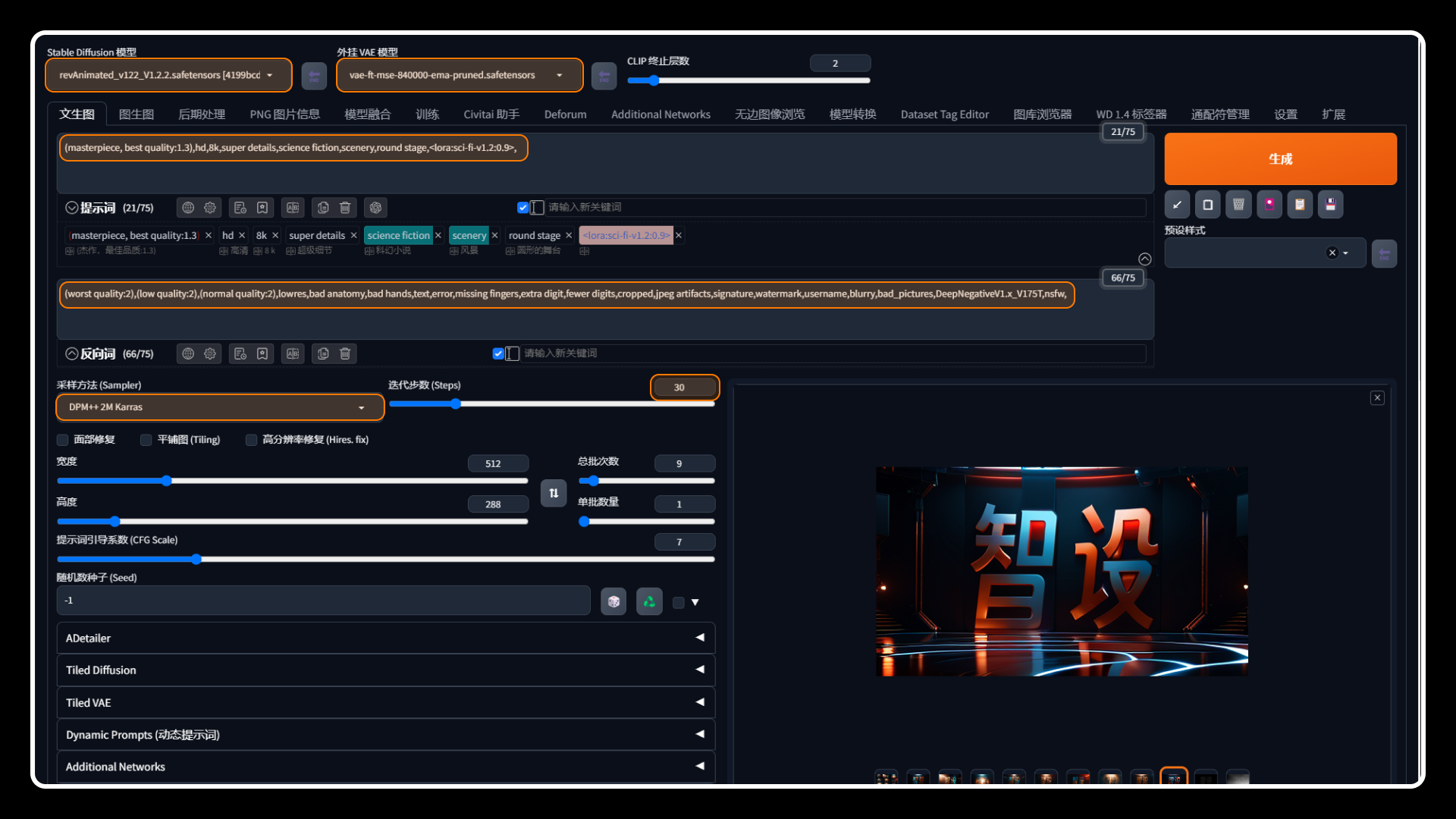 这里说明下,lora可以通过【生成】按钮下方的红色icon调用,点击此lora会给我们在正向关键词的后方添加该Lora参数。
这里说明下,lora可以通过【生成】按钮下方的红色icon调用,点击此lora会给我们在正向关键词的后方添加该Lora参数。
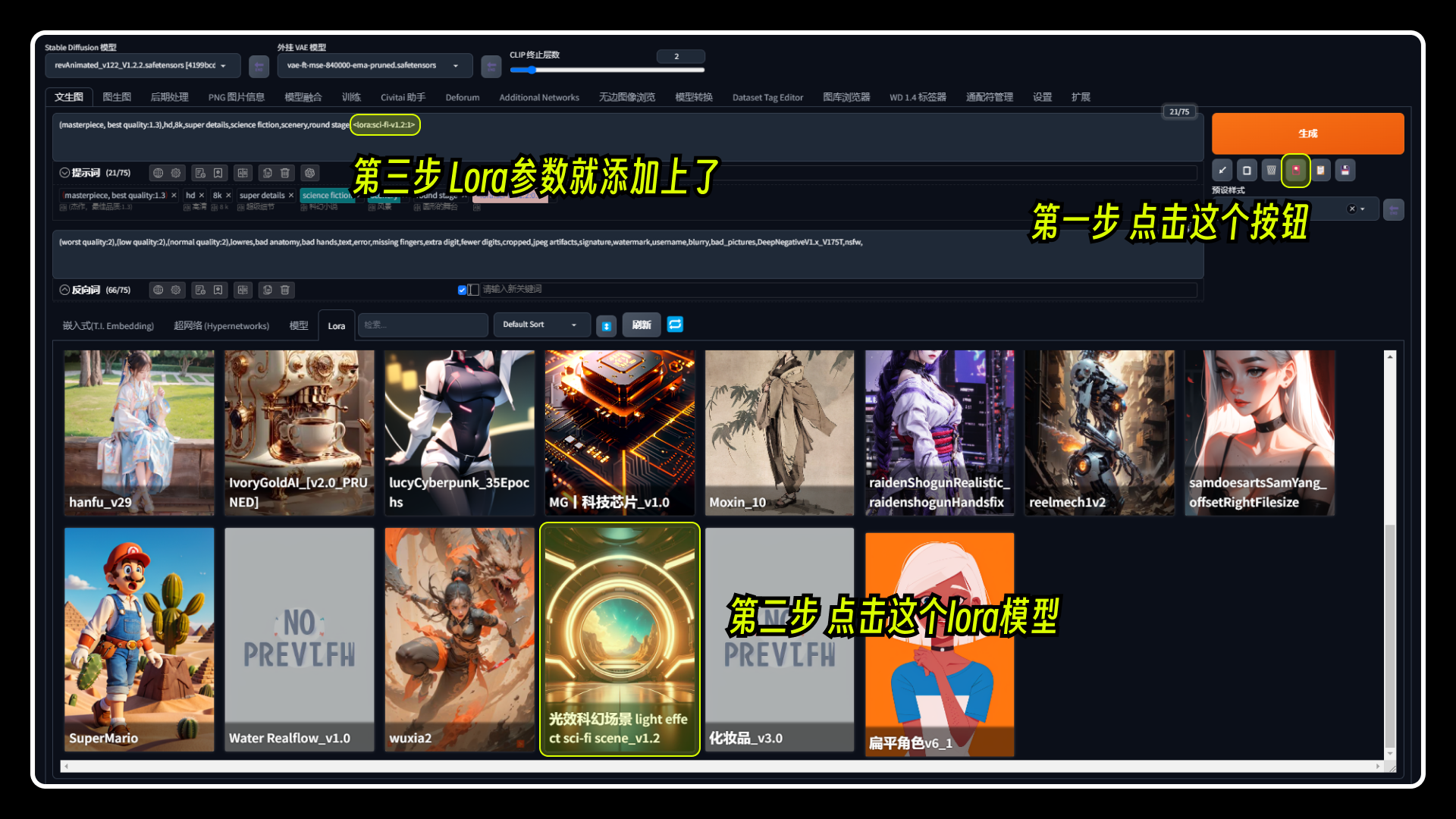 如果你是自己写关键词,需要添加该Lora的触发词,触发词一般在模型下载网站作者会写出来,大家把触发词加上去即可。Lora的权重也可以调整,默认参数是1,作者生成的lora图片权重给的是0.8~0.9,这大概率是作者测试的最佳参数值,大家也可以测试下别的参数值,具体看效果,本次案例Lora权重为0.9,即 <lora:sci-fi-v1.2:0.9>
如果你是自己写关键词,需要添加该Lora的触发词,触发词一般在模型下载网站作者会写出来,大家把触发词加上去即可。Lora的权重也可以调整,默认参数是1,作者生成的lora图片权重给的是0.8~0.9,这大概率是作者测试的最佳参数值,大家也可以测试下别的参数值,具体看效果,本次案例Lora权重为0.9,即 <lora:sci-fi-v1.2:0.9>
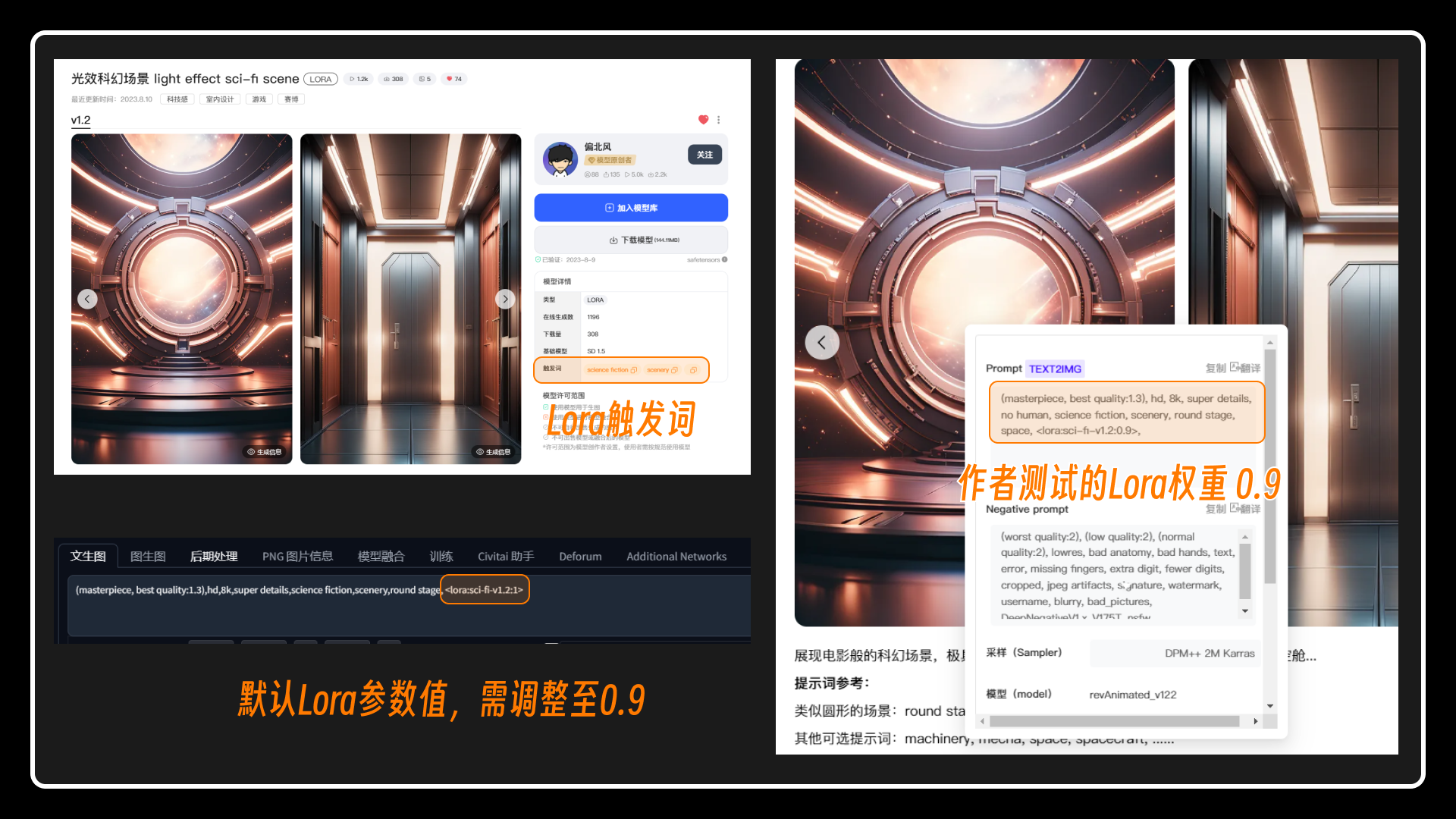 还需强调一个参数:采样方法 (Sampler)
采样方法有很多,一个个介绍的话内容就很多了,大家一般使用这两个参数即可:DPM++2M Karras 和 DPM++SDE Karras。一般模型下载页面会有作者推荐的采样方法,都是经过作者测试过的,所以我们跟着用就好了,当然也可以试试其他的采样方式,据说效果也差不多。
还需强调一个参数:采样方法 (Sampler)
采样方法有很多,一个个介绍的话内容就很多了,大家一般使用这两个参数即可:DPM++2M Karras 和 DPM++SDE Karras。一般模型下载页面会有作者推荐的采样方法,都是经过作者测试过的,所以我们跟着用就好了,当然也可以试试其他的采样方式,据说效果也差不多。
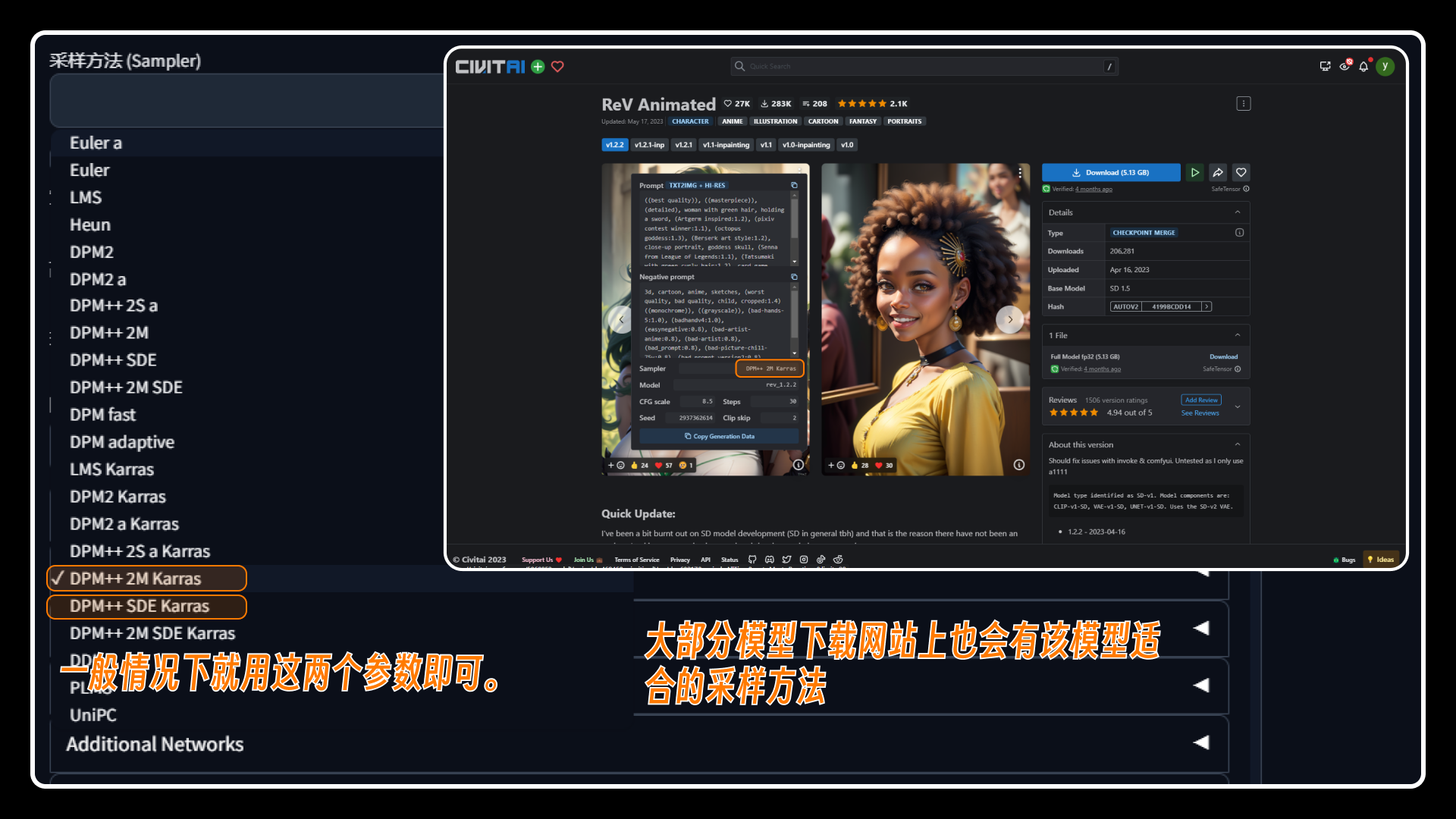
 我们在第一个Controlnet Unit上选择Canny,对应的模型也是canny。他还有一个同胞预处理器“invert”,如果你是黑底白字,那么就选择“invert”。这个模型作用是控制主体的边缘进而控制最终生成图片的效果。
我们在第一个Controlnet Unit上选择Canny,对应的模型也是canny。他还有一个同胞预处理器“invert”,如果你是黑底白字,那么就选择“invert”。这个模型作用是控制主体的边缘进而控制最终生成图片的效果。
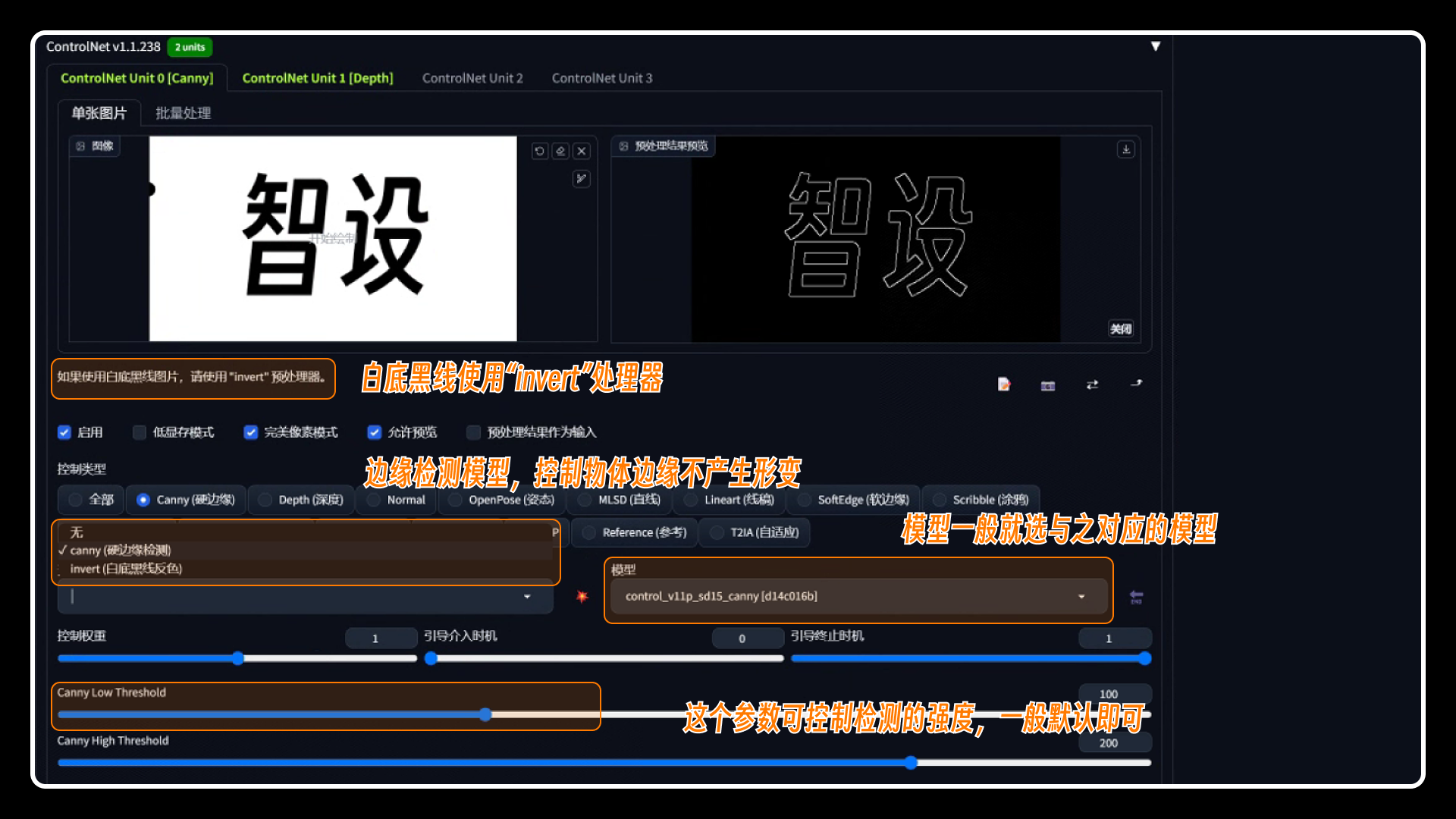 第二个Controlnet Unit选择Depth,对应模型为Depth。这个模型的作用是检测图片的空间层次,进而控制生成图片的空间感,这个模型适用于一些大型的空间场景。本次案例借助这个模型增强下空间感。
Depth预处理也有好几个,其中【Depth_leres++】适合处理大场景大空间的图片(检测的细节很多),所以这个预处理器的处理时间会很长。如果没有很大要求的话,使用其他的预处理器即可,处理的结果有细微的差距,大家可自行尝试下。本次我使用的是【Depth_midas】预处理器。
需要注意一点是,我们要控制下权重,在第一个unit我们默认是1,以canny模型为主,Depth辅助增强空间感,那么就需要把改权重降低一点,比如0.6~0.8。
第二个Controlnet Unit选择Depth,对应模型为Depth。这个模型的作用是检测图片的空间层次,进而控制生成图片的空间感,这个模型适用于一些大型的空间场景。本次案例借助这个模型增强下空间感。
Depth预处理也有好几个,其中【Depth_leres++】适合处理大场景大空间的图片(检测的细节很多),所以这个预处理器的处理时间会很长。如果没有很大要求的话,使用其他的预处理器即可,处理的结果有细微的差距,大家可自行尝试下。本次我使用的是【Depth_midas】预处理器。
需要注意一点是,我们要控制下权重,在第一个unit我们默认是1,以canny模型为主,Depth辅助增强空间感,那么就需要把改权重降低一点,比如0.6~0.8。
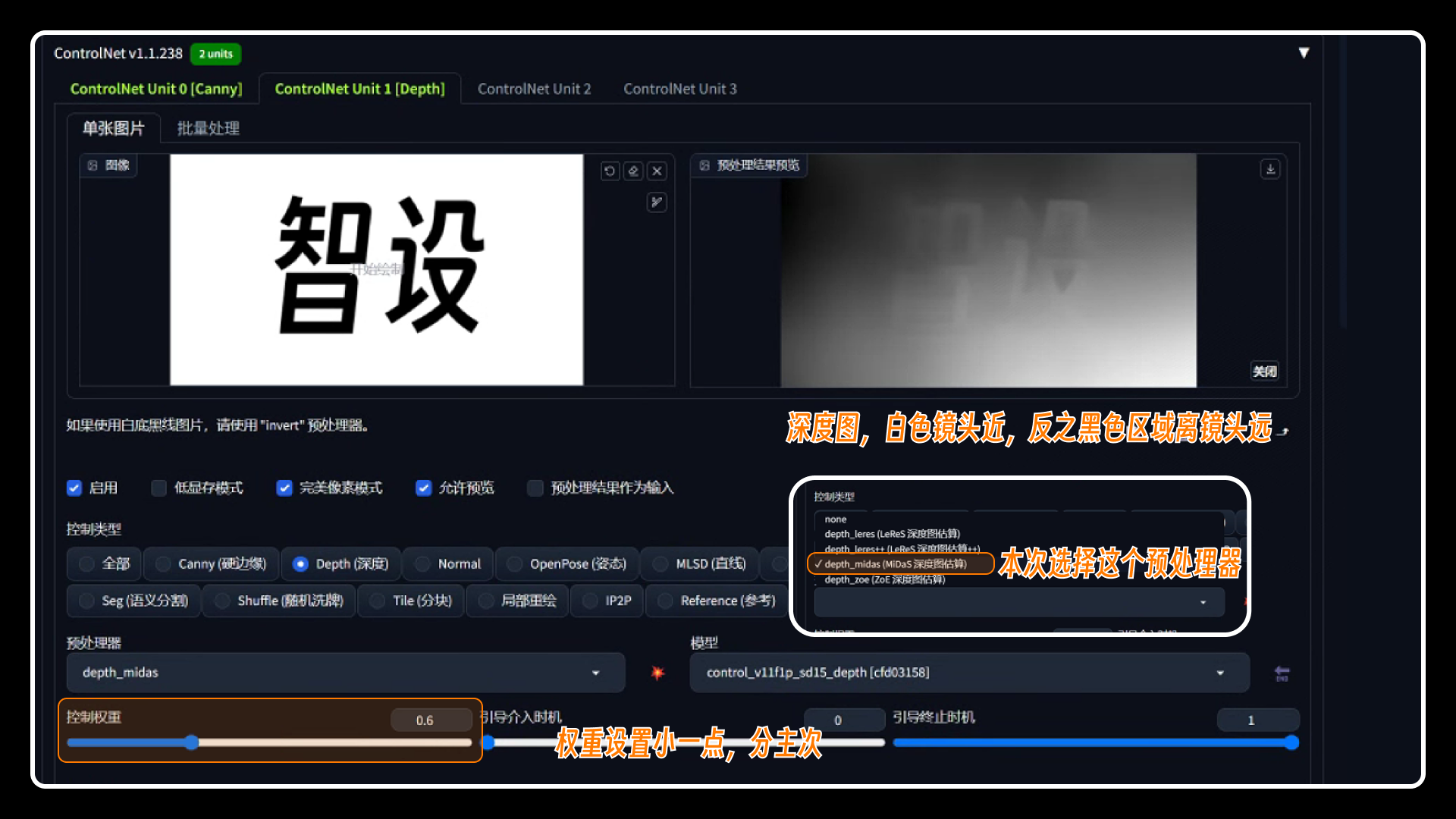 敲黑板!!
上面我没有说写尺寸的事情吧,告诉大家一个小技巧,点击这个按钮,就可以把上传的黑字白底图的尺寸自动设置上去,这也是为什么在制作黑底白字图的时候需要把尺寸控制好。
敲黑板!!
上面我没有说写尺寸的事情吧,告诉大家一个小技巧,点击这个按钮,就可以把上传的黑字白底图的尺寸自动设置上去,这也是为什么在制作黑底白字图的时候需要把尺寸控制好。
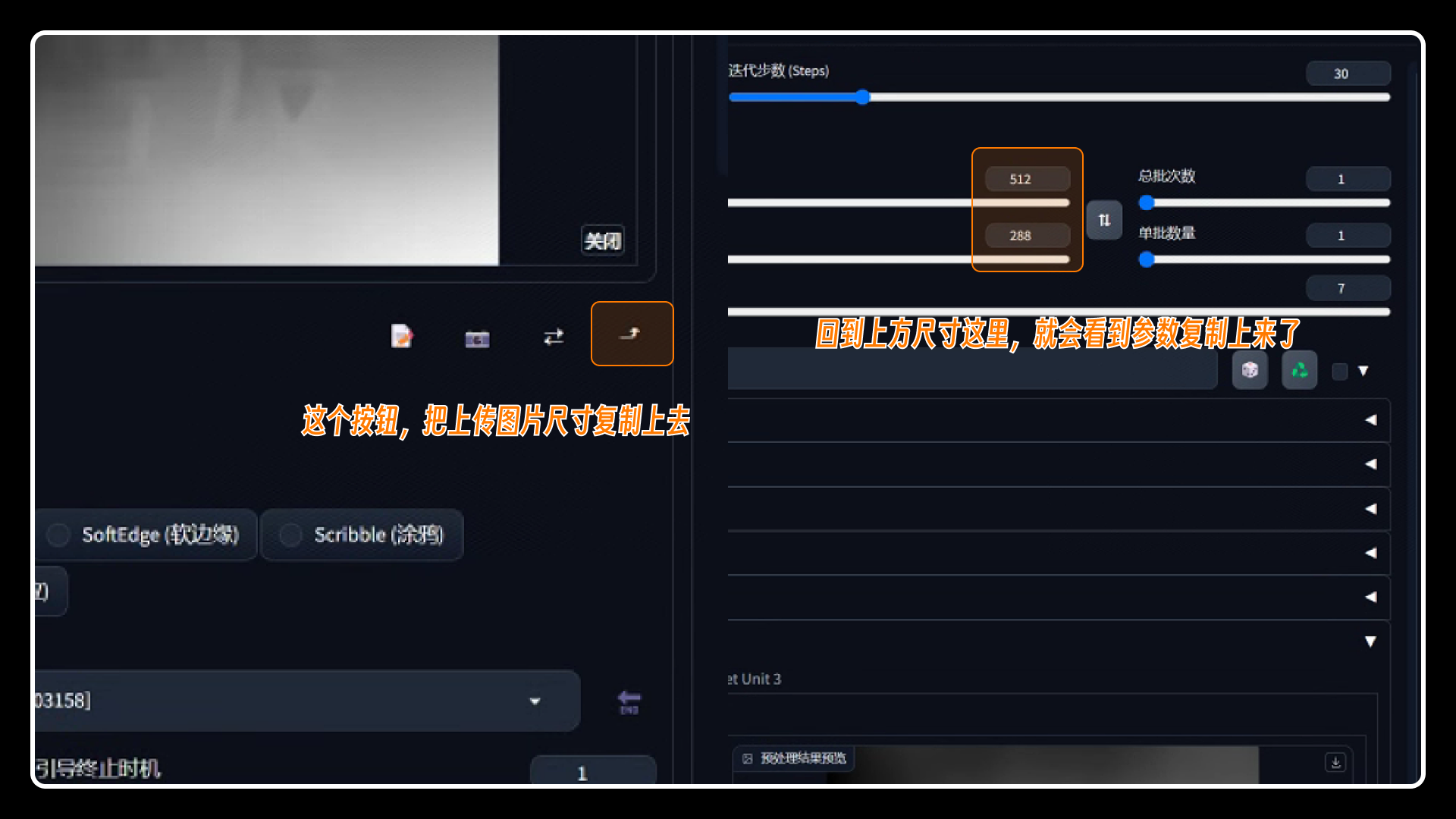
 到这一步如果你觉得结束了的话,那就错了,还剩下几个问题呢。
1、图片分辨率太小,不能用;
2、图片细节太糙,也不能用。
这时候就引出我们下一个板块了,图片放大/细节增强功能,往下看:
到这一步如果你觉得结束了的话,那就错了,还剩下几个问题呢。
1、图片分辨率太小,不能用;
2、图片细节太糙,也不能用。
这时候就引出我们下一个板块了,图片放大/细节增强功能,往下看:
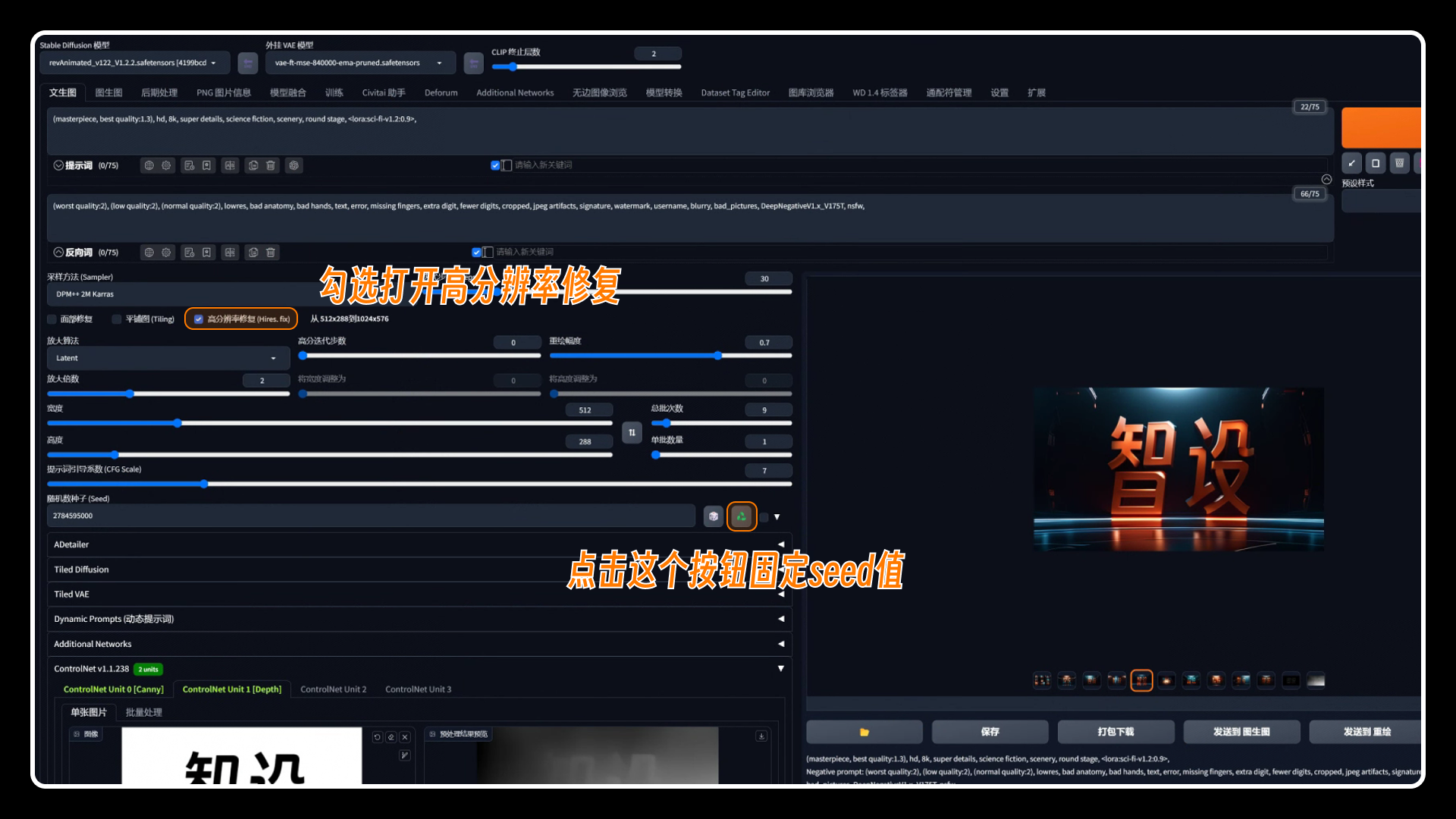 再来看看它的相关参数:
具体看图,不要晕了!
放大算法一般就使用,【R-ESRGAN 4X+ Anime6b】和【R-ESRGAN 4X+ 】,插画风格图片使用【R-ESRGAN 4X+ Anime6b】请无脑使用这两个!
再来看看它的相关参数:
具体看图,不要晕了!
放大算法一般就使用,【R-ESRGAN 4X+ Anime6b】和【R-ESRGAN 4X+ 】,插画风格图片使用【R-ESRGAN 4X+ Anime6b】请无脑使用这两个!
 最终的参数是这样的,抄作业了:
最终的参数是这样的,抄作业了:
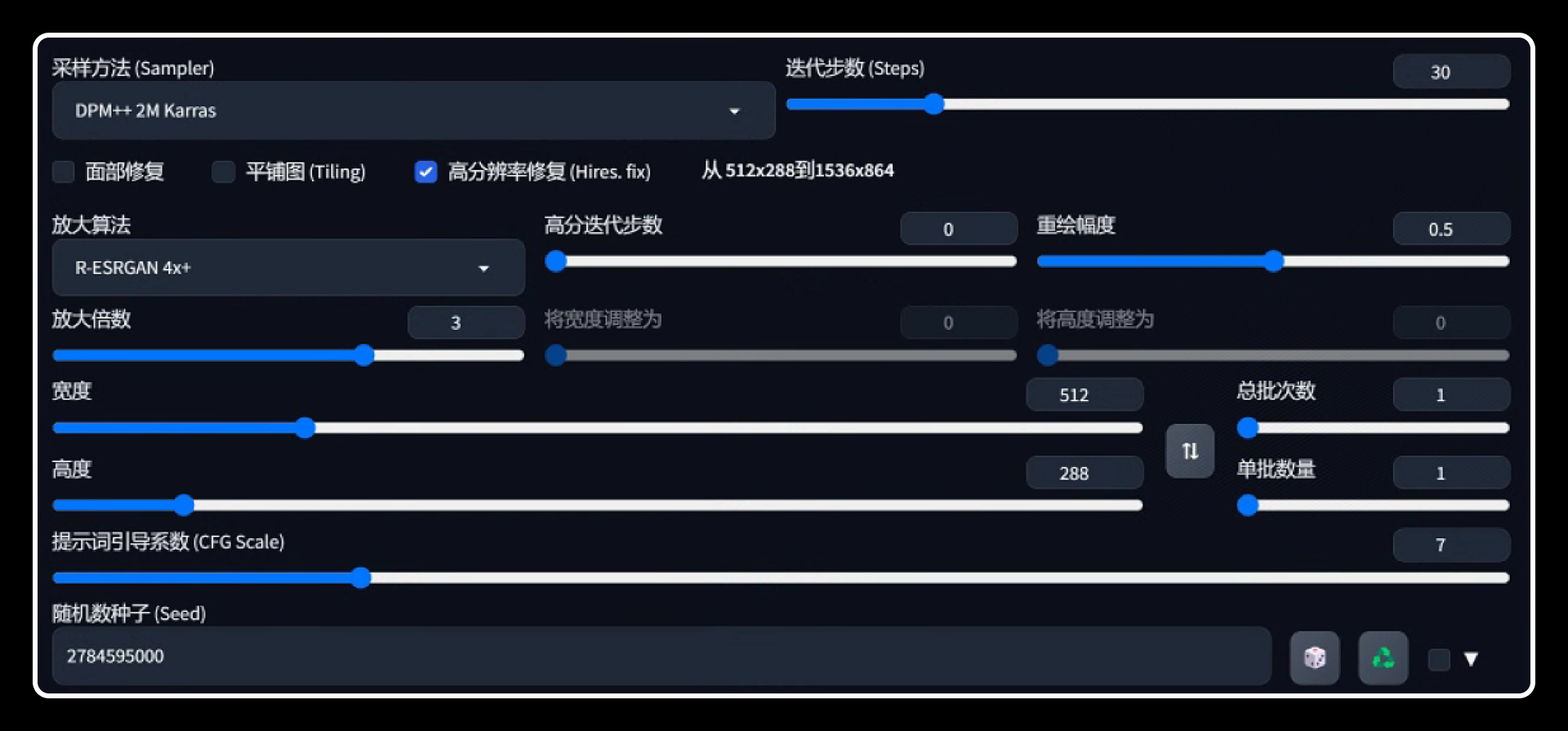 可以适当的调整重绘幅度,说不定会有意外惊喜哦。
可以适当的调整重绘幅度,说不定会有意外惊喜哦。
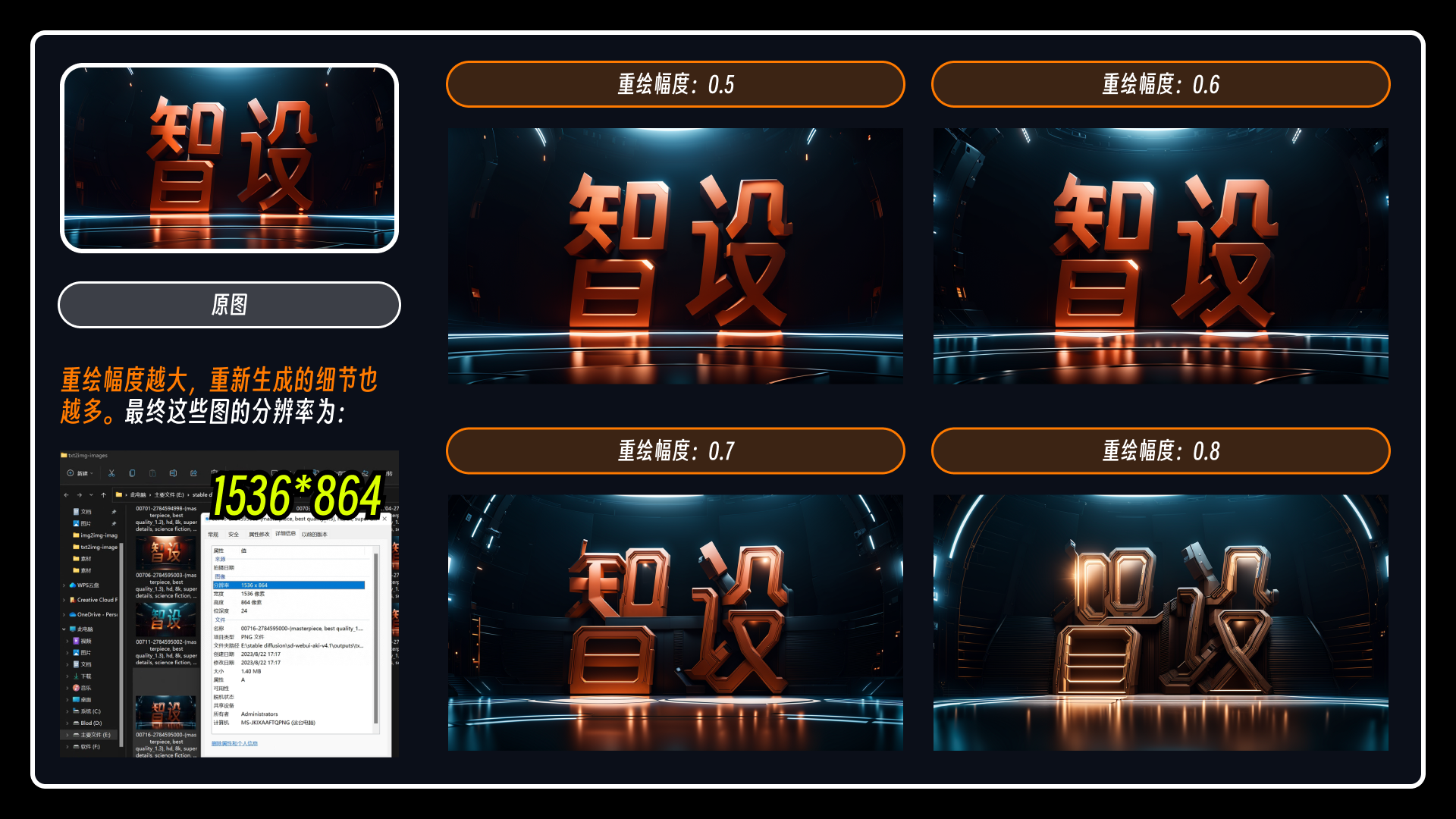
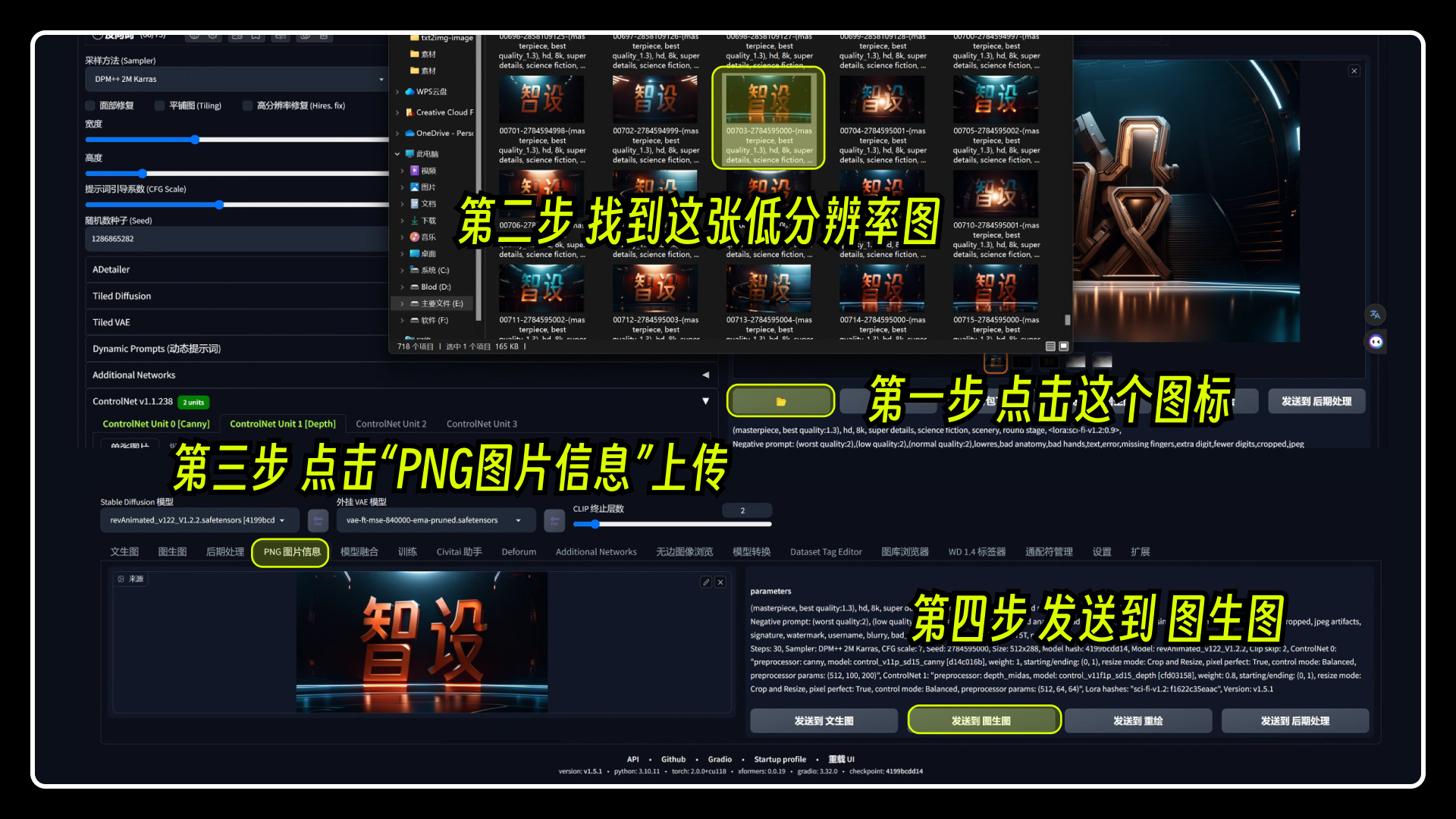 图生图的参数基本与前面文生图一致,都是重复的功能。
图生图的参数基本与前面文生图一致,都是重复的功能。
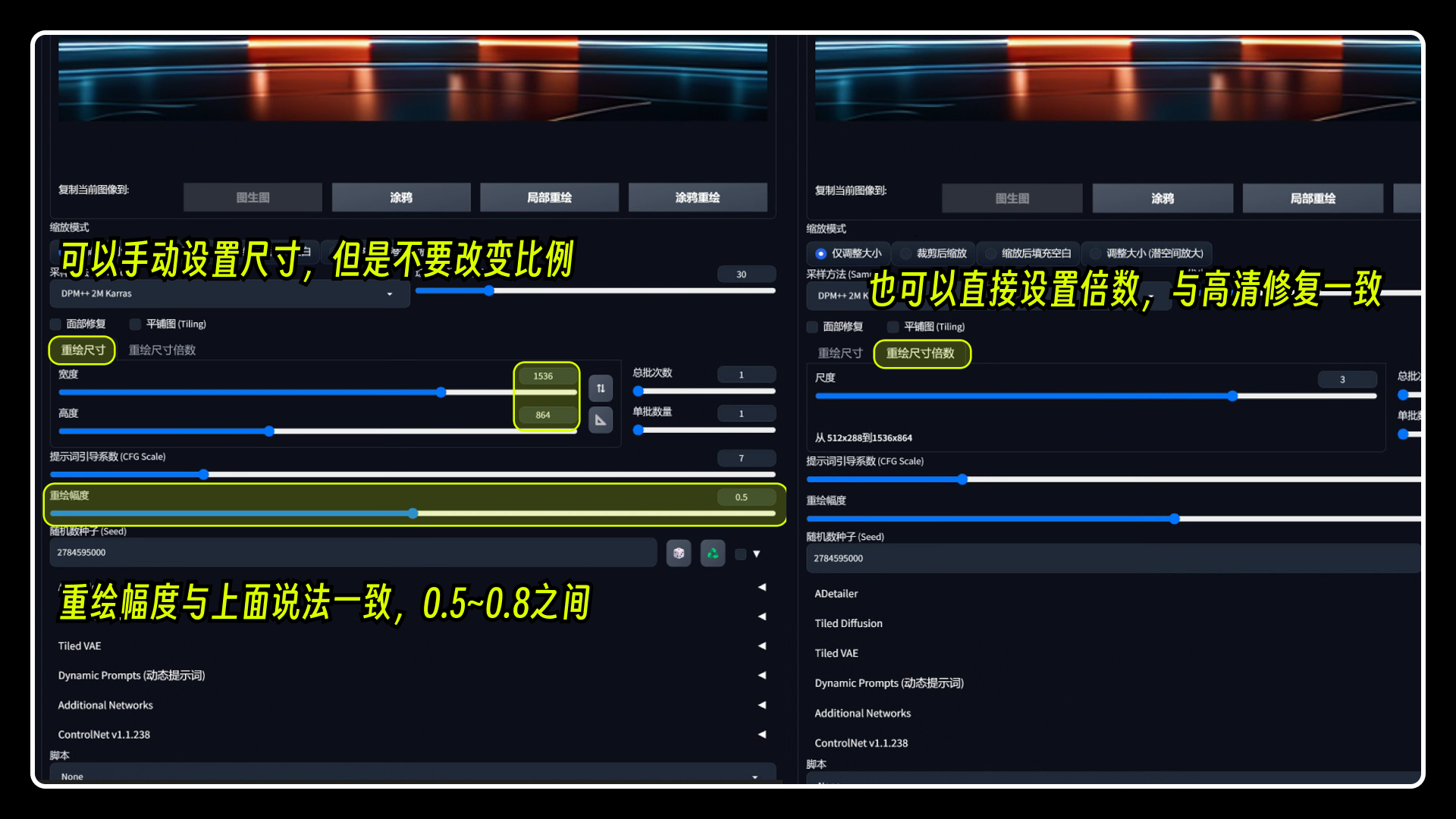 然后点击生成,这张图片就被放大了,与高清修复一样,依赖于显存大小。
用4倍放大值,【3080 10G显卡】生成时间为27s,占用显存10g,直接拉满了。
然后点击生成,这张图片就被放大了,与高清修复一样,依赖于显存大小。
用4倍放大值,【3080 10G显卡】生成时间为27s,占用显存10g,直接拉满了。
 图生图也有“放大算法”功能,只不过需要在设置里面找到,设置之后就是默认的算法了。
图生图也有“放大算法”功能,只不过需要在设置里面找到,设置之后就是默认的算法了。
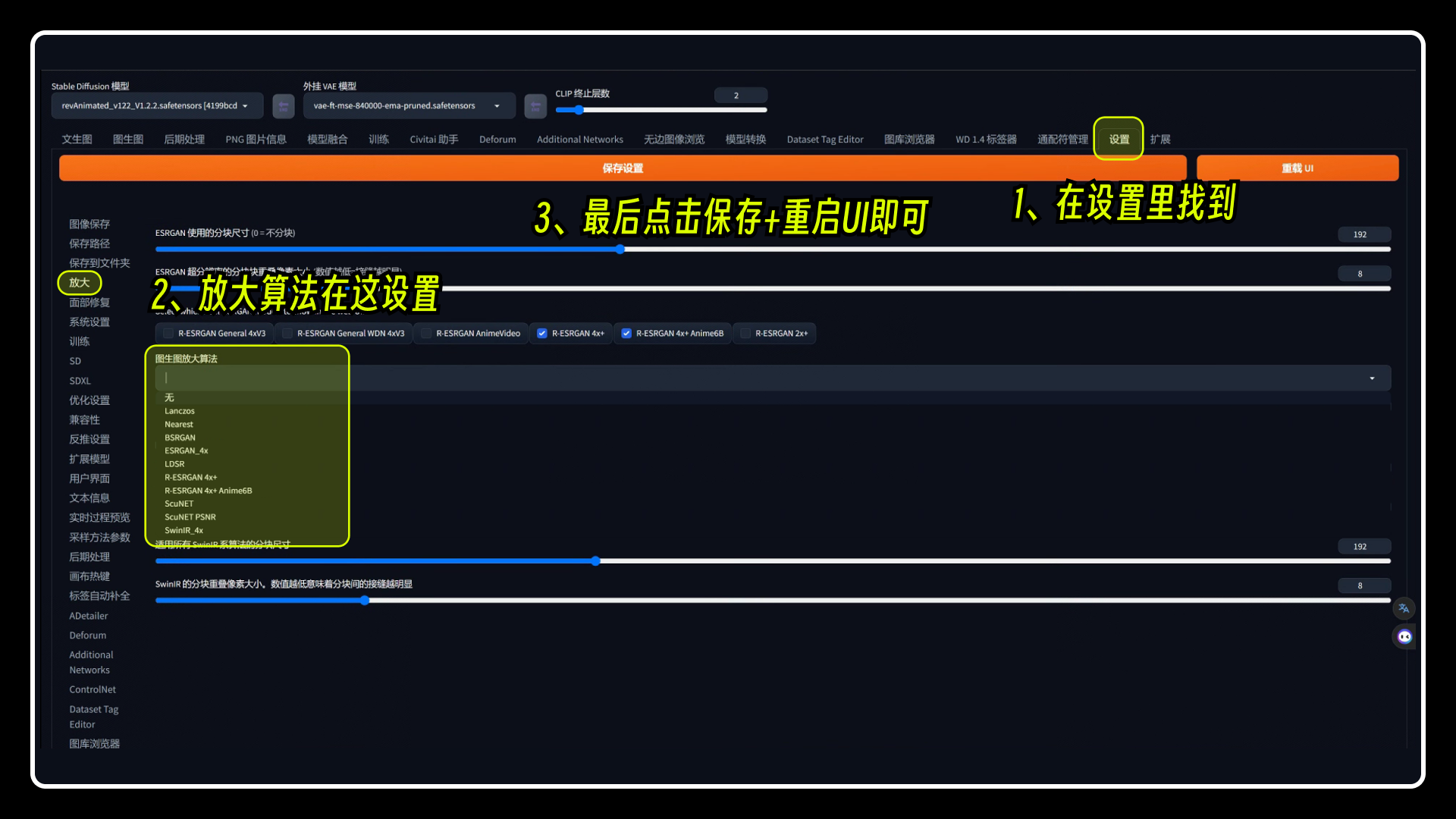
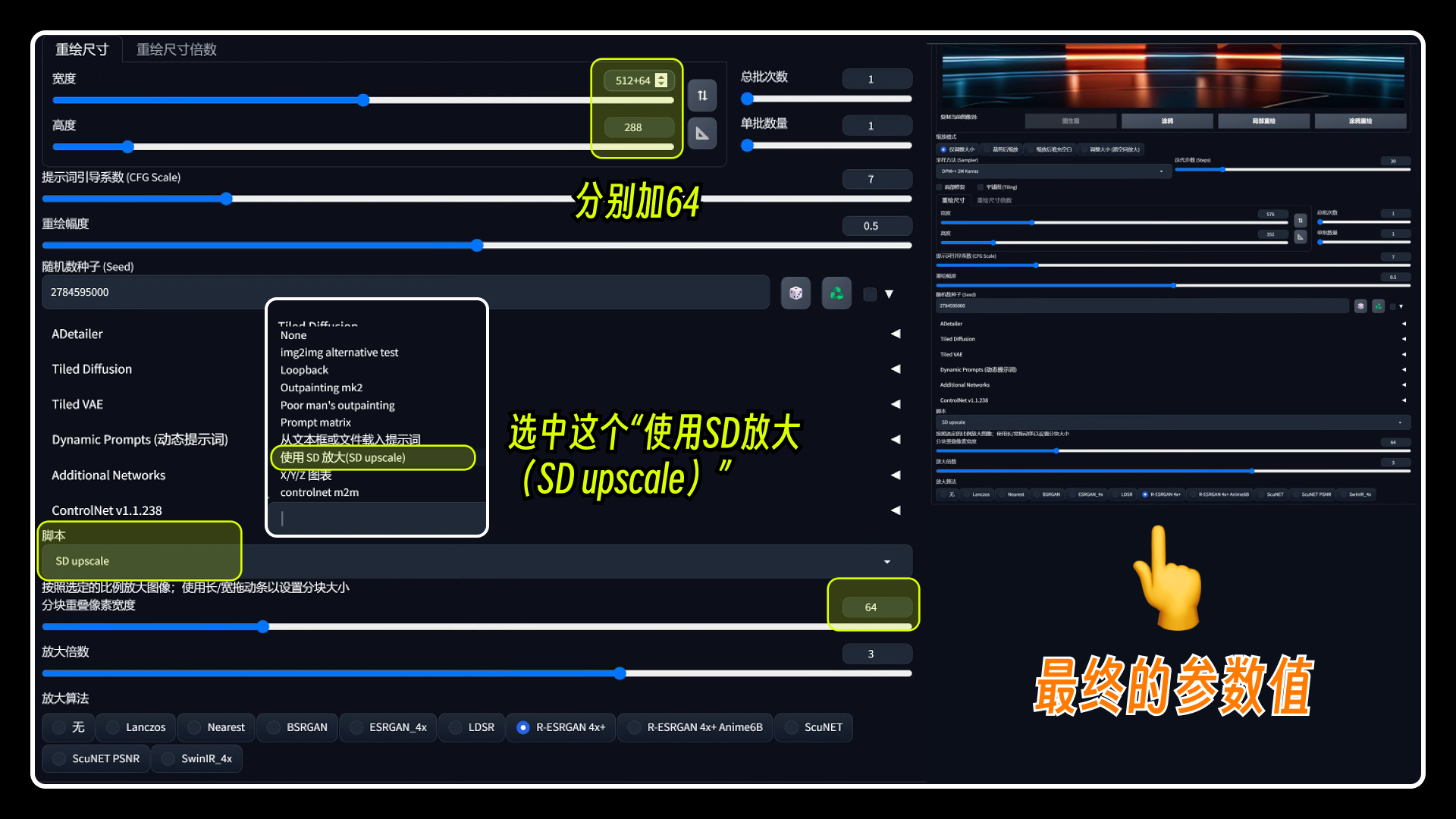 最后这张图是在4倍放大值生成的,分辨率也达到了2048*1152。
【3080 10G显卡】生成时间为23s,占用显存4g左右。(前面两种占用显存都达到了10G,拉满了)
最后这张图是在4倍放大值生成的,分辨率也达到了2048*1152。
【3080 10G显卡】生成时间为23s,占用显存4g左右。(前面两种占用显存都达到了10G,拉满了)

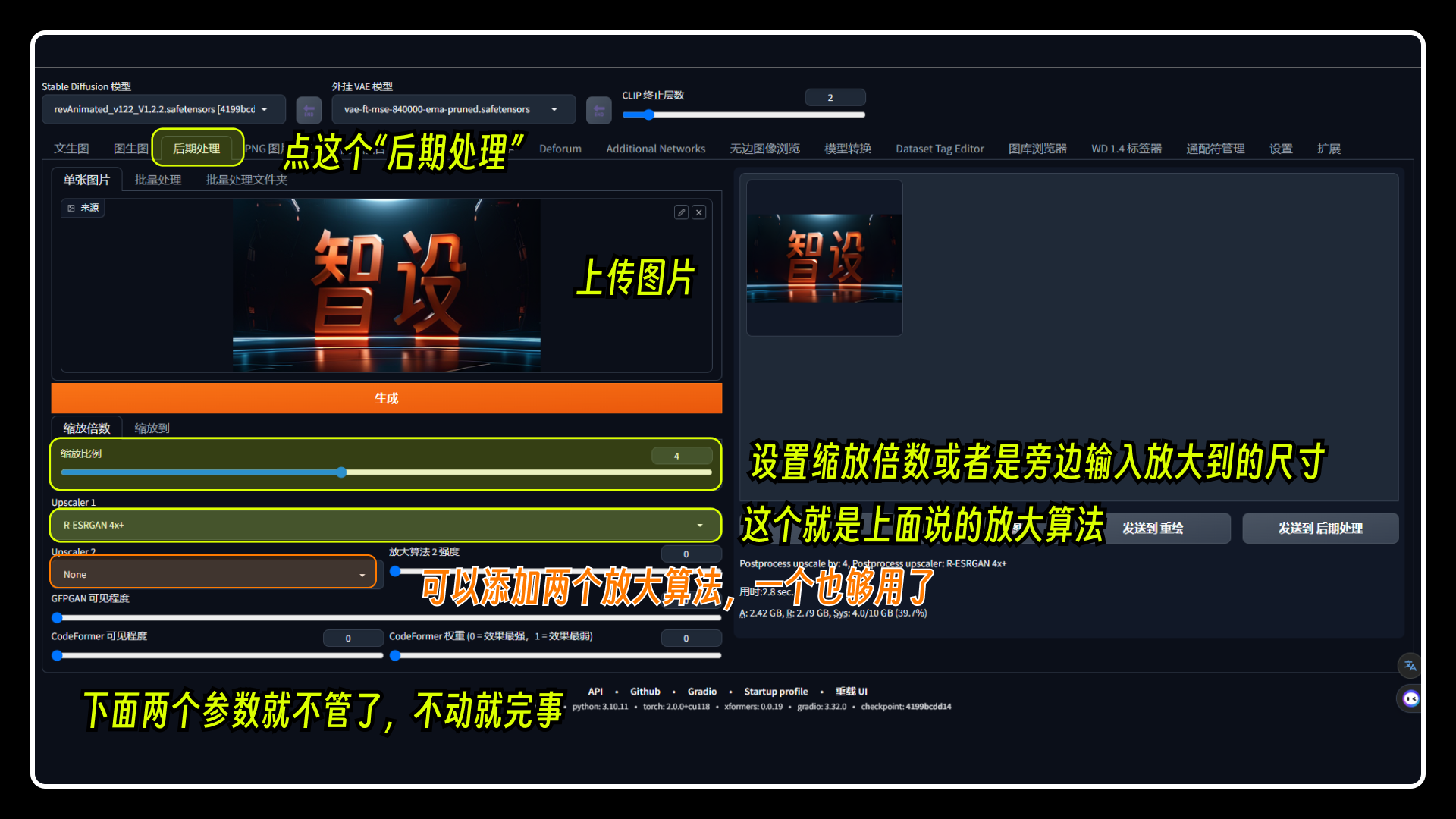 这个功能也可以放大非SD绘制的图片,比如我上传一张通过Midjourney生成的图片,该图片尺寸为1456*816。拖入“后期处理”中,把放大倍数调整到4倍,点击生成就会把这张图片分辨率放大了。
这个功能也可以放大非SD绘制的图片,比如我上传一张通过Midjourney生成的图片,该图片尺寸为1456*816。拖入“后期处理”中,把放大倍数调整到4倍,点击生成就会把这张图片分辨率放大了。
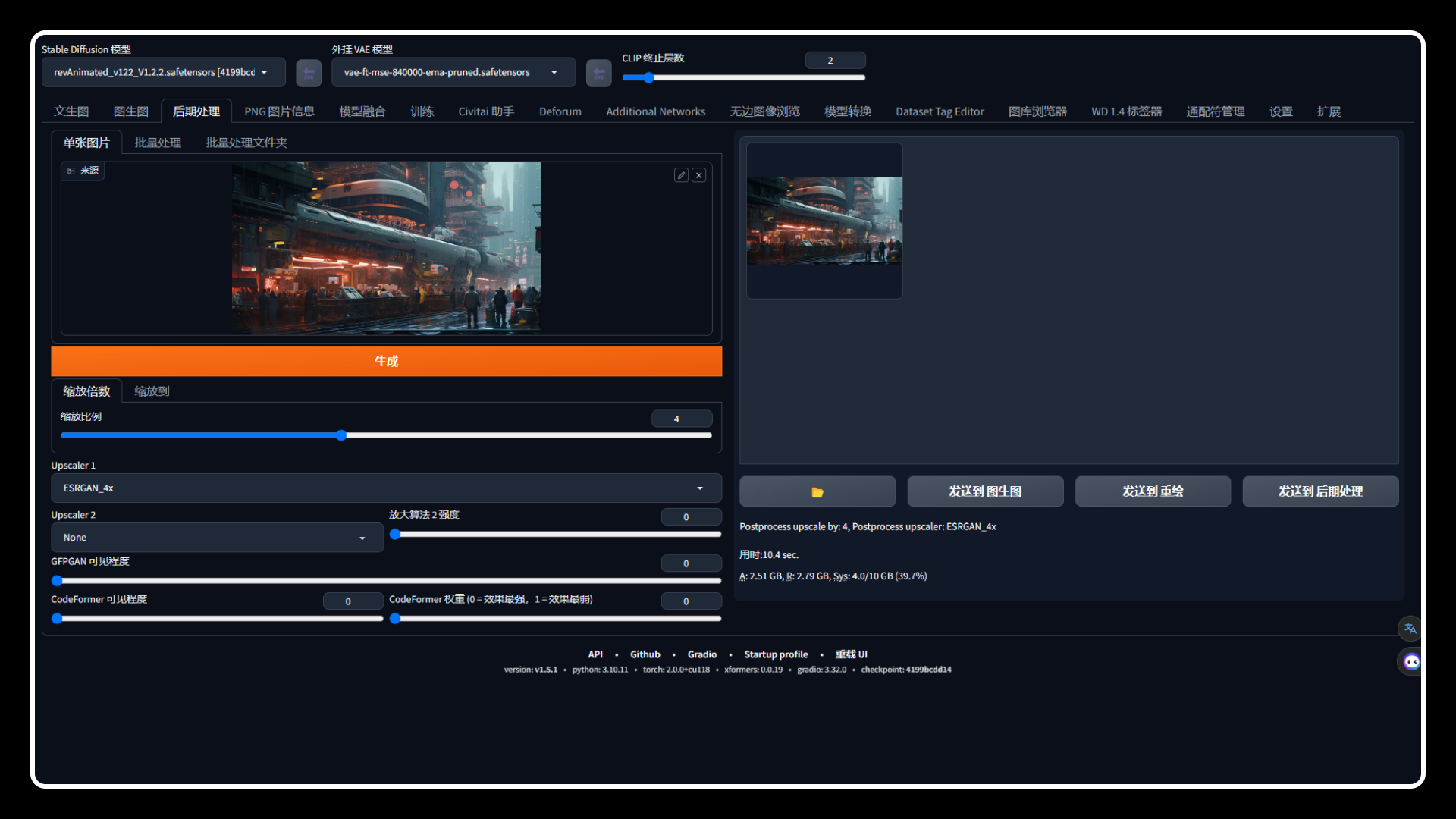 可以看到放大之后图片确实清晰很多,大家自己尝试后感受会更加明显。
可以看到放大之后图片确实清晰很多,大家自己尝试后感受会更加明显。
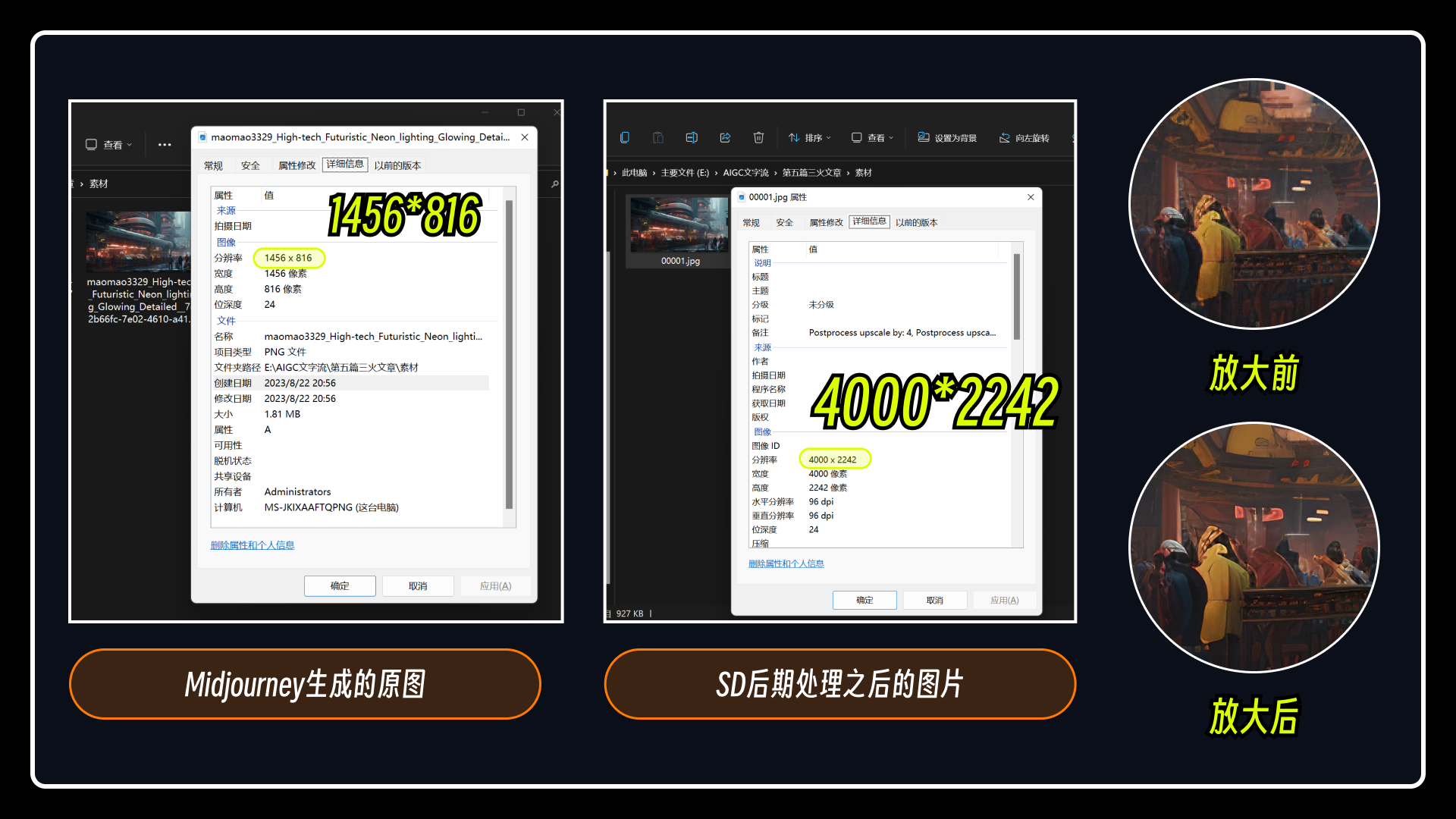
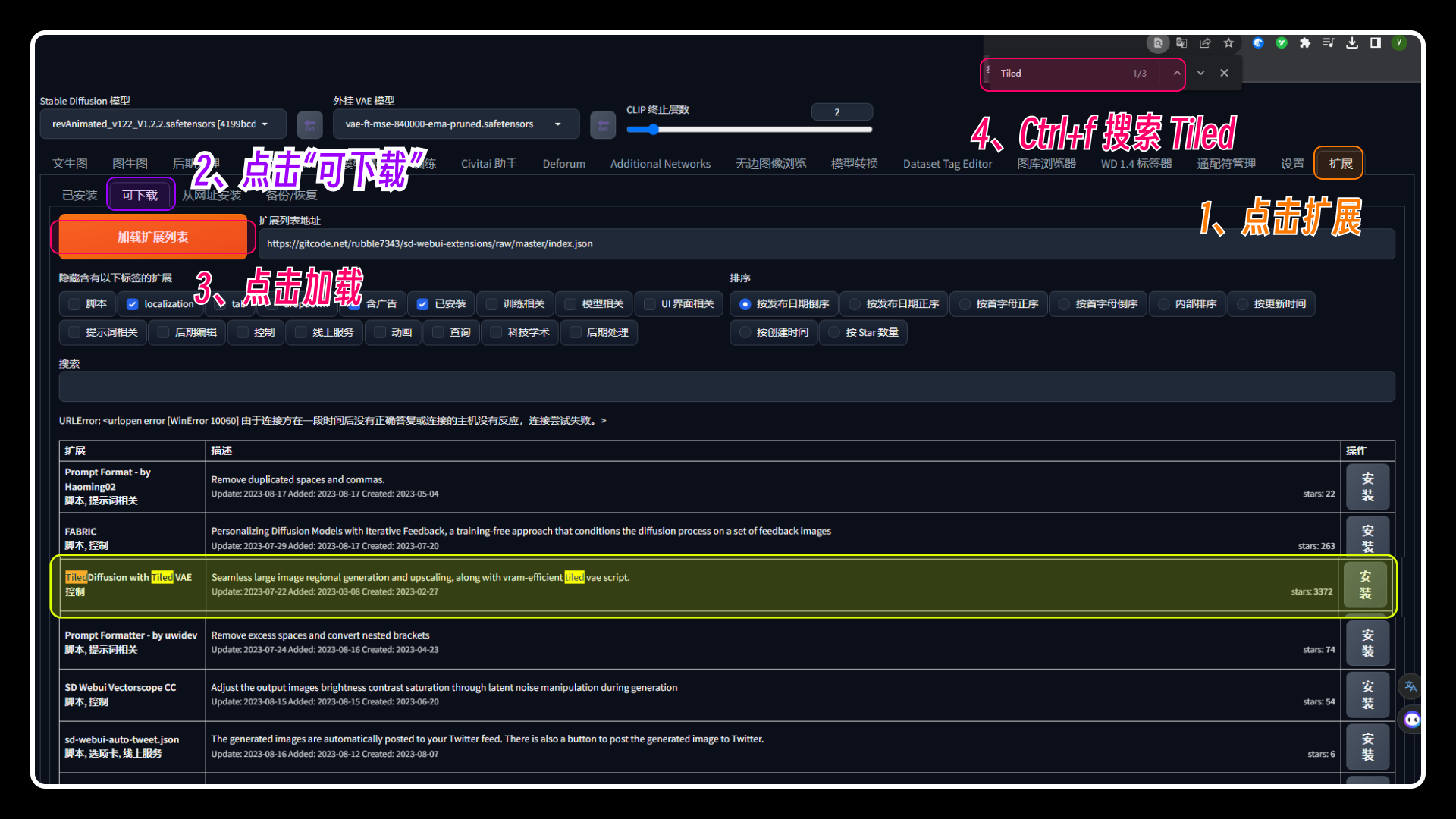 回到图生图功能,按照之前的方法,把那张低分辨率的图片发送到这里来,在下方底部就可以找到Tiled Diffusion和Tiled VAE,这两个插件是共用的,放大图片的时候两者都勾选即可。
回到图生图功能,按照之前的方法,把那张低分辨率的图片发送到这里来,在下方底部就可以找到Tiled Diffusion和Tiled VAE,这两个插件是共用的,放大图片的时候两者都勾选即可。
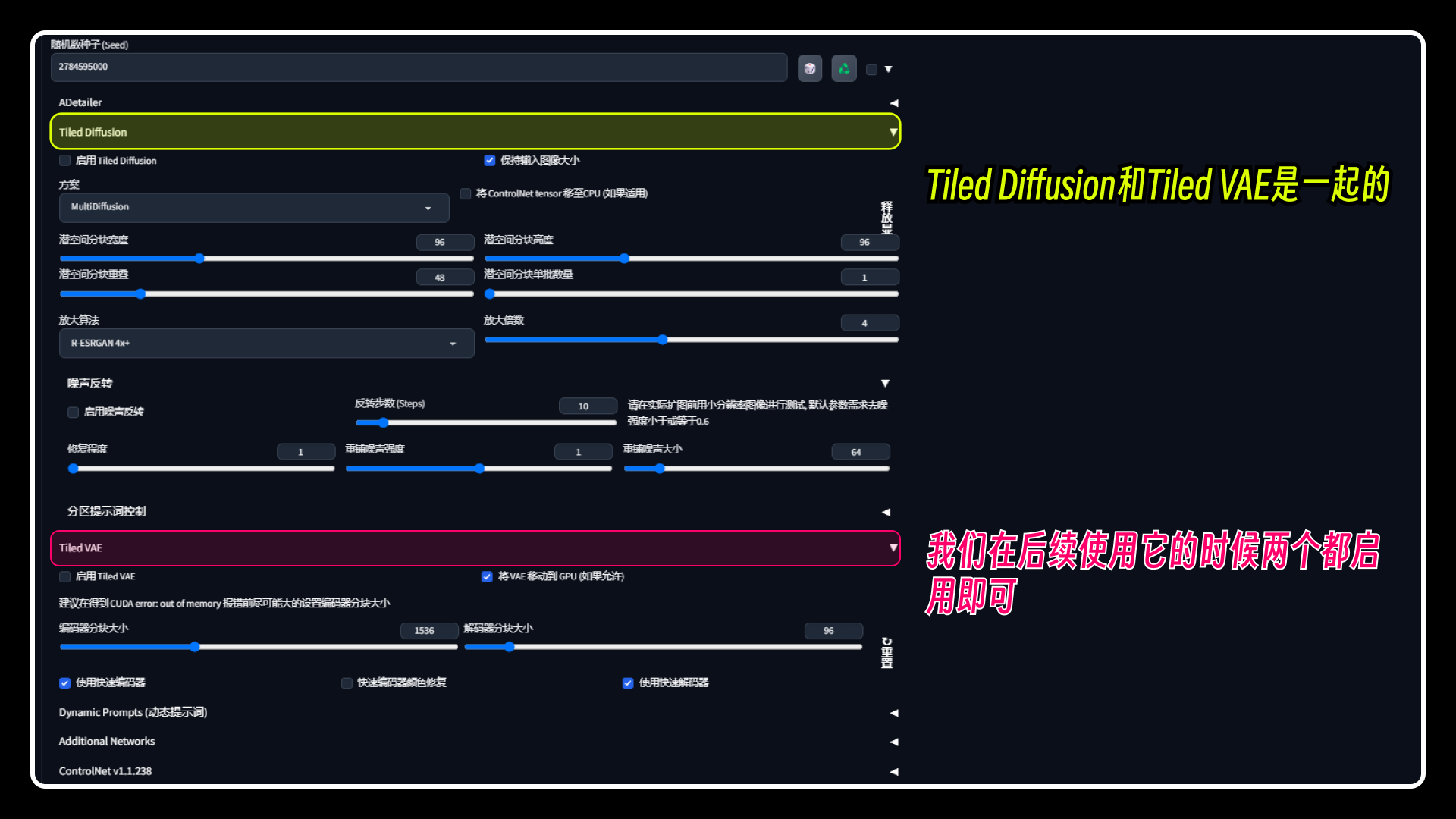 这个插件也比较简单,通常情况我们只需要勾选启用就好了,注意控制下放大尺寸即可。在放大尺寸这块大家可能会混乱,图生图有一个尺寸,Tiled Diffusion也有一个放大倍数,到底是怎么回事呢?这里有两种方法:
1、使用图生图的尺寸
我们可以把图生图的原始尺寸*3,也就是放大3倍(原:512*288,放大:1536*864),取消勾选“保持输入图像大小”,并把放大倍数改为 1 即可。
这个插件也比较简单,通常情况我们只需要勾选启用就好了,注意控制下放大尺寸即可。在放大尺寸这块大家可能会混乱,图生图有一个尺寸,Tiled Diffusion也有一个放大倍数,到底是怎么回事呢?这里有两种方法:
1、使用图生图的尺寸
我们可以把图生图的原始尺寸*3,也就是放大3倍(原:512*288,放大:1536*864),取消勾选“保持输入图像大小”,并把放大倍数改为 1 即可。
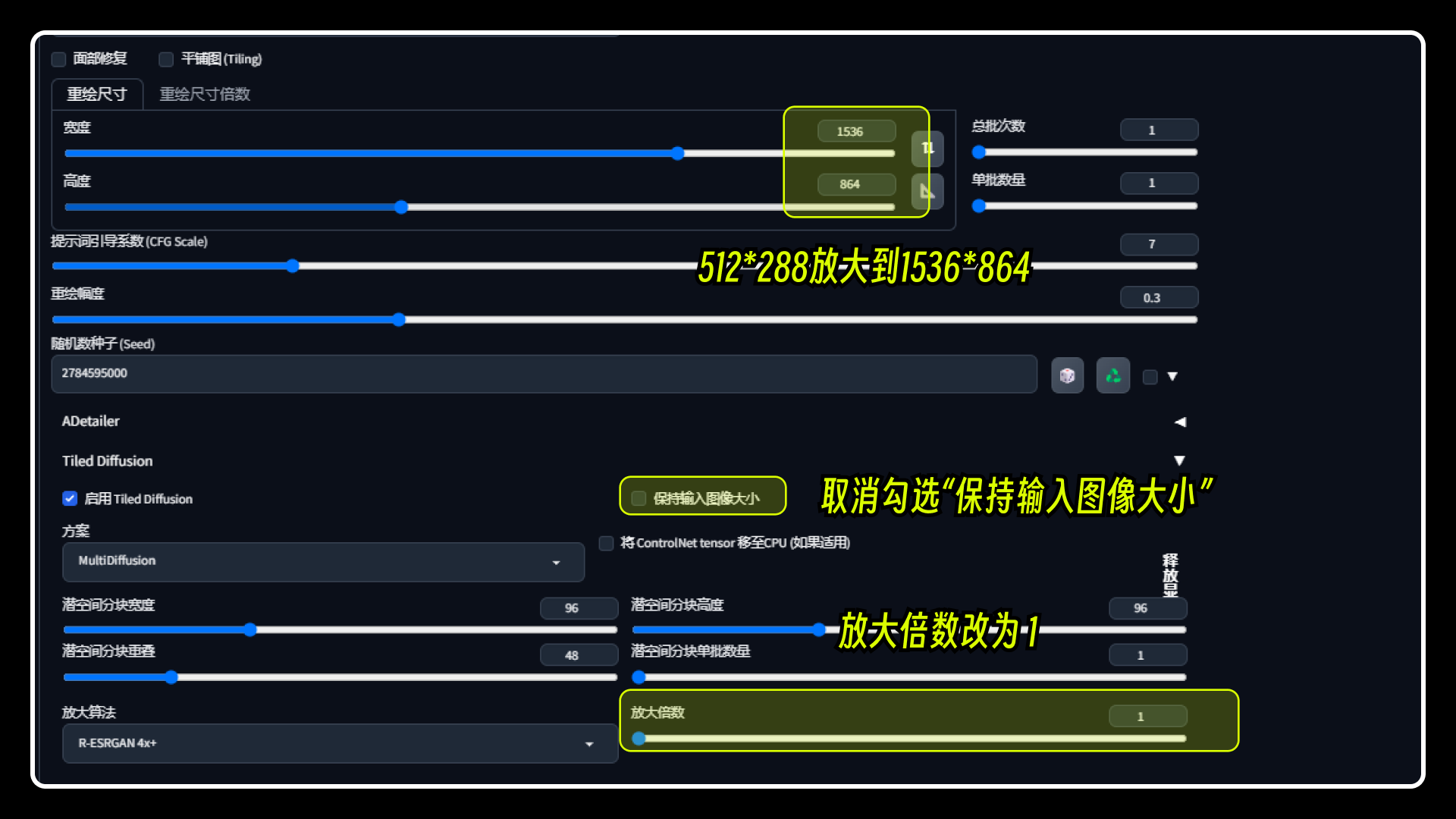 2、使用Tiled Diffusion放大倍数
图生图的尺寸保持不变,勾选“保持输入图像大小”,放大倍数调整为 3 ,(勾选“保持输入图像大小”即图生图尺寸不生效)
2、使用Tiled Diffusion放大倍数
图生图的尺寸保持不变,勾选“保持输入图像大小”,放大倍数调整为 3 ,(勾选“保持输入图像大小”即图生图尺寸不生效)
 上面两种方法都可以,大家自行选择~
这个插件的其他参数我们都不需要去具体了解,保持默认就行了,注意控制以下几个参数即可(希望你不要晕):
上面两种方法都可以,大家自行选择~
这个插件的其他参数我们都不需要去具体了解,保持默认就行了,注意控制以下几个参数即可(希望你不要晕):
 最后一步,控制下重绘幅度,因为我们是为了放大图片分辨率,所以我们的重绘幅度一定不要调的太高。大概0.3~0.5这个样子,没有具体参数,需要大家自行尝试。
我们点击生成可以看下这几个重绘幅度之间的差别:
经过测试,重绘幅度保持在0.3~0.5即可,0.5以上图片就被重绘的过于多了。
0.3-0.5细节改变不大,保留了原图的细节,0.5的参数会额外再增加部分细节。
最后一步,控制下重绘幅度,因为我们是为了放大图片分辨率,所以我们的重绘幅度一定不要调的太高。大概0.3~0.5这个样子,没有具体参数,需要大家自行尝试。
我们点击生成可以看下这几个重绘幅度之间的差别:
经过测试,重绘幅度保持在0.3~0.5即可,0.5以上图片就被重绘的过于多了。
0.3-0.5细节改变不大,保留了原图的细节,0.5的参数会额外再增加部分细节。
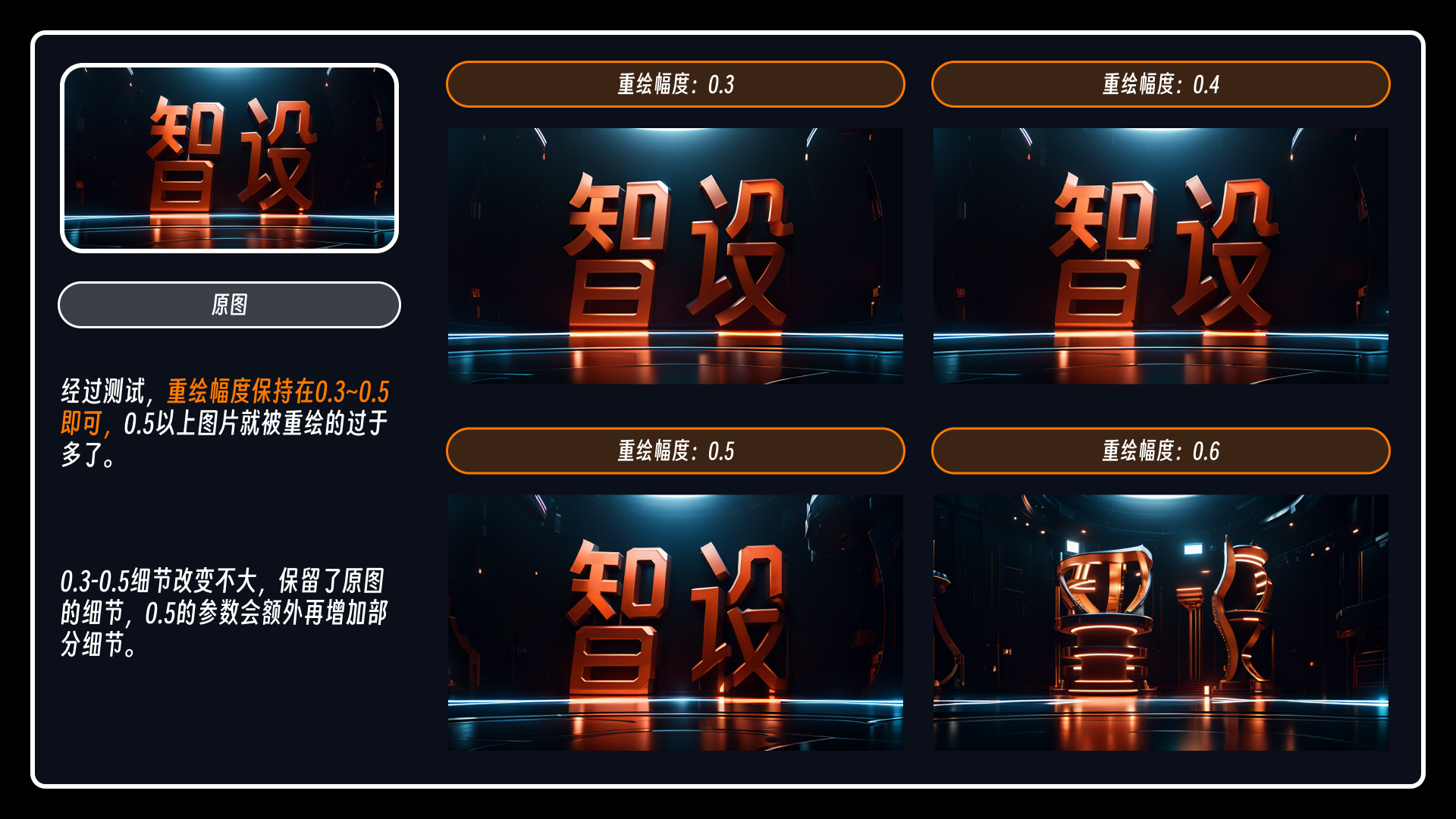
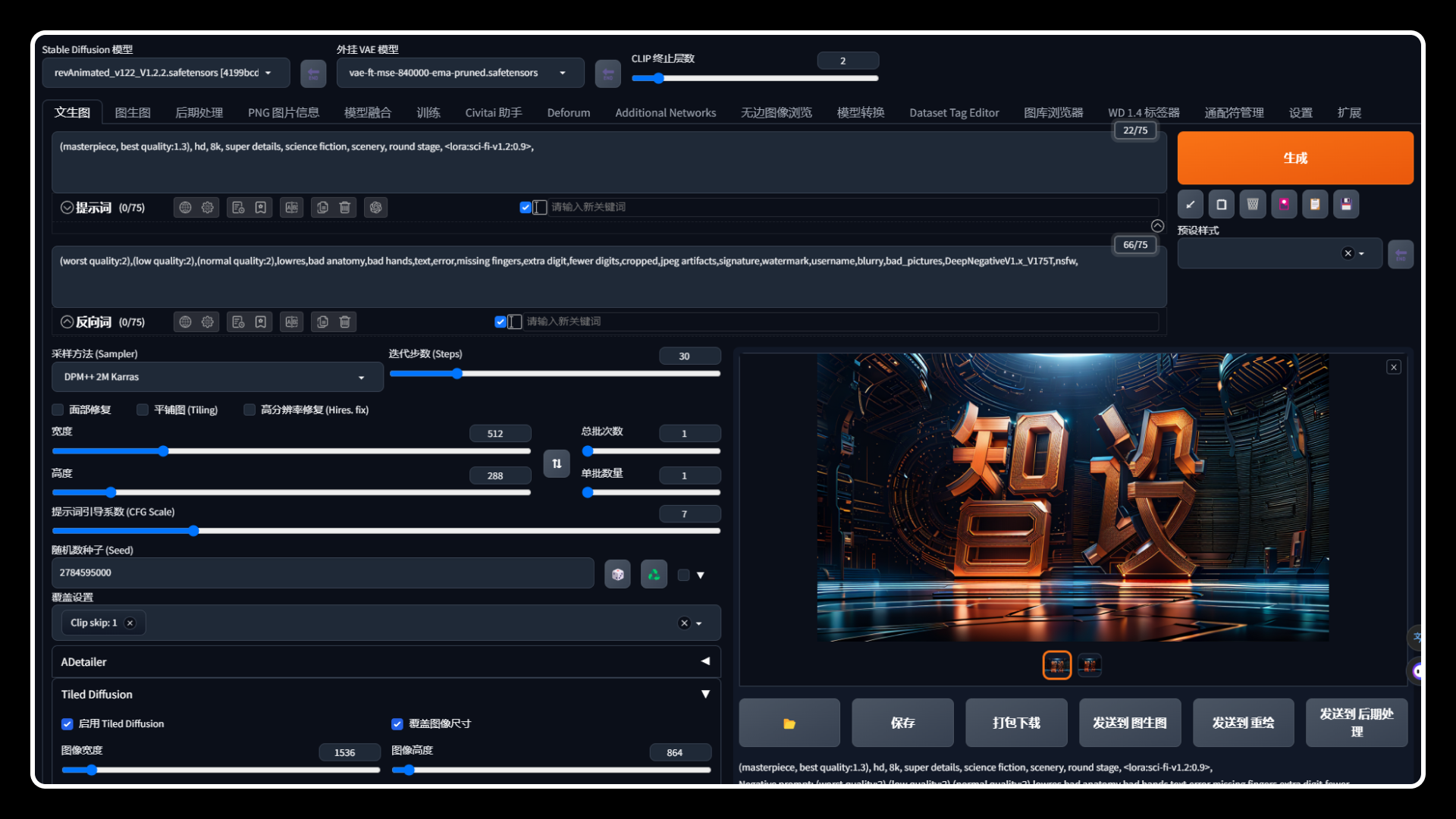 请把Tiled Diffusion和Tiled VAE勾选启用,这一步不要忘了,我们是需要结合这个插件使用。
然后我们控制图片放大尺寸是需要在这里进行,勾选“覆盖图像尺寸”并设置放大图片尺寸,即【512*288】放大3倍为【1536*864】,(文生图上面的尺寸就不需要管了,字面意思)
请把Tiled Diffusion和Tiled VAE勾选启用,这一步不要忘了,我们是需要结合这个插件使用。
然后我们控制图片放大尺寸是需要在这里进行,勾选“覆盖图像尺寸”并设置放大图片尺寸,即【512*288】放大3倍为【1536*864】,(文生图上面的尺寸就不需要管了,字面意思)
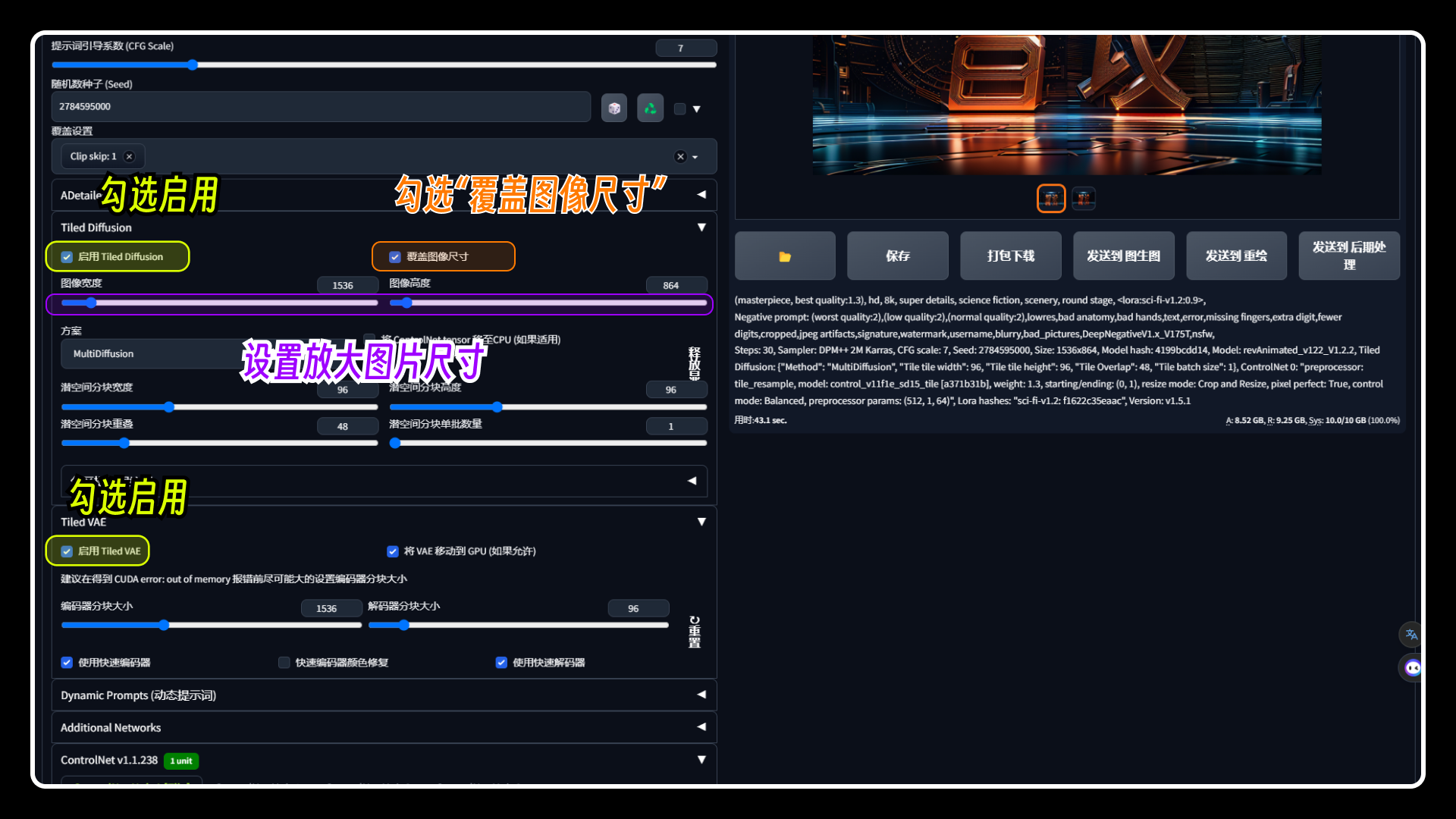 再到Controlnet插件这里来,上传之前的低分率图片,选中“Tile(分块)”即可,其他参数该勾选的勾选。最终的图片效果由“控制权重”来调整。
再到Controlnet插件这里来,上传之前的低分率图片,选中“Tile(分块)”即可,其他参数该勾选的勾选。最终的图片效果由“控制权重”来调整。
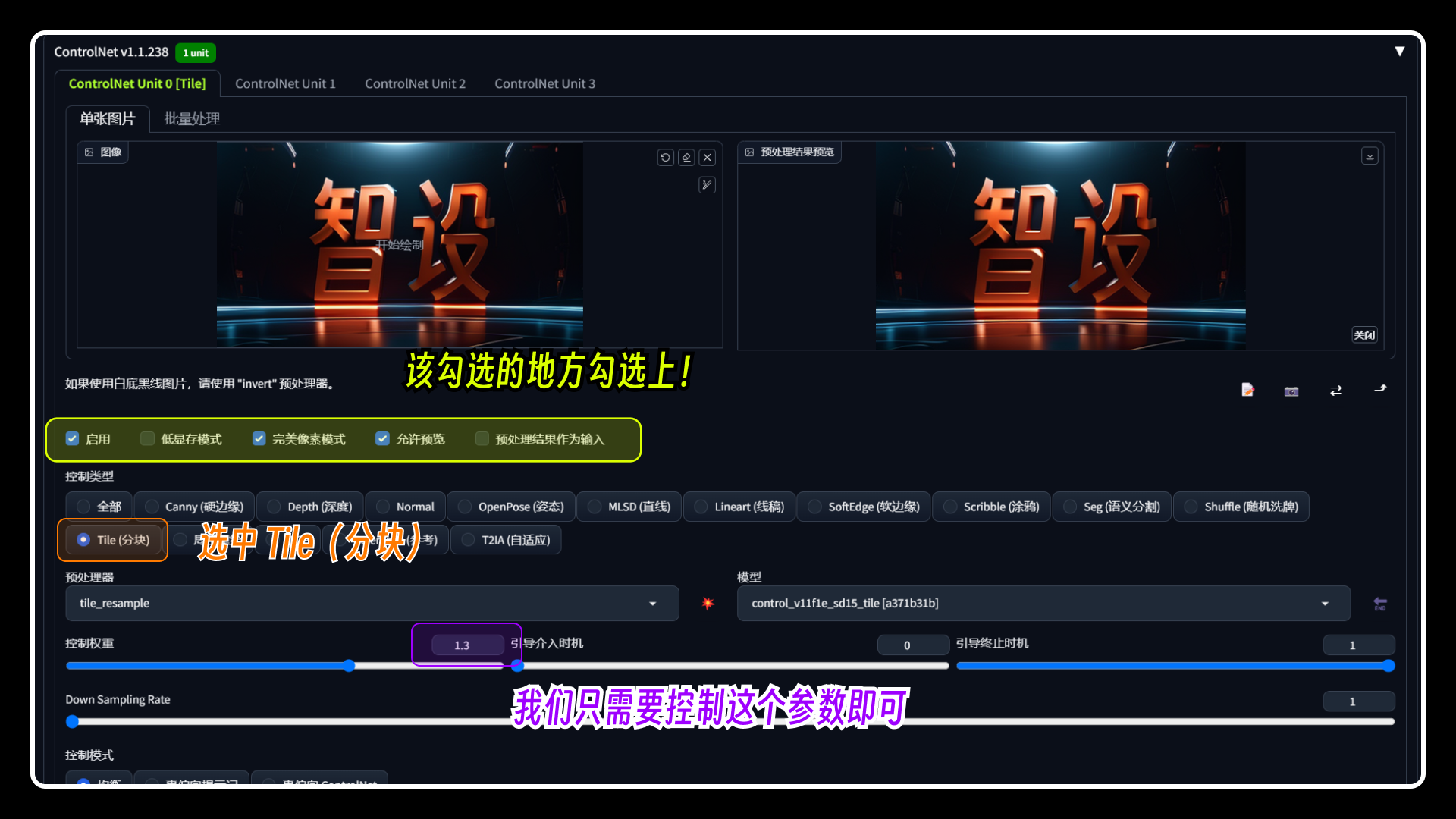 上述的操作完成后,点击生成图片即可,最终图片生成的效果看设置的权重参数,看图可得出:
上述的操作完成后,点击生成图片即可,最终图片生成的效果看设置的权重参数,看图可得出:
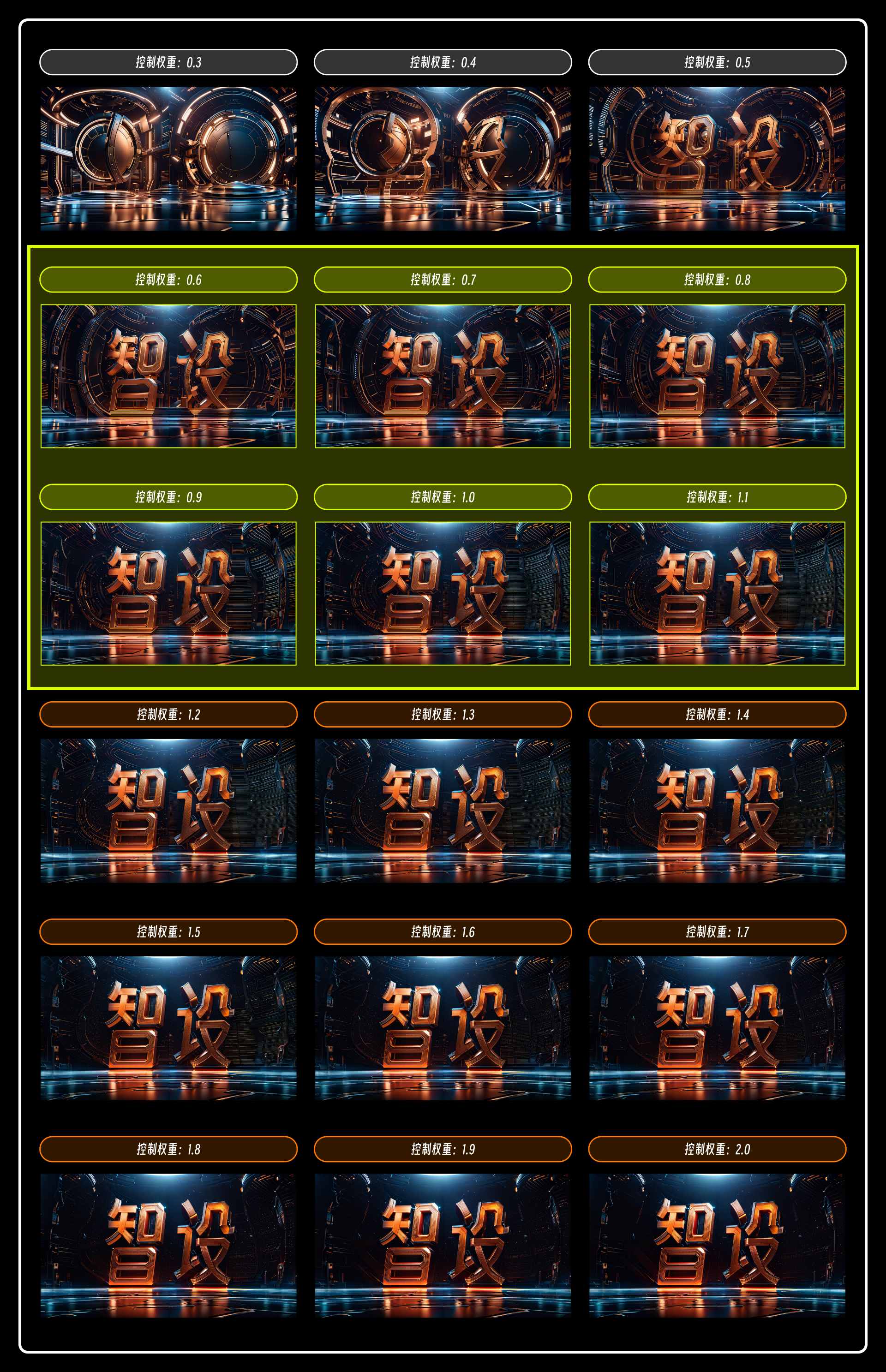 最后再来看下完整大图!!!
最后再来看下完整大图!!!

(ノ◕‿◕)ノ*:・゚✧ 查看最受欢迎 301 个设计网站 *:・゚✧ヽ(◕‿◕ヽ)
UI设计QQ群 ¦ RSS订阅 ¦ 新浪微博 ¦ 本文链接 ¦ 添加评论

一、Controlnet控制图片生成中文字效
本篇文章我将会采用一个【文字特效的案例教程】给大家详细讲解操作流程以及相应的功能介绍,通过这个案例,带大家走入StableDiffusion的进阶玩法,话不多说,先看看案例图片:
01、前期准备
在开始之前,我们需要先准备下模型、lora以及相关素材: 1、Stable Diffusion 模型:ReV Animated v1.2.2 (最新版本) 2、Lora模型:light effect sci-fi scene 3、controlnet插件模型以及黑白文字图片 模型下载推荐使用civitai(国外)以及哩布哩布AI(国内),前者需要特殊网络,下载也比较慢,但是模型丰富,数量极其的多。后者下载速度很快,我一般是在【civitai】上找到模型然后去【哩布哩布AI】上搜,如果有需要的模型,那就直接在【哩布哩布AI】上下载。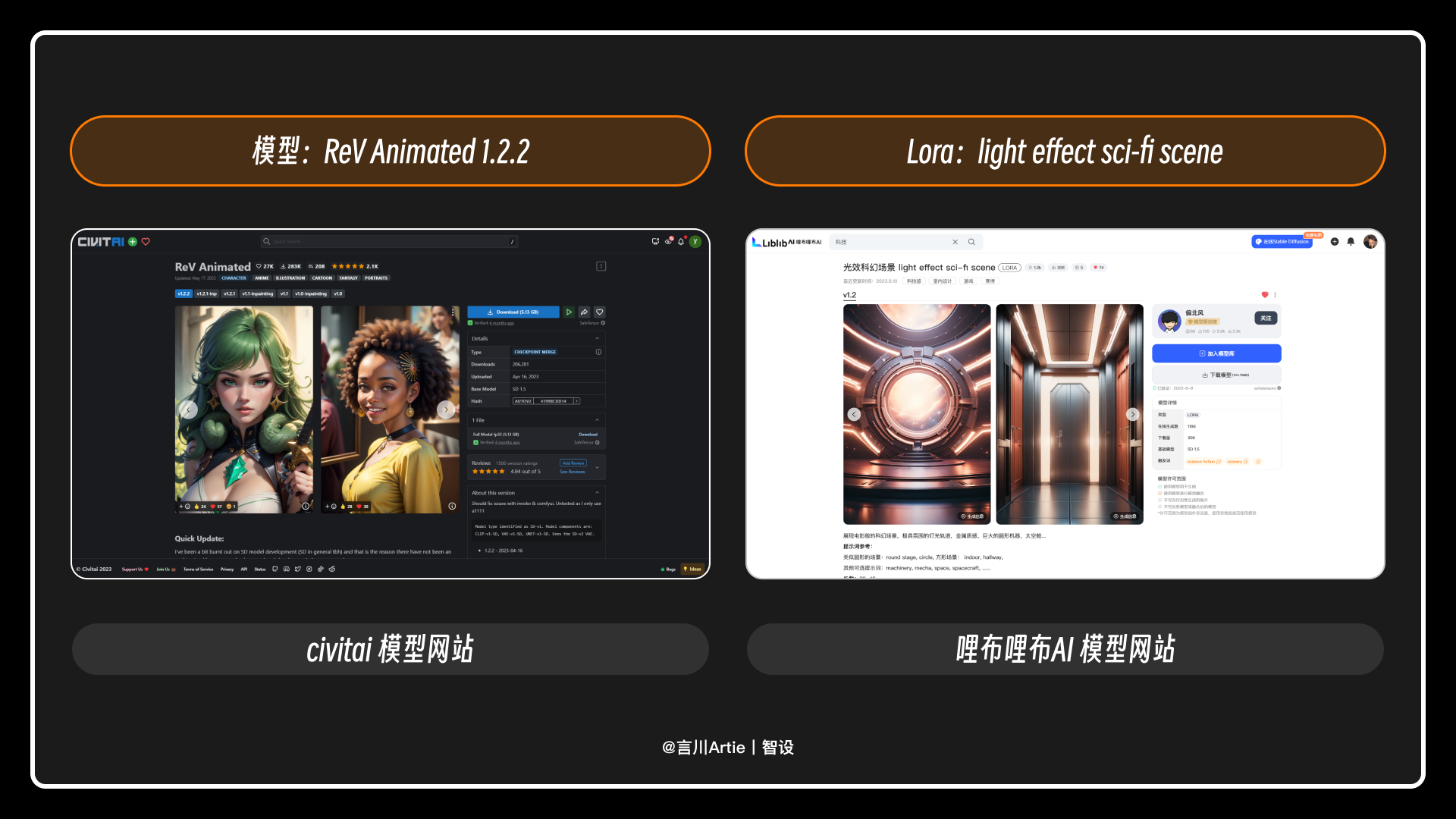 Controlnet插件一般用活菩萨秋叶的启动包就会自带,不过模型需要自己安装一下,在往期文章我有专门介绍过Controlnet的插件安装教程以及模型的下载方式,此处不多做说明。
图中为【智设AIGC社区】,整理了AI绘画的教程及其相关资源,本文所用到的模型素材都提供在里面。
Controlnet插件一般用活菩萨秋叶的启动包就会自带,不过模型需要自己安装一下,在往期文章我有专门介绍过Controlnet的插件安装教程以及模型的下载方式,此处不多做说明。
图中为【智设AIGC社区】,整理了AI绘画的教程及其相关资源,本文所用到的模型素材都提供在里面。
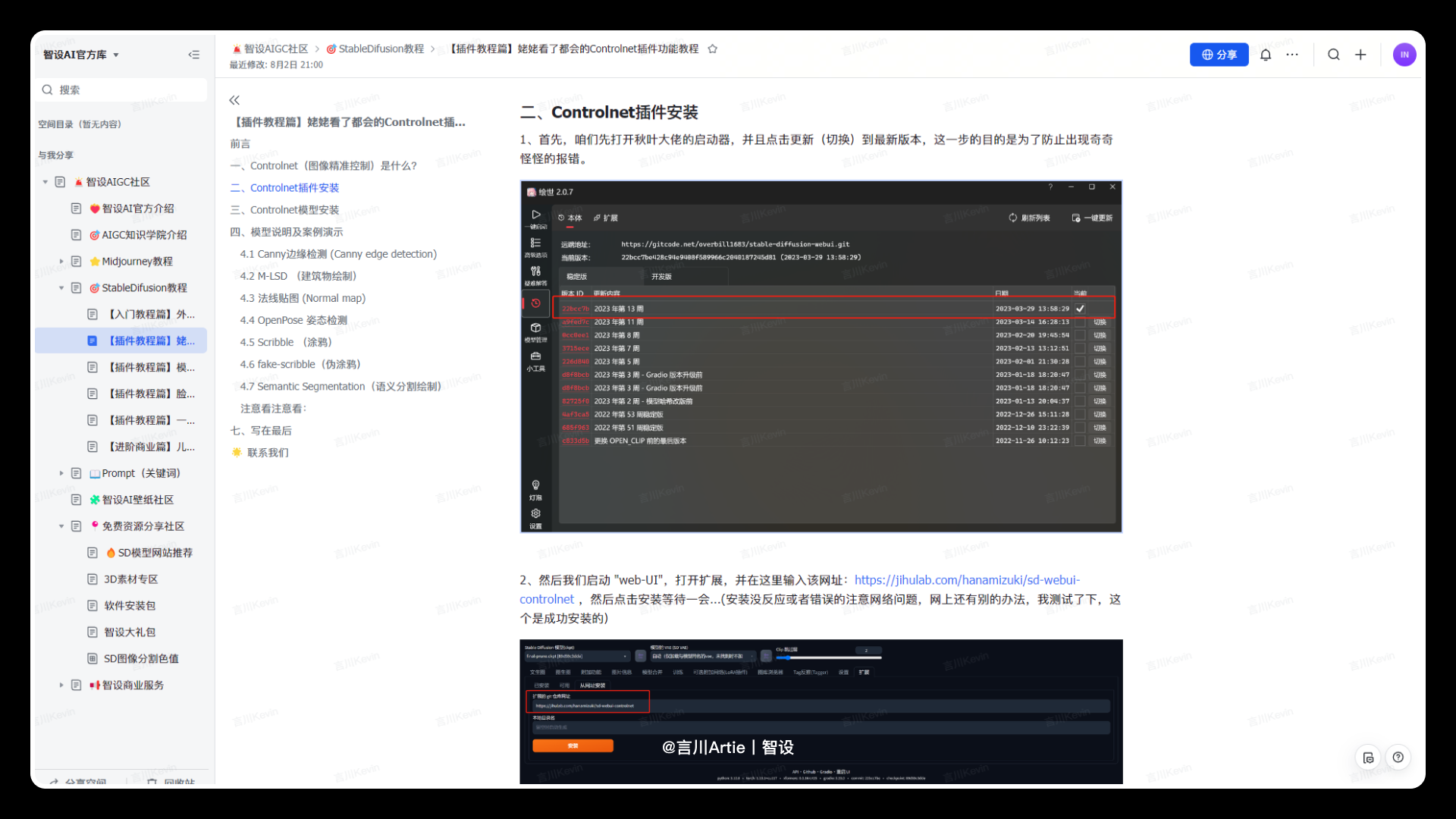 准备一张黑字白底的图片即可,此处的文字大家可自行修改,图片尺寸可以根据自己的需要调整合适即可(此处我给的尺寸为512*288,也是1920*1080的缩小尺寸)。
准备一张黑字白底的图片即可,此处的文字大家可自行修改,图片尺寸可以根据自己的需要调整合适即可(此处我给的尺寸为512*288,也是1920*1080的缩小尺寸)。
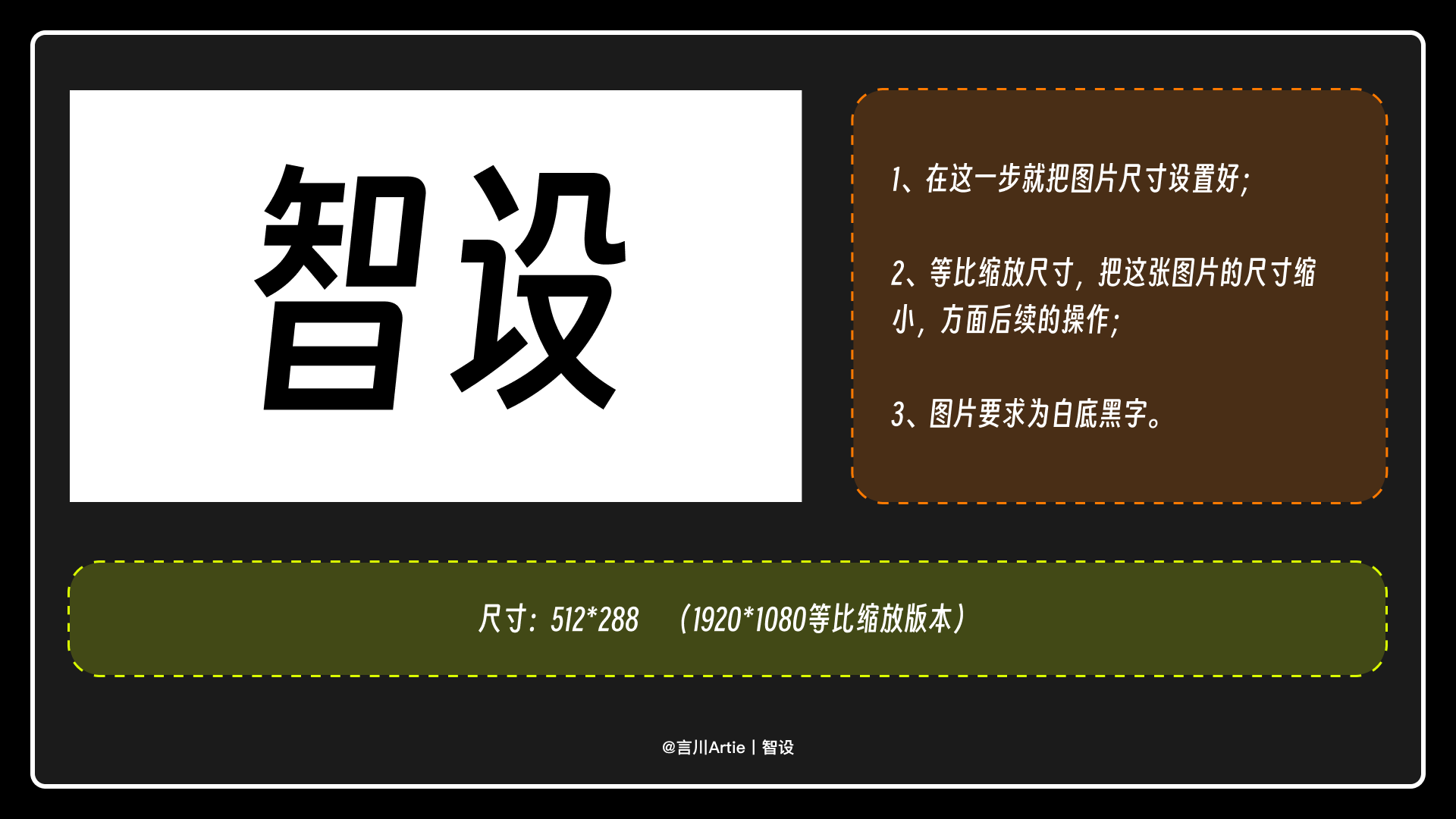
02、关键词描述
本次案例关键词为: 正向关键词:(masterpiece, best quality:1.3),hd,8k,super details,science fiction,scenery,round stage,<lora:sci-fi-v1.2:0.9>, (杰作,最佳画质:1.3),高清,8k,超细节,科幻,风景,圆舞台+ <lora>反向关键词(通用关键词,哪哪都可用):
(worst quality:2),(low quality:2),(normal quality:2),lowres,bad anatomy,bad hands,text,error,missing fingers,extra digit,fewer digits,cropped,jpeg artifacts,signature,watermark,username,blurry,bad_pictures,DeepNegativeV1.x_V175T,nsfw,告诉大家这个关键词哪来的呢,就是从Lora模型的网站上Copy下来的,一个小技巧,如果我们不知道怎么描述关键词,可以把相关的Lora、模型图片信息上的关键词拿来二次改动即可:
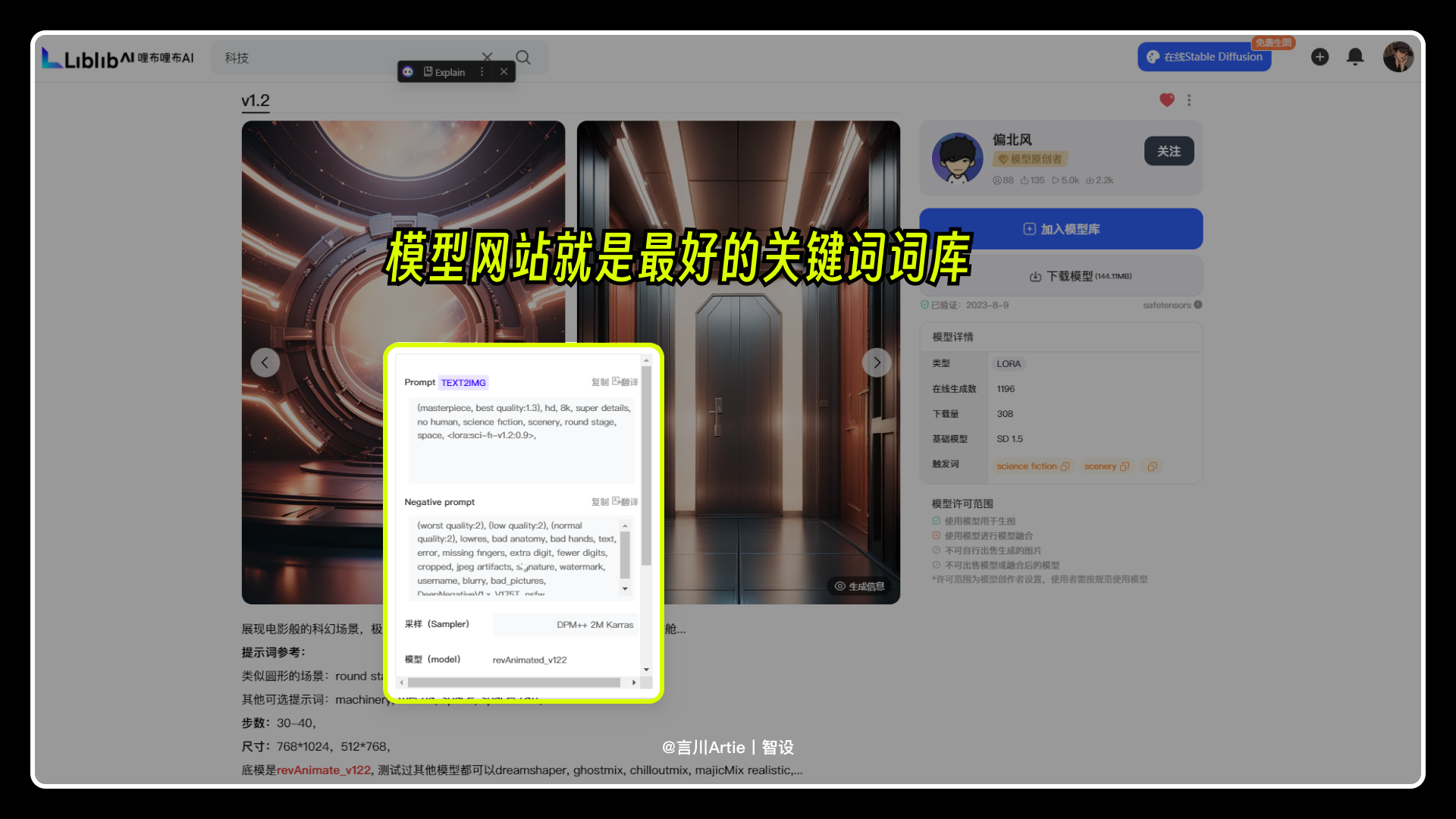
03、文生图基本设置
把以下标注的参数调整下,大家可以按照自己的想法调整,如果暂时还不会,就按照我的参数调整就好了。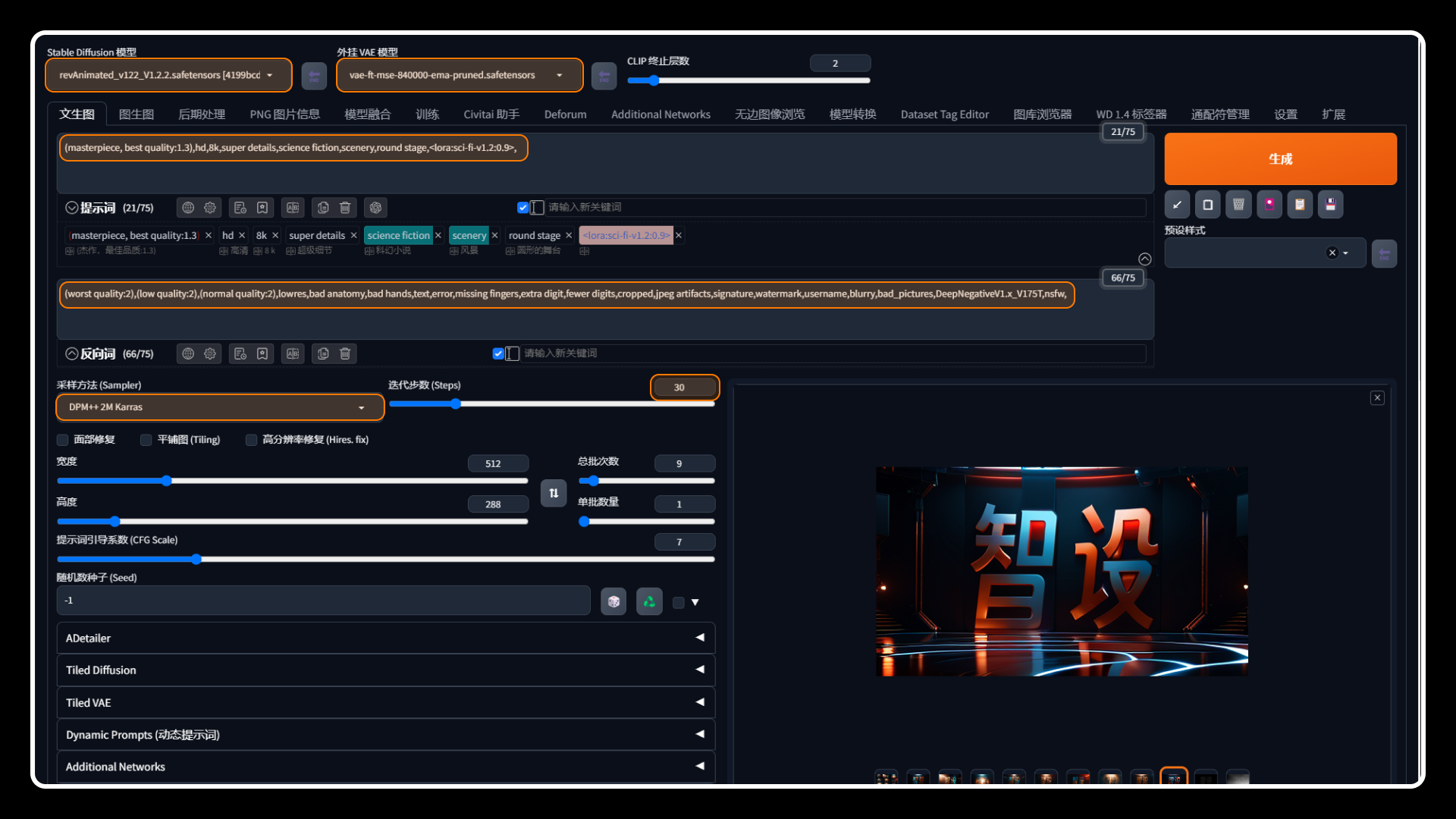 这里说明下,lora可以通过【生成】按钮下方的红色icon调用,点击此lora会给我们在正向关键词的后方添加该Lora参数。
这里说明下,lora可以通过【生成】按钮下方的红色icon调用,点击此lora会给我们在正向关键词的后方添加该Lora参数。
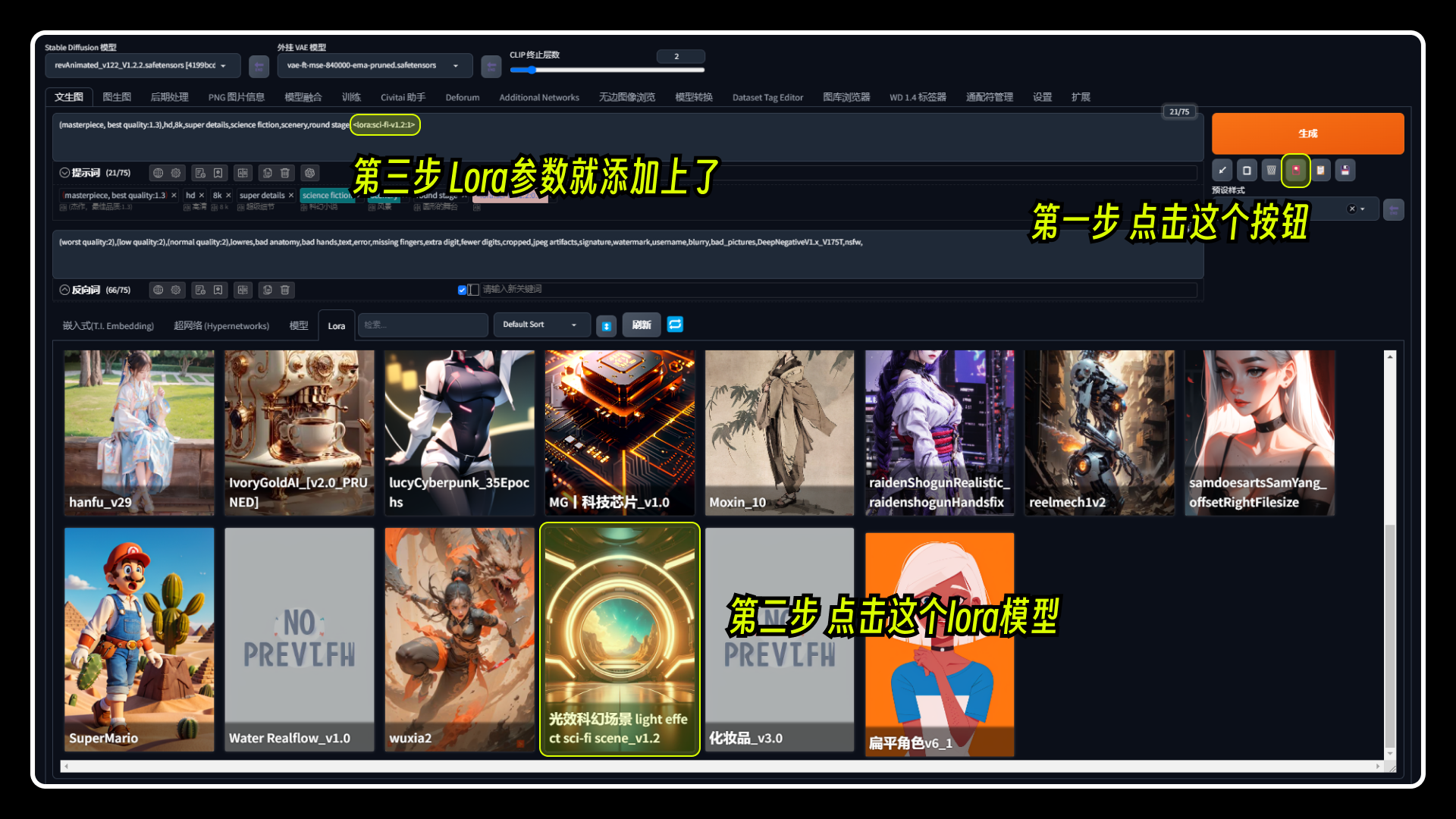 如果你是自己写关键词,需要添加该Lora的触发词,触发词一般在模型下载网站作者会写出来,大家把触发词加上去即可。Lora的权重也可以调整,默认参数是1,作者生成的lora图片权重给的是0.8~0.9,这大概率是作者测试的最佳参数值,大家也可以测试下别的参数值,具体看效果,本次案例Lora权重为0.9,即 <lora:sci-fi-v1.2:0.9>
如果你是自己写关键词,需要添加该Lora的触发词,触发词一般在模型下载网站作者会写出来,大家把触发词加上去即可。Lora的权重也可以调整,默认参数是1,作者生成的lora图片权重给的是0.8~0.9,这大概率是作者测试的最佳参数值,大家也可以测试下别的参数值,具体看效果,本次案例Lora权重为0.9,即 <lora:sci-fi-v1.2:0.9>
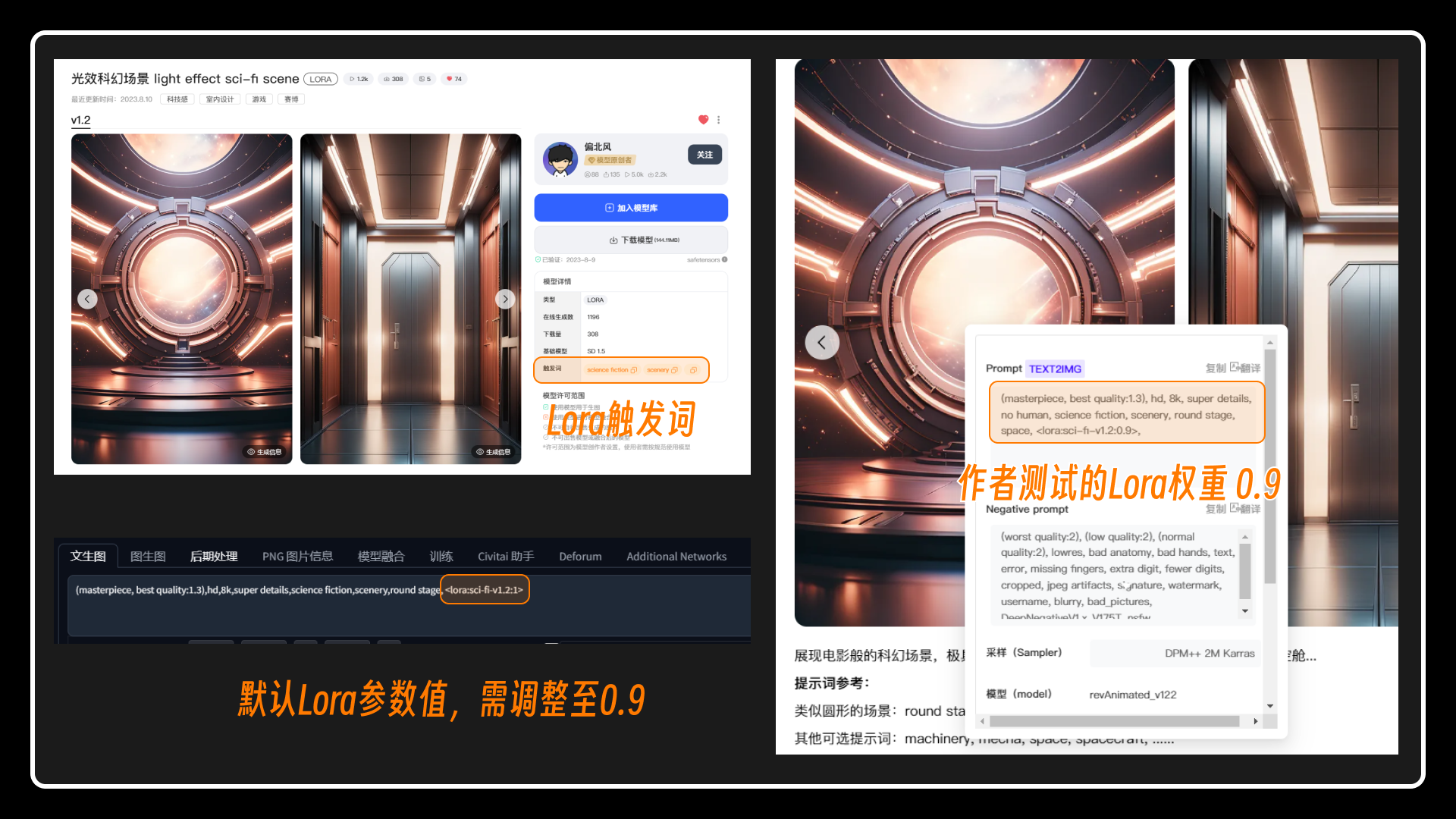 还需强调一个参数:采样方法 (Sampler)
采样方法有很多,一个个介绍的话内容就很多了,大家一般使用这两个参数即可:DPM++2M Karras 和 DPM++SDE Karras。一般模型下载页面会有作者推荐的采样方法,都是经过作者测试过的,所以我们跟着用就好了,当然也可以试试其他的采样方式,据说效果也差不多。
还需强调一个参数:采样方法 (Sampler)
采样方法有很多,一个个介绍的话内容就很多了,大家一般使用这两个参数即可:DPM++2M Karras 和 DPM++SDE Karras。一般模型下载页面会有作者推荐的采样方法,都是经过作者测试过的,所以我们跟着用就好了,当然也可以试试其他的采样方式,据说效果也差不多。
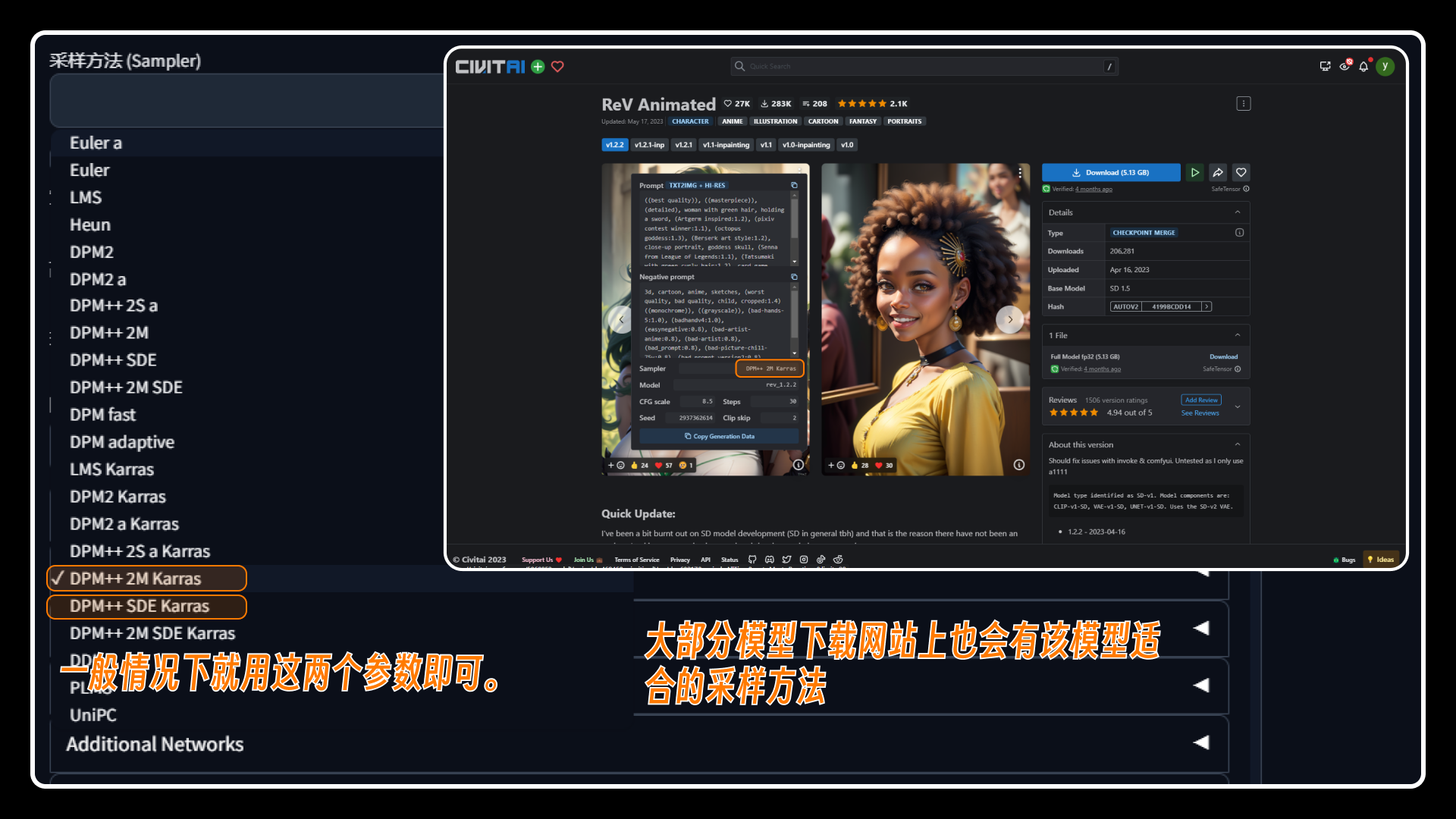
04、Controlnet参数介绍及设置
接着在下面找到Controlnet插件,上传我们准备好的黑字白底图片,并把下面的参数设置好。 Controlnet Unit需要多设置一个,我们将会使用两个Controlnet预处理对图片进行控制。 我们在第一个Controlnet Unit上选择Canny,对应的模型也是canny。他还有一个同胞预处理器“invert”,如果你是黑底白字,那么就选择“invert”。这个模型作用是控制主体的边缘进而控制最终生成图片的效果。
我们在第一个Controlnet Unit上选择Canny,对应的模型也是canny。他还有一个同胞预处理器“invert”,如果你是黑底白字,那么就选择“invert”。这个模型作用是控制主体的边缘进而控制最终生成图片的效果。
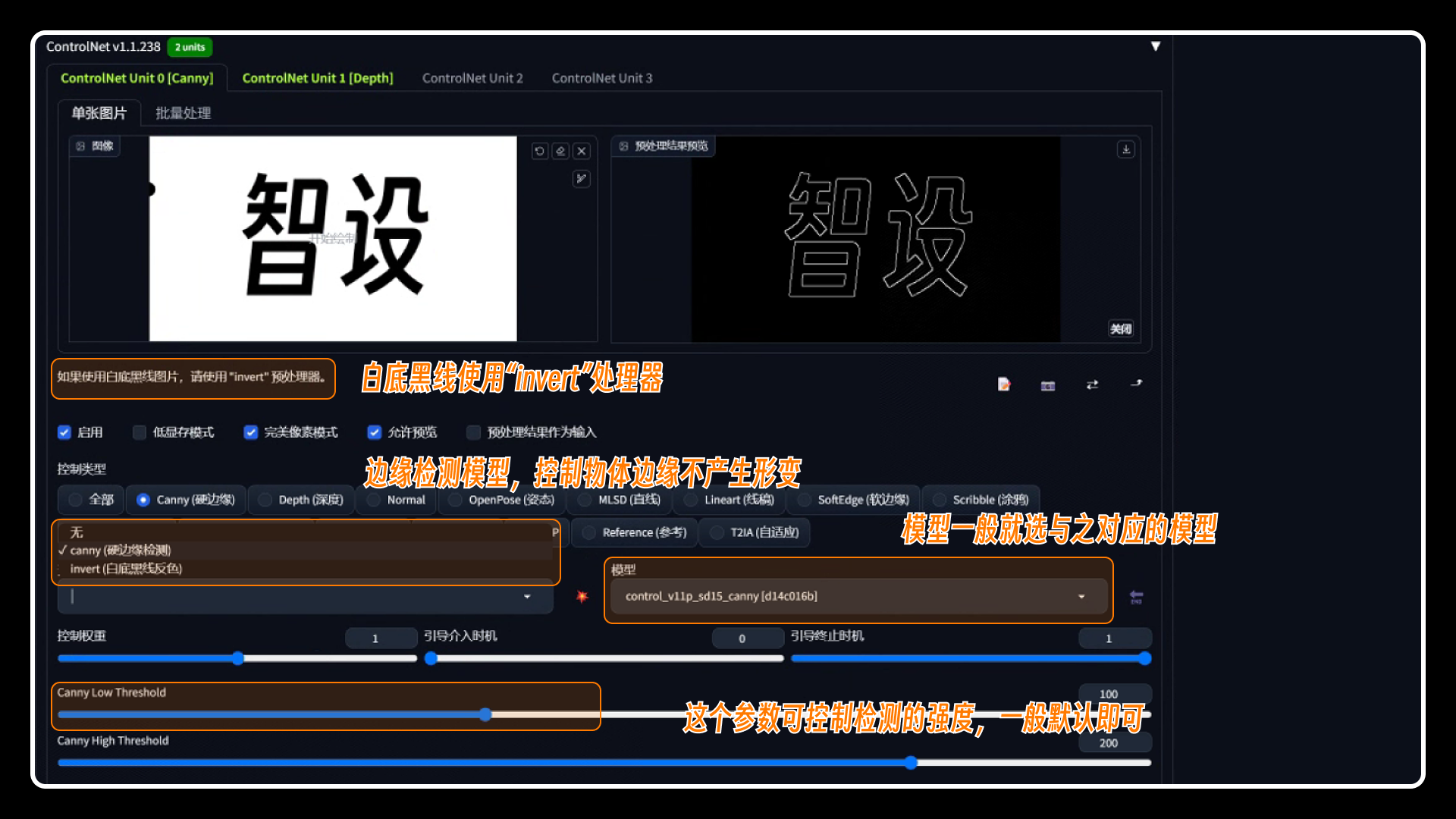 第二个Controlnet Unit选择Depth,对应模型为Depth。这个模型的作用是检测图片的空间层次,进而控制生成图片的空间感,这个模型适用于一些大型的空间场景。本次案例借助这个模型增强下空间感。
Depth预处理也有好几个,其中【Depth_leres++】适合处理大场景大空间的图片(检测的细节很多),所以这个预处理器的处理时间会很长。如果没有很大要求的话,使用其他的预处理器即可,处理的结果有细微的差距,大家可自行尝试下。本次我使用的是【Depth_midas】预处理器。
需要注意一点是,我们要控制下权重,在第一个unit我们默认是1,以canny模型为主,Depth辅助增强空间感,那么就需要把改权重降低一点,比如0.6~0.8。
第二个Controlnet Unit选择Depth,对应模型为Depth。这个模型的作用是检测图片的空间层次,进而控制生成图片的空间感,这个模型适用于一些大型的空间场景。本次案例借助这个模型增强下空间感。
Depth预处理也有好几个,其中【Depth_leres++】适合处理大场景大空间的图片(检测的细节很多),所以这个预处理器的处理时间会很长。如果没有很大要求的话,使用其他的预处理器即可,处理的结果有细微的差距,大家可自行尝试下。本次我使用的是【Depth_midas】预处理器。
需要注意一点是,我们要控制下权重,在第一个unit我们默认是1,以canny模型为主,Depth辅助增强空间感,那么就需要把改权重降低一点,比如0.6~0.8。
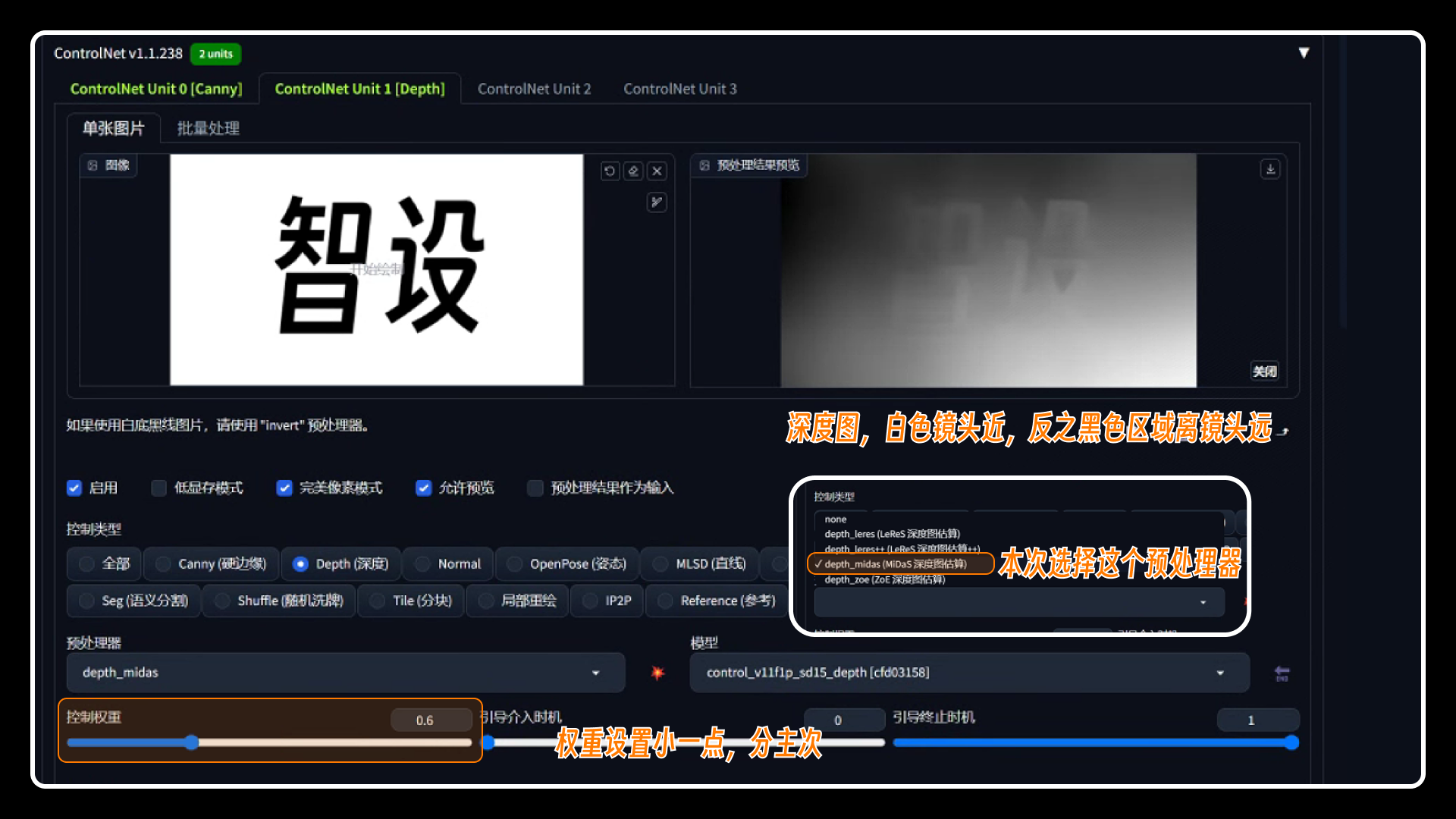 敲黑板!!
上面我没有说写尺寸的事情吧,告诉大家一个小技巧,点击这个按钮,就可以把上传的黑字白底图的尺寸自动设置上去,这也是为什么在制作黑底白字图的时候需要把尺寸控制好。
敲黑板!!
上面我没有说写尺寸的事情吧,告诉大家一个小技巧,点击这个按钮,就可以把上传的黑字白底图的尺寸自动设置上去,这也是为什么在制作黑底白字图的时候需要把尺寸控制好。
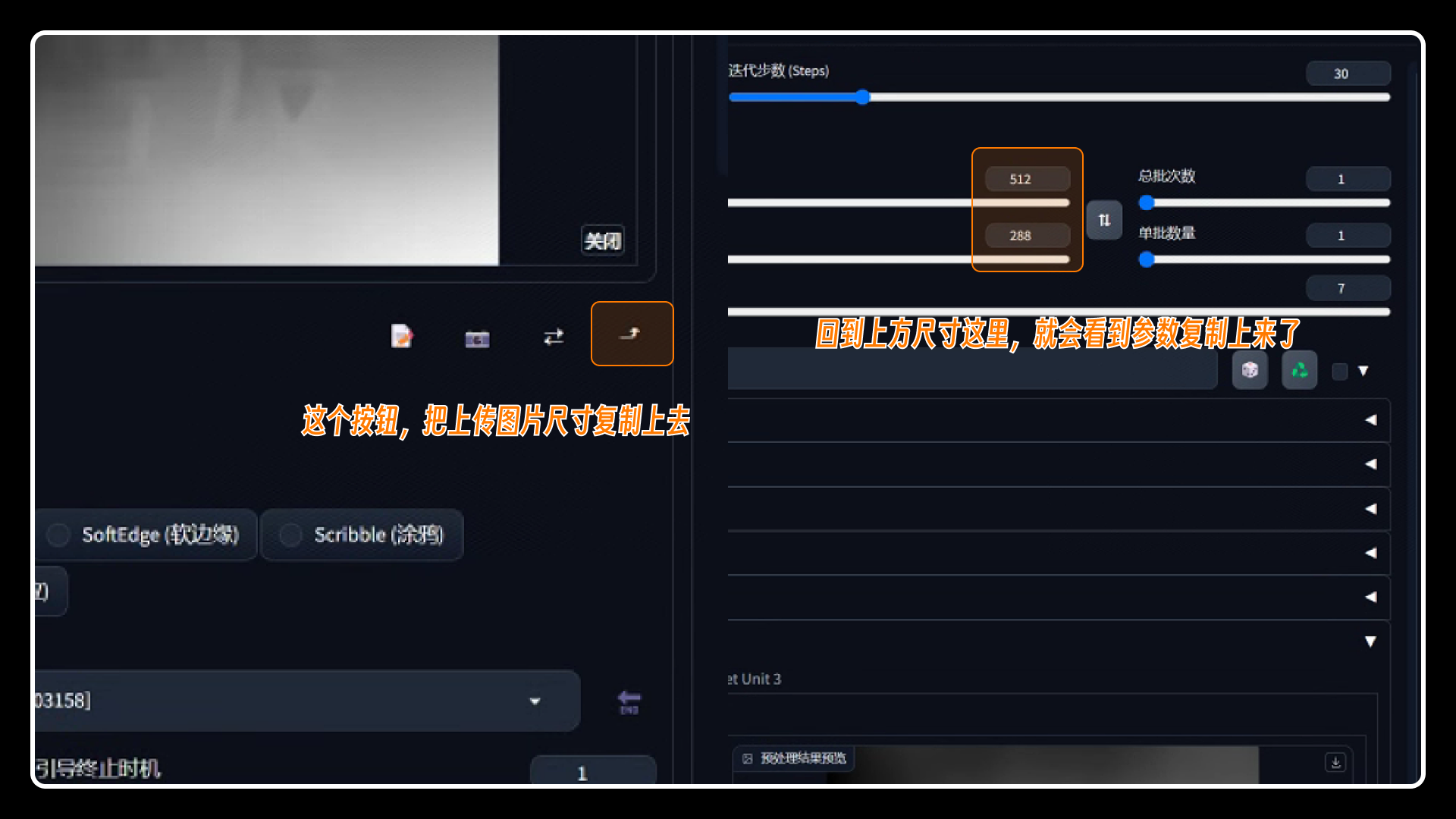
05、终于开始跑图了
上面讲了一大堆,其实也只是冰山一角,只把本次案例需要调整参数的地方讲了一下,不过这些也是一般生图的常用功能,这几个参数玩好也够用了,其他参数等我后续以案例教程的形式说明,我认为这样大家容易记一些。 废话不多说了,把各项参数设置好了之后就可以开始跑图了,如果你们出现错误,先检查下参数问题,看是不是跟我一致的。 先批量跑几批图出来吧,大致效果就是这样了: 到这一步如果你觉得结束了的话,那就错了,还剩下几个问题呢。
1、图片分辨率太小,不能用;
2、图片细节太糙,也不能用。
这时候就引出我们下一个板块了,图片放大/细节增强功能,往下看:
到这一步如果你觉得结束了的话,那就错了,还剩下几个问题呢。
1、图片分辨率太小,不能用;
2、图片细节太糙,也不能用。
这时候就引出我们下一个板块了,图片放大/细节增强功能,往下看:
二、SD放大分辨率及修复细节的几种方法
下面几种方法还是根据我们上面生成的图片来演示,请在开始之前选中一张你所满意的图片即可。01、高分辨率修复
高清修复在文生图,也就是在关键词下方,它的原理就是把图片重新画一遍,然后增加图片细节及放大分辨率。 我们先选中一张图片,固定seed值,然后点击启动“高分辨率修复”(可能其它版本是“高清修复”),就可以看到下面的一些参数。 为什么我们在生图的时候没有直接勾选这个呢,还要进行固定seed值的这一步参数,是因为这个功能还是会受到显卡限制的影响,如果批量跑图开启“高分辨率修复”,那生成图片时间会非常久,先用低分辨率尺寸出图效率会更高点,4090用户请忽略。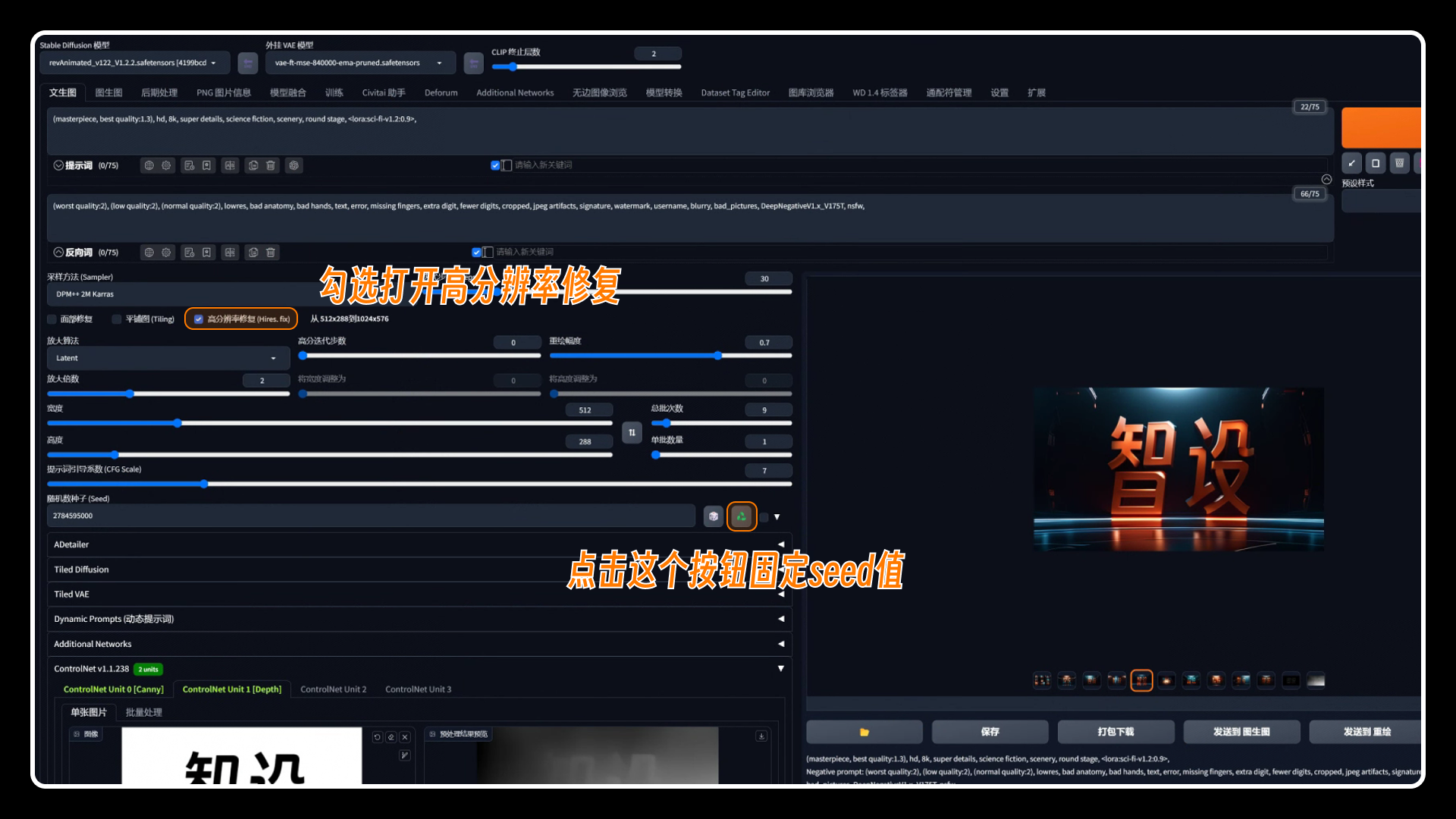 再来看看它的相关参数:
具体看图,不要晕了!
放大算法一般就使用,【R-ESRGAN 4X+ Anime6b】和【R-ESRGAN 4X+ 】,插画风格图片使用【R-ESRGAN 4X+ Anime6b】请无脑使用这两个!
再来看看它的相关参数:
具体看图,不要晕了!
放大算法一般就使用,【R-ESRGAN 4X+ Anime6b】和【R-ESRGAN 4X+ 】,插画风格图片使用【R-ESRGAN 4X+ Anime6b】请无脑使用这两个!
重绘幅度保持在0.5~0.8即可,数值越大,图片改动越大,反之一个道理。 放大倍数取决你需要把图片分辨率放大多少,这个也不能随心所欲,需要看你的显存大小! 迭代步数与上面的一样,一般不需要调整(0为默认与上面一致)。
 最终的参数是这样的,抄作业了:
最终的参数是这样的,抄作业了:
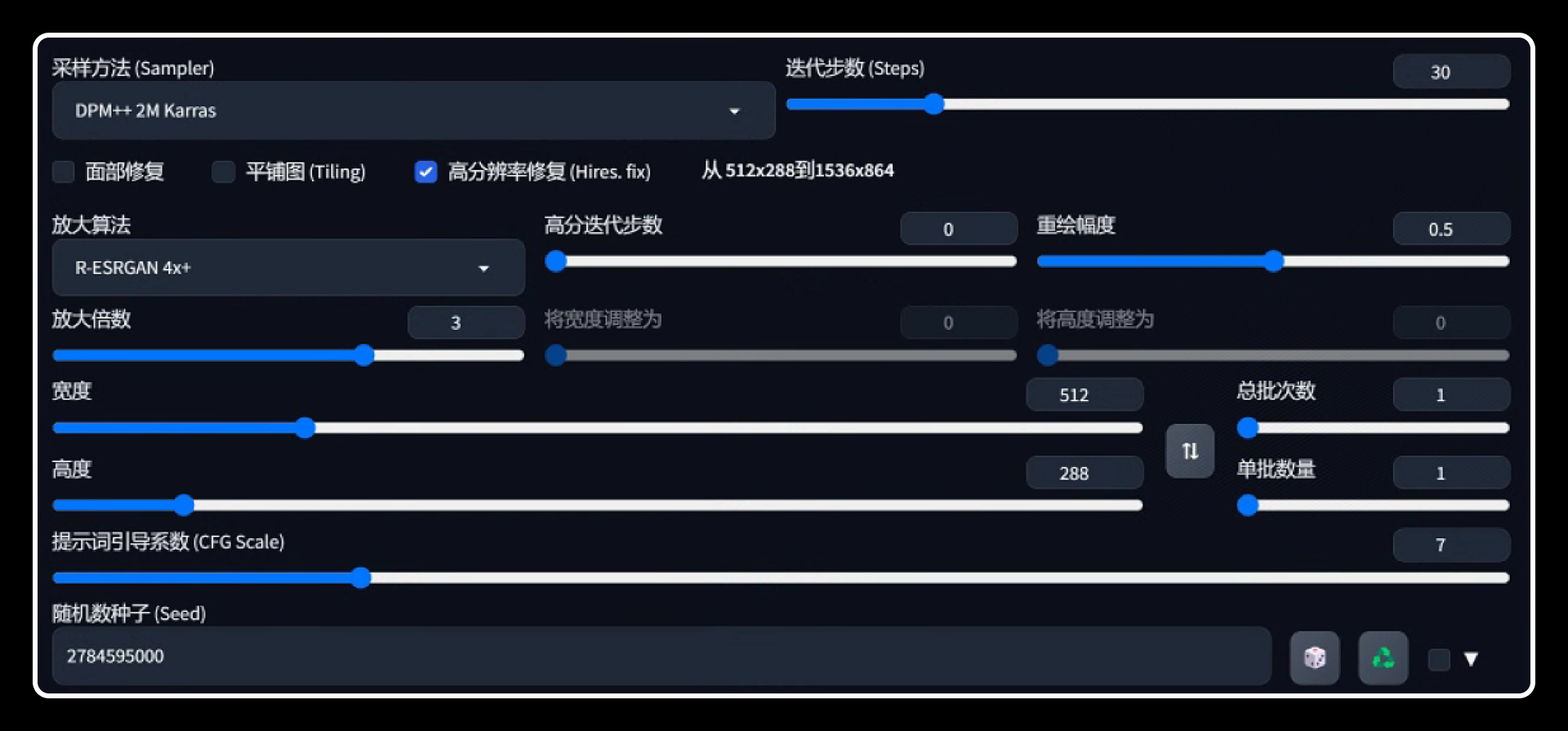 可以适当的调整重绘幅度,说不定会有意外惊喜哦。
可以适当的调整重绘幅度,说不定会有意外惊喜哦。
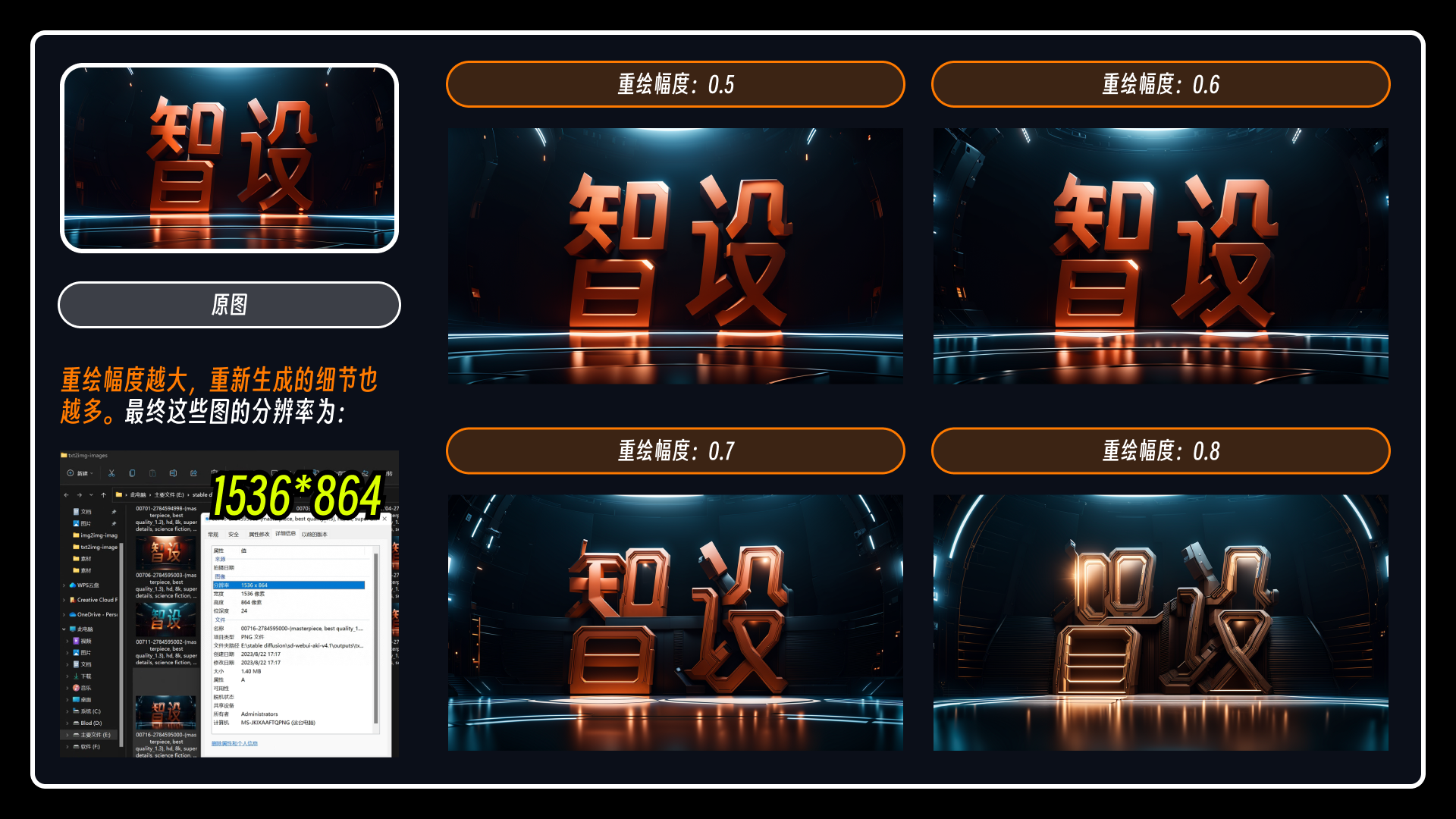
02、图生图放大
除了高清修复,图生图也是SD自带的一个不错的放大方式,原理跟高清修复一样,我们快速整一遍。 还是那张图,把图片发送到“图生图”,之前那张低分辨率图片怎么找到呢,可以在文件夹中找到,然后上传到“png图片信息处”,点击“发送到图生图”。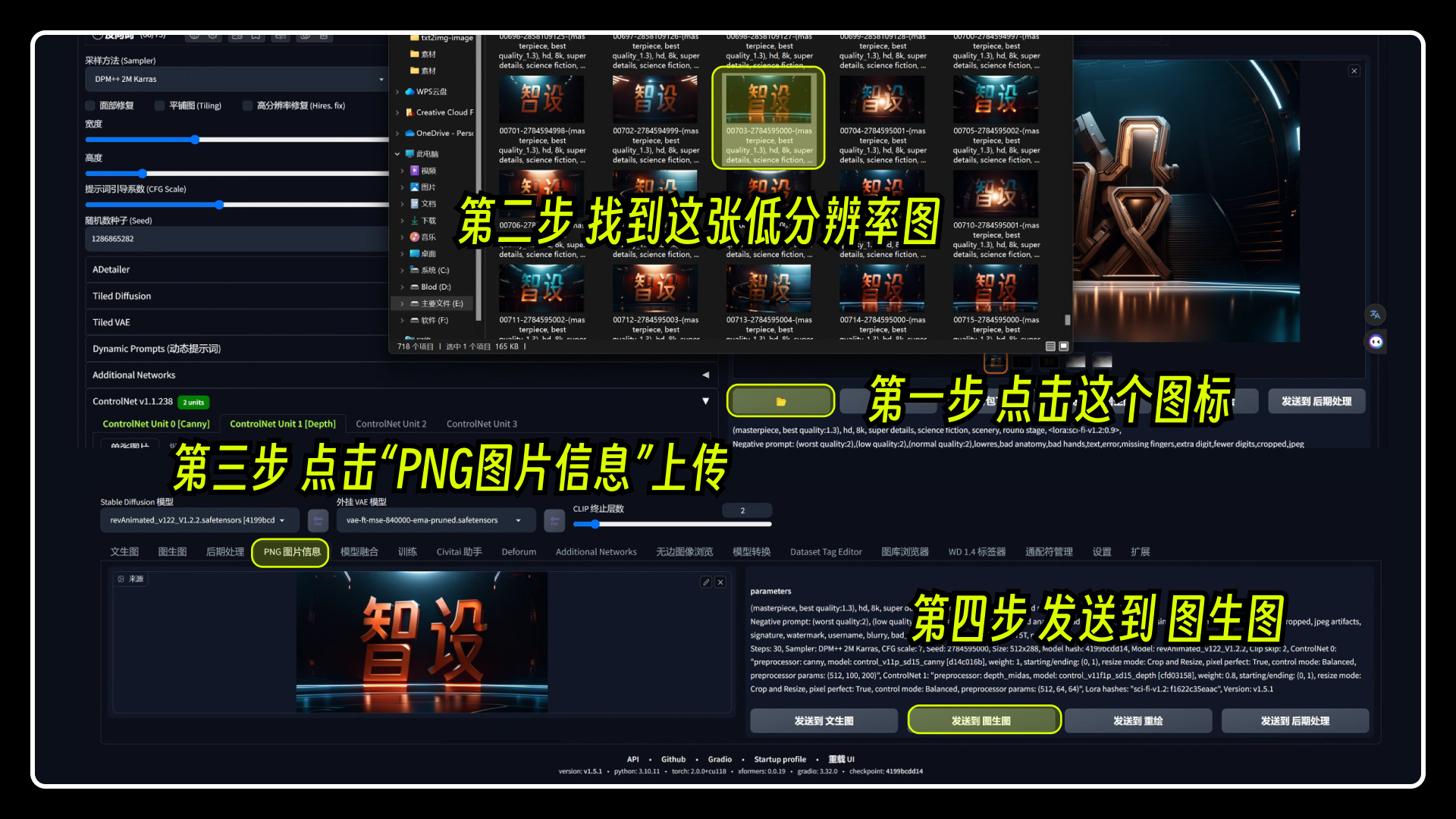 图生图的参数基本与前面文生图一致,都是重复的功能。
图生图的参数基本与前面文生图一致,都是重复的功能。
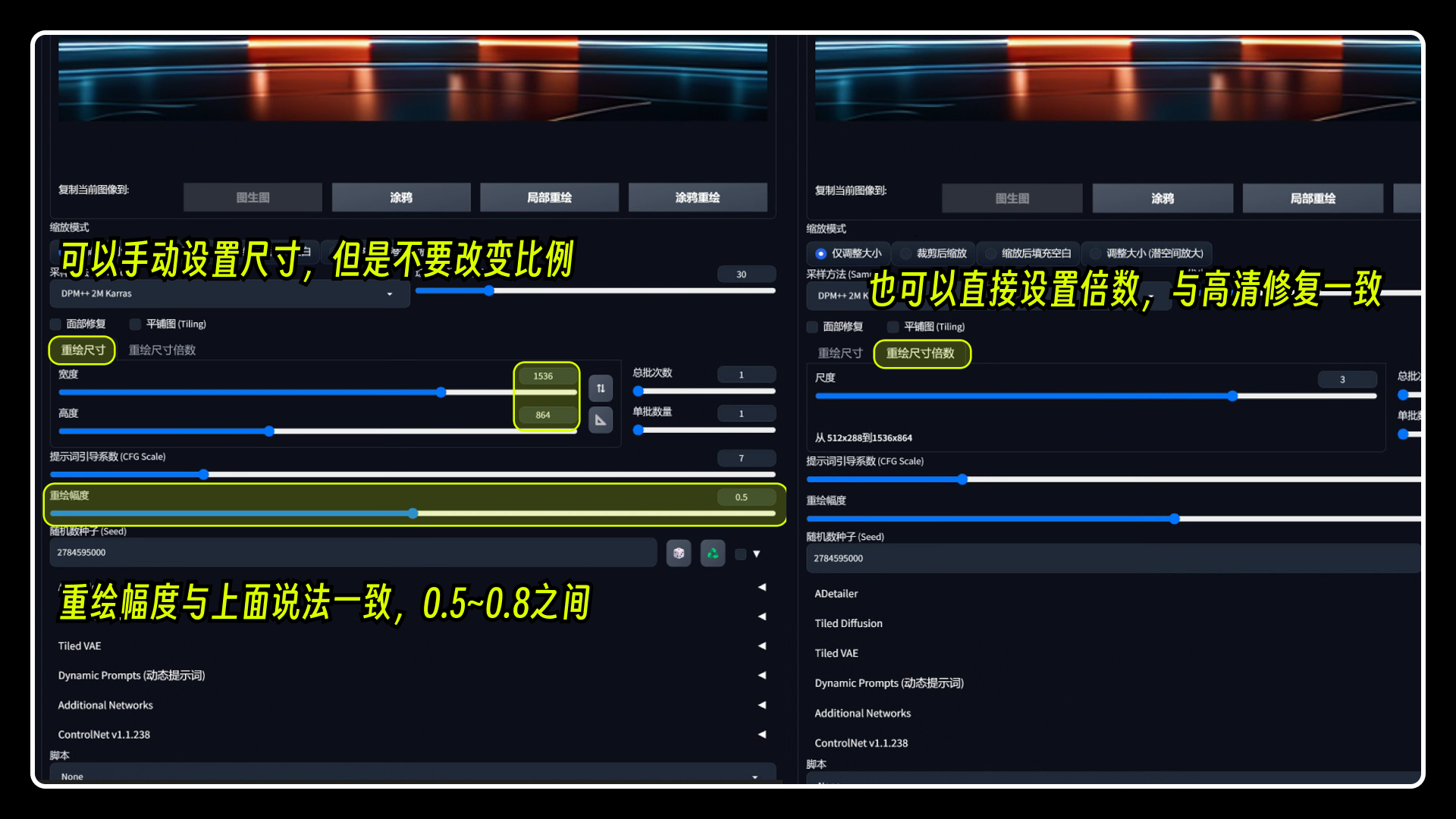 然后点击生成,这张图片就被放大了,与高清修复一样,依赖于显存大小。
用4倍放大值,【3080 10G显卡】生成时间为27s,占用显存10g,直接拉满了。
然后点击生成,这张图片就被放大了,与高清修复一样,依赖于显存大小。
用4倍放大值,【3080 10G显卡】生成时间为27s,占用显存10g,直接拉满了。
 图生图也有“放大算法”功能,只不过需要在设置里面找到,设置之后就是默认的算法了。
图生图也有“放大算法”功能,只不过需要在设置里面找到,设置之后就是默认的算法了。
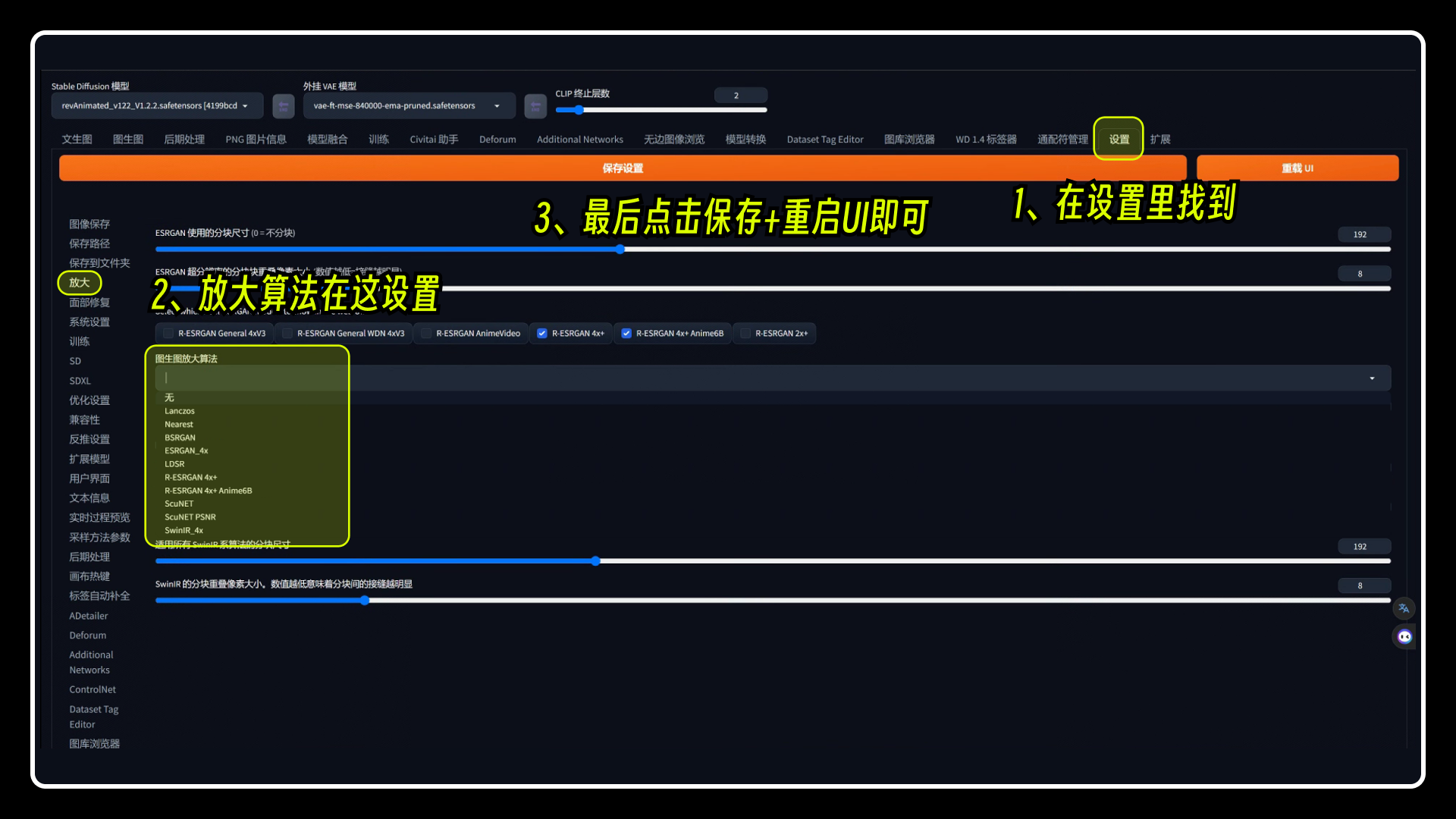
03、SD upscale脚本放大
这个功能也是在图生图中,与前面两种方法不一样的是,这个放大原理是把一张图分成多个小块一个个生成,相当于就是生成一小块后再生成下一个小块,直到把整张图生成完毕,所以这个方法对显存小的玩家是一个好的选择,没有集中一张图生成。 在图生图底部找到这个“脚本”选项,选中“使用SD放大(SD upscale)”,在底部可以看到他的参数信息,放大倍数和放大算法与前面一样。 这个“分块重叠像素宽度”需要注意下,具体原理不做解释了,大家只要记住,这里如果是64,那么我们就把上面的高度和宽度分别加64就行了,不然可能会出现图像分割的情况(本次案例测试没出现这个问题,如果有,请记住这个方法!)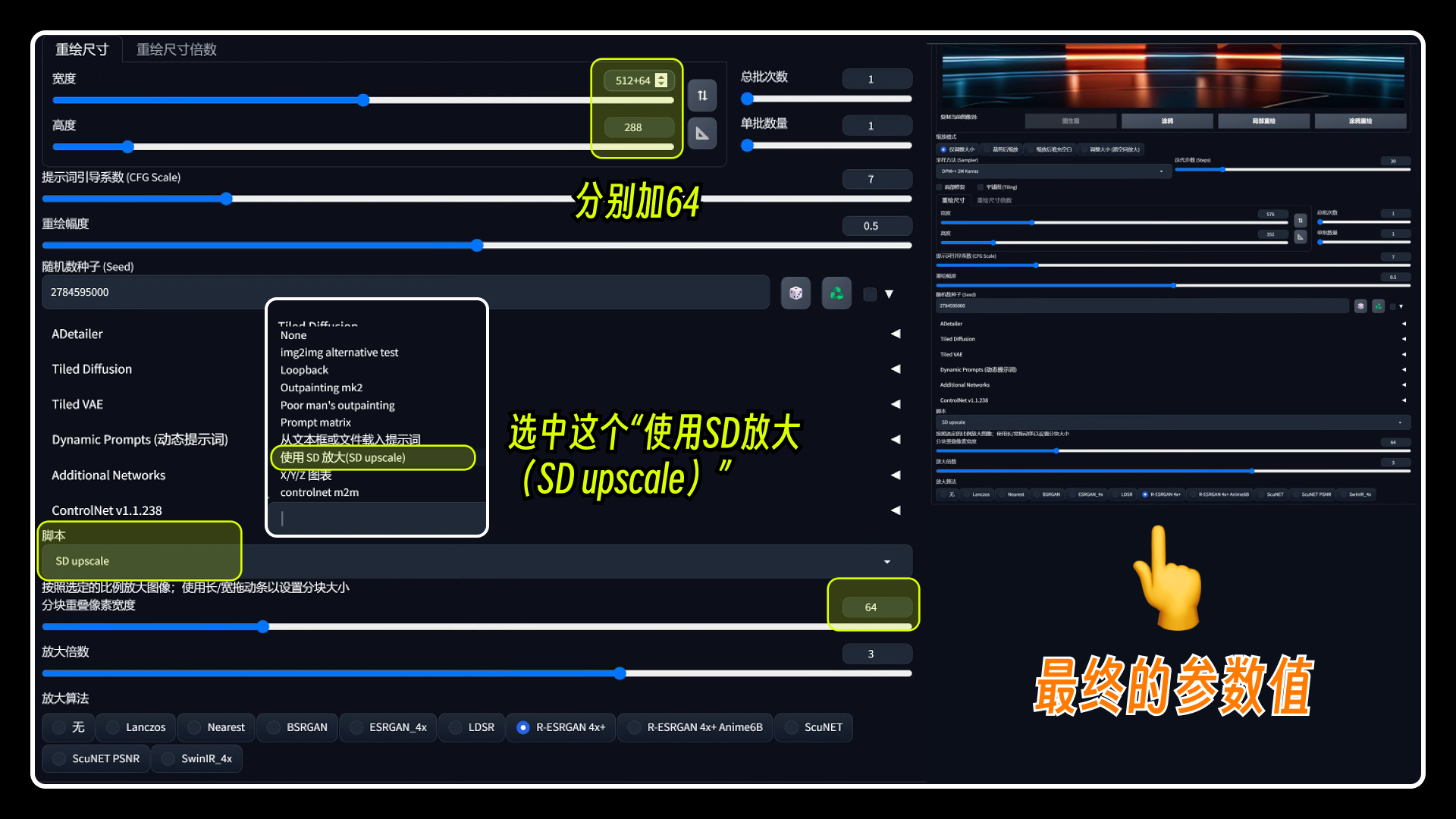 最后这张图是在4倍放大值生成的,分辨率也达到了2048*1152。
【3080 10G显卡】生成时间为23s,占用显存4g左右。(前面两种占用显存都达到了10G,拉满了)
最后这张图是在4倍放大值生成的,分辨率也达到了2048*1152。
【3080 10G显卡】生成时间为23s,占用显存4g左右。(前面两种占用显存都达到了10G,拉满了)

04、后期处理功能放大
后期处理这个软件在其他版本叫做“附加功能”(这两个名字的功能是同一个),“后期处理”方法原理就是把原图等比放大并处理一些细节(不重绘),效果没有上面几种方法好,但是也能满足大部分场景需要,处理时间非常快。 进入“后期处理”这个板块,上传小分辨率图片,我们只需要设置好缩放倍数/缩放尺寸和放大算法即可,其他的参数默认不用管,点击生成就可以为我们生成一张大分辨率的图片,这个图片是100%还原的(没有经过SD重绘)。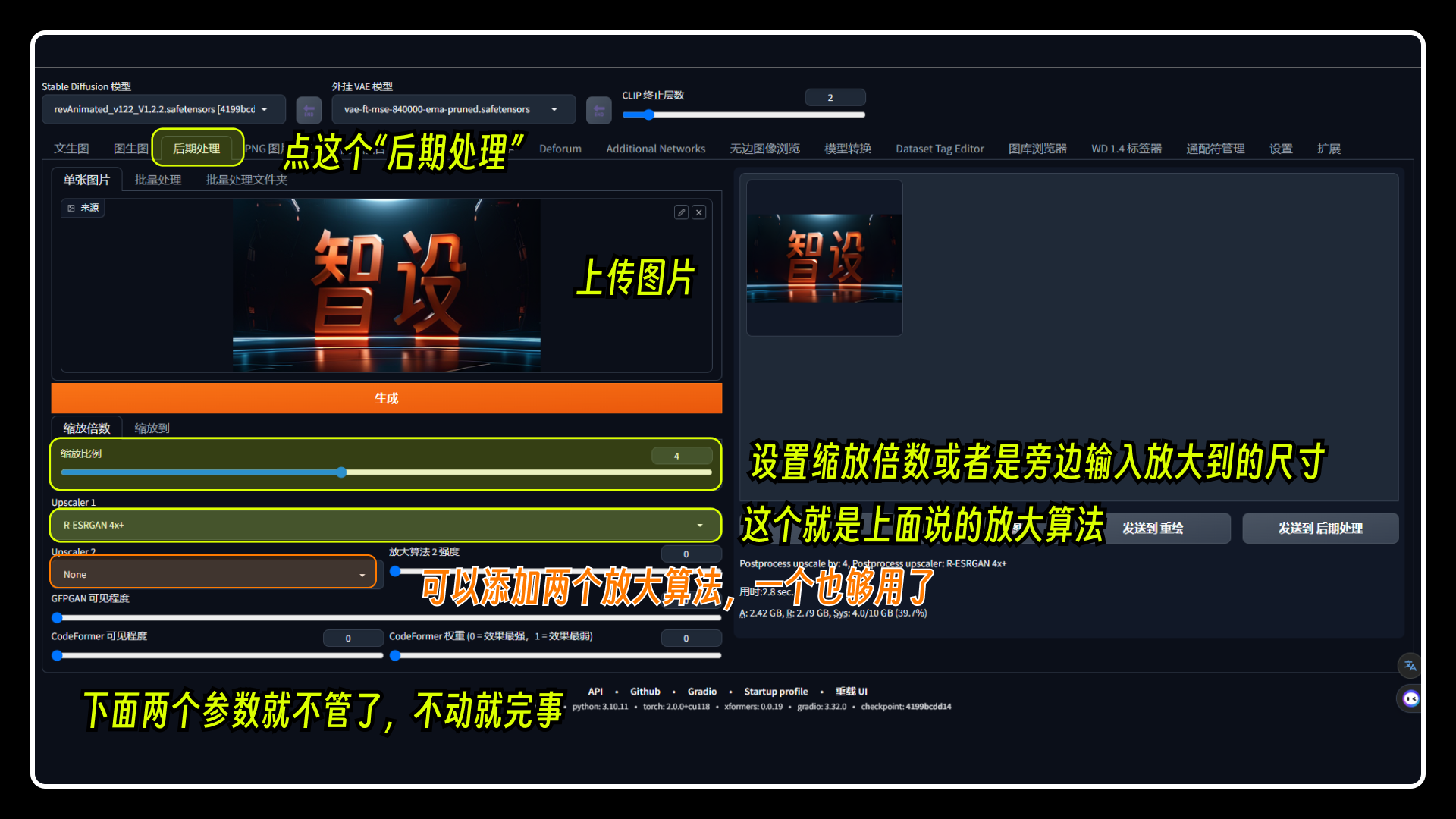 这个功能也可以放大非SD绘制的图片,比如我上传一张通过Midjourney生成的图片,该图片尺寸为1456*816。拖入“后期处理”中,把放大倍数调整到4倍,点击生成就会把这张图片分辨率放大了。
这个功能也可以放大非SD绘制的图片,比如我上传一张通过Midjourney生成的图片,该图片尺寸为1456*816。拖入“后期处理”中,把放大倍数调整到4倍,点击生成就会把这张图片分辨率放大了。
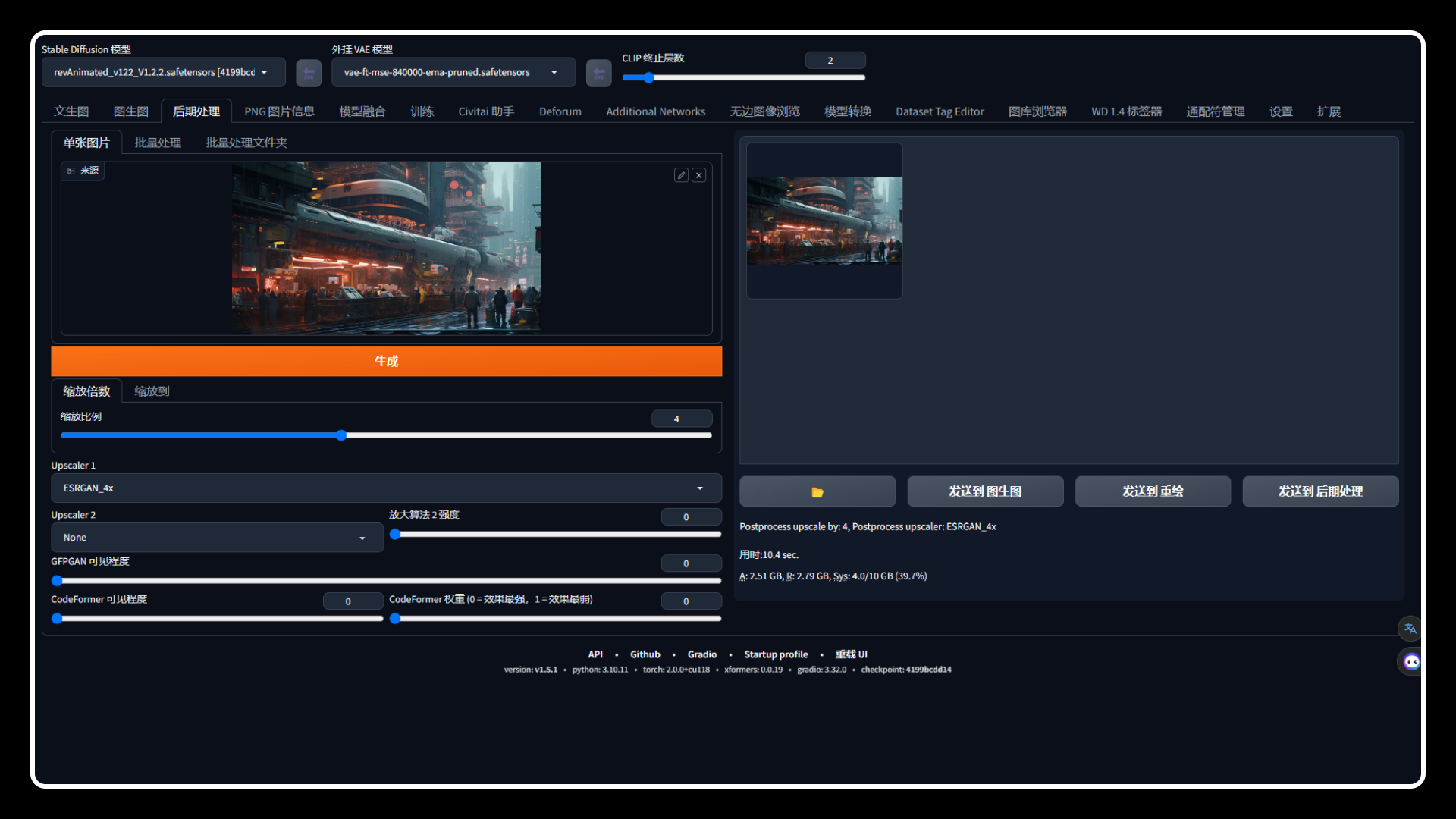 可以看到放大之后图片确实清晰很多,大家自己尝试后感受会更加明显。
可以看到放大之后图片确实清晰很多,大家自己尝试后感受会更加明显。
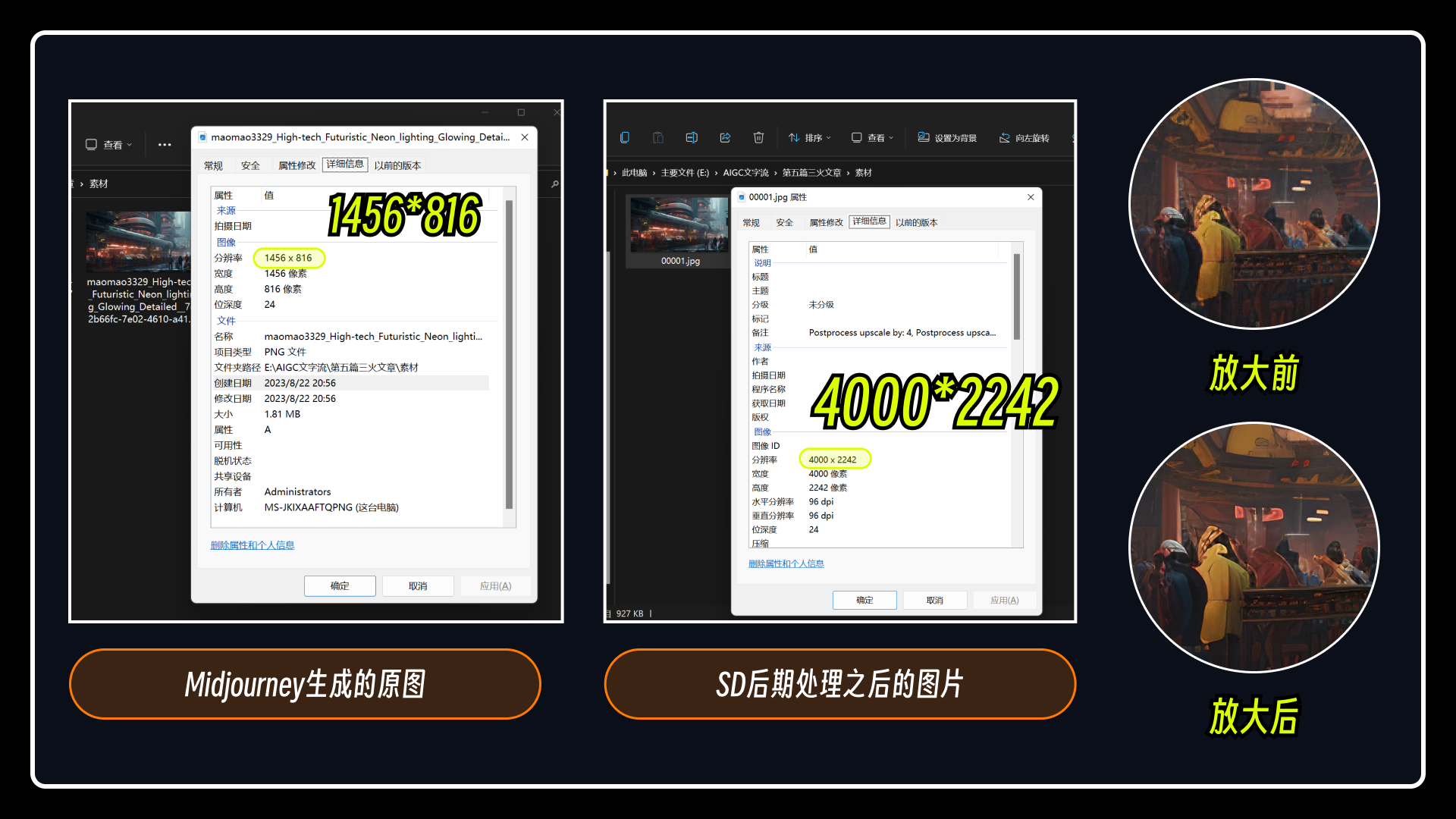
05、进阶放大功能-Tiled Diffusion
目前StableDiffusion最强的图片放大功能-Tiled Diffusion,这是StableDiffusion一个插件,它所实现的放大修复功能比前面4种方法更好,强烈推荐大家使用这个方法!!! 原理与SD upscale类似,我们直接来看看演示案例吧,原理什么的大家看的可能会头晕... 首先就是这个插件的安装了,如果你是安装最新版本的一键启动包(最新版本收录到我们的知识库了,需要call我),那么这个插件已经为你安装好了。如果你的sd中没有,那请你手动安装下: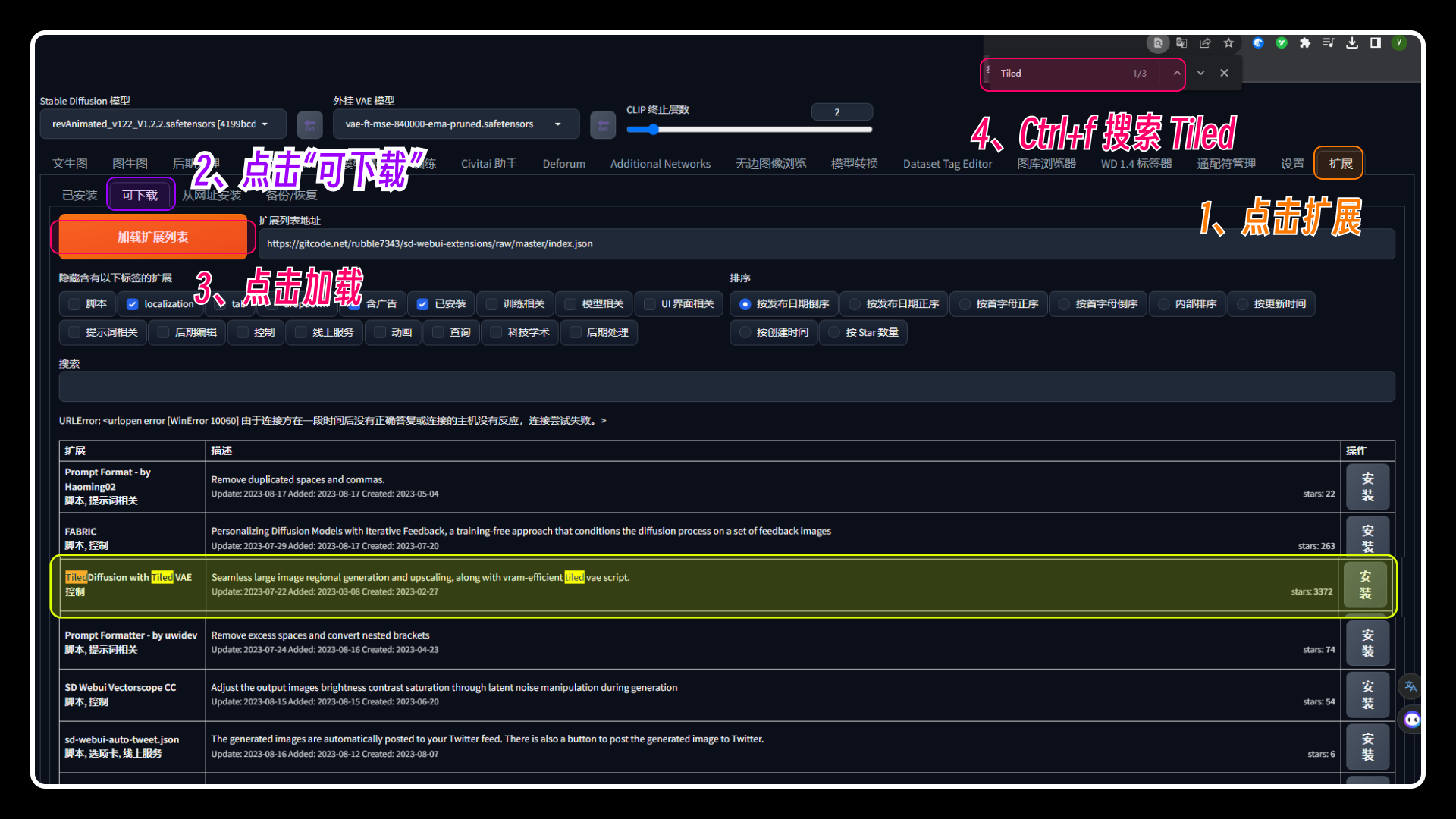 回到图生图功能,按照之前的方法,把那张低分辨率的图片发送到这里来,在下方底部就可以找到Tiled Diffusion和Tiled VAE,这两个插件是共用的,放大图片的时候两者都勾选即可。
回到图生图功能,按照之前的方法,把那张低分辨率的图片发送到这里来,在下方底部就可以找到Tiled Diffusion和Tiled VAE,这两个插件是共用的,放大图片的时候两者都勾选即可。
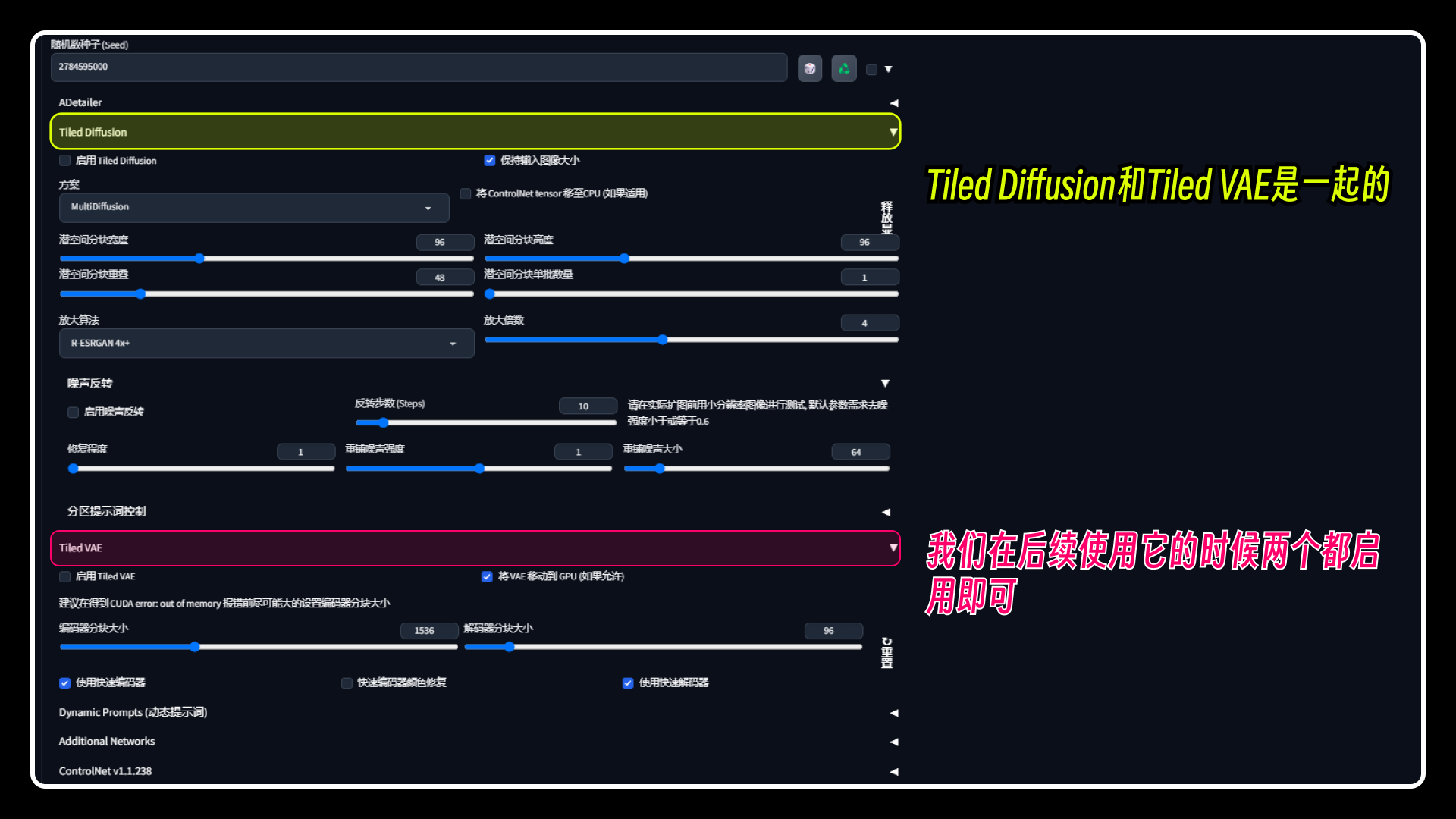 这个插件也比较简单,通常情况我们只需要勾选启用就好了,注意控制下放大尺寸即可。在放大尺寸这块大家可能会混乱,图生图有一个尺寸,Tiled Diffusion也有一个放大倍数,到底是怎么回事呢?这里有两种方法:
1、使用图生图的尺寸
我们可以把图生图的原始尺寸*3,也就是放大3倍(原:512*288,放大:1536*864),取消勾选“保持输入图像大小”,并把放大倍数改为 1 即可。
这个插件也比较简单,通常情况我们只需要勾选启用就好了,注意控制下放大尺寸即可。在放大尺寸这块大家可能会混乱,图生图有一个尺寸,Tiled Diffusion也有一个放大倍数,到底是怎么回事呢?这里有两种方法:
1、使用图生图的尺寸
我们可以把图生图的原始尺寸*3,也就是放大3倍(原:512*288,放大:1536*864),取消勾选“保持输入图像大小”,并把放大倍数改为 1 即可。
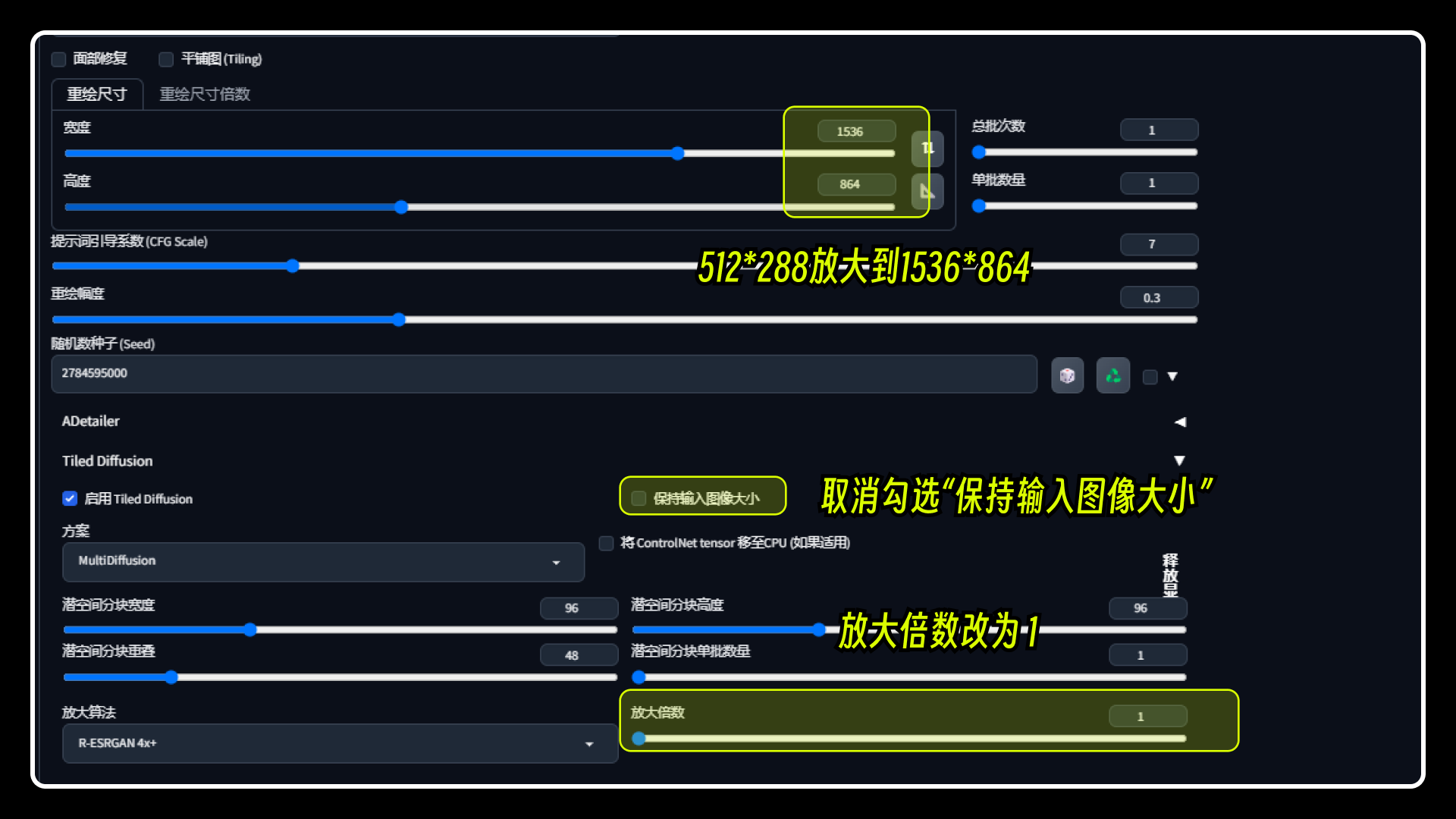 2、使用Tiled Diffusion放大倍数
图生图的尺寸保持不变,勾选“保持输入图像大小”,放大倍数调整为 3 ,(勾选“保持输入图像大小”即图生图尺寸不生效)
2、使用Tiled Diffusion放大倍数
图生图的尺寸保持不变,勾选“保持输入图像大小”,放大倍数调整为 3 ,(勾选“保持输入图像大小”即图生图尺寸不生效)
 上面两种方法都可以,大家自行选择~
这个插件的其他参数我们都不需要去具体了解,保持默认就行了,注意控制以下几个参数即可(希望你不要晕):
上面两种方法都可以,大家自行选择~
这个插件的其他参数我们都不需要去具体了解,保持默认就行了,注意控制以下几个参数即可(希望你不要晕):
 最后一步,控制下重绘幅度,因为我们是为了放大图片分辨率,所以我们的重绘幅度一定不要调的太高。大概0.3~0.5这个样子,没有具体参数,需要大家自行尝试。
我们点击生成可以看下这几个重绘幅度之间的差别:
经过测试,重绘幅度保持在0.3~0.5即可,0.5以上图片就被重绘的过于多了。
0.3-0.5细节改变不大,保留了原图的细节,0.5的参数会额外再增加部分细节。
最后一步,控制下重绘幅度,因为我们是为了放大图片分辨率,所以我们的重绘幅度一定不要调的太高。大概0.3~0.5这个样子,没有具体参数,需要大家自行尝试。
我们点击生成可以看下这几个重绘幅度之间的差别:
经过测试,重绘幅度保持在0.3~0.5即可,0.5以上图片就被重绘的过于多了。
0.3-0.5细节改变不大,保留了原图的细节,0.5的参数会额外再增加部分细节。
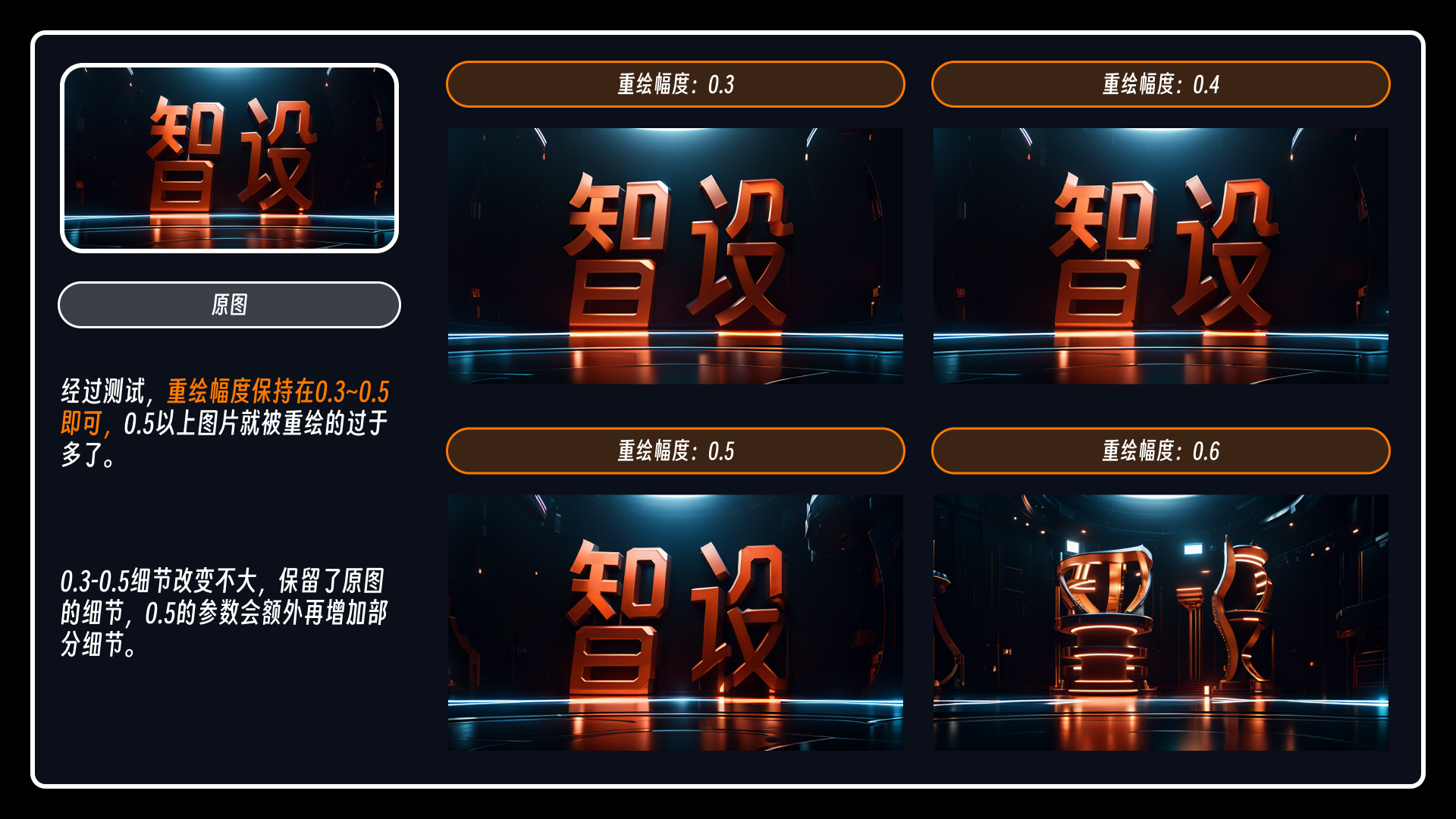
06、高阶修复放大功能 -- Controlnet Tile模型
敲黑板!!重点来了!重点来了!重点来了! 上一步我们介绍了Tiled Diffusion插件的玩法,这次来个更强的Tile模型,它是基于Controlnet插件开发的模型,可以把低分辨率图片变为高分辨图片,并且,还可以通过控制参数增强画面细节! 它的具体使用方法是结合Tiled Diffusion使用,两者相互结合带入出图流中,效果异常的好,到底有多震撼,看下去你就知道了。 回到“文生图”,你没看错,上面基本上都是用到的“图生图”,这次我们使用Controlnet插件需要到这里来。 然后请把目光回到Controlnet生成低分辨率图那里,还是这张图,保持各项参数不变,看图: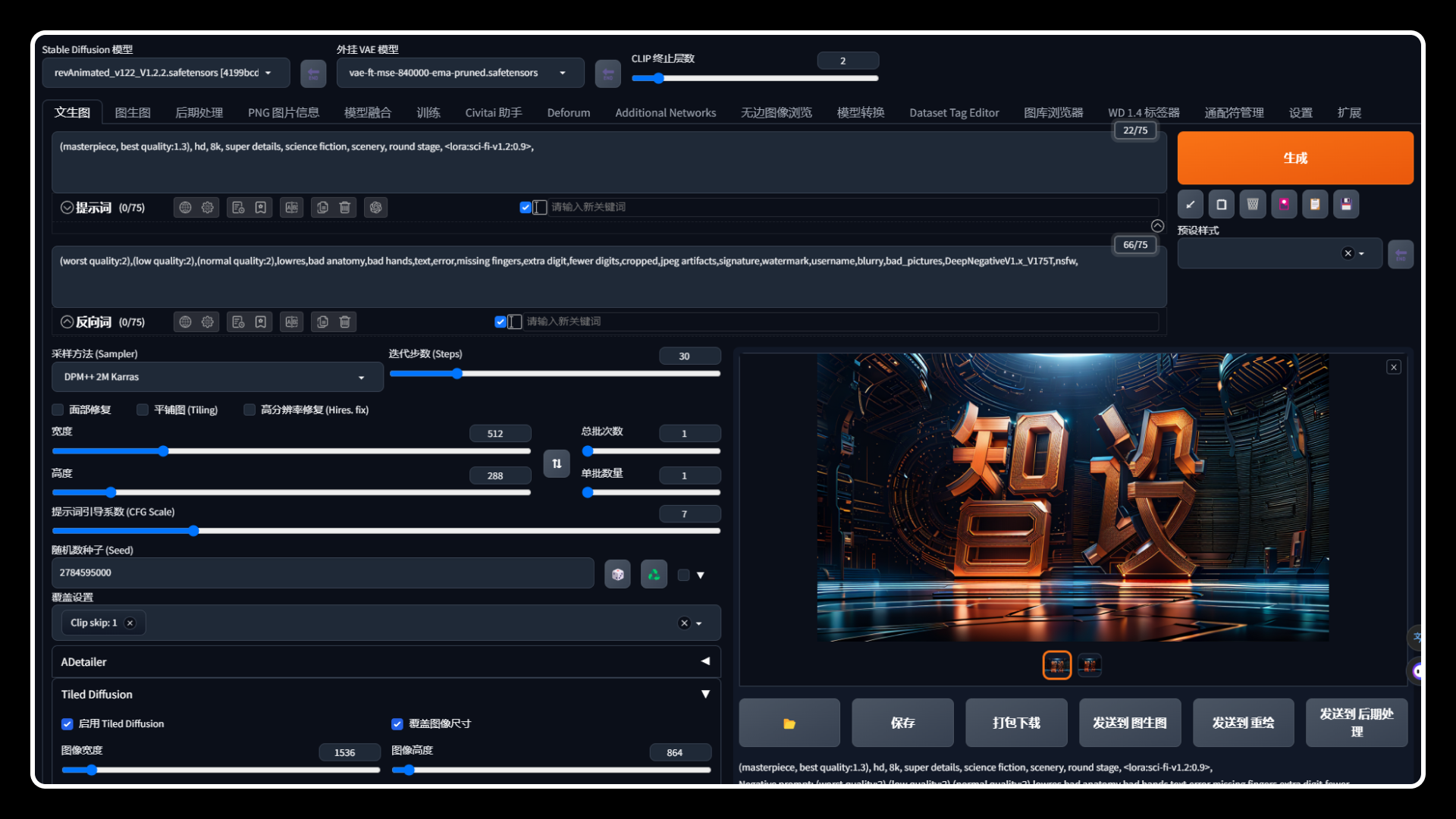 请把Tiled Diffusion和Tiled VAE勾选启用,这一步不要忘了,我们是需要结合这个插件使用。
然后我们控制图片放大尺寸是需要在这里进行,勾选“覆盖图像尺寸”并设置放大图片尺寸,即【512*288】放大3倍为【1536*864】,(文生图上面的尺寸就不需要管了,字面意思)
请把Tiled Diffusion和Tiled VAE勾选启用,这一步不要忘了,我们是需要结合这个插件使用。
然后我们控制图片放大尺寸是需要在这里进行,勾选“覆盖图像尺寸”并设置放大图片尺寸,即【512*288】放大3倍为【1536*864】,(文生图上面的尺寸就不需要管了,字面意思)
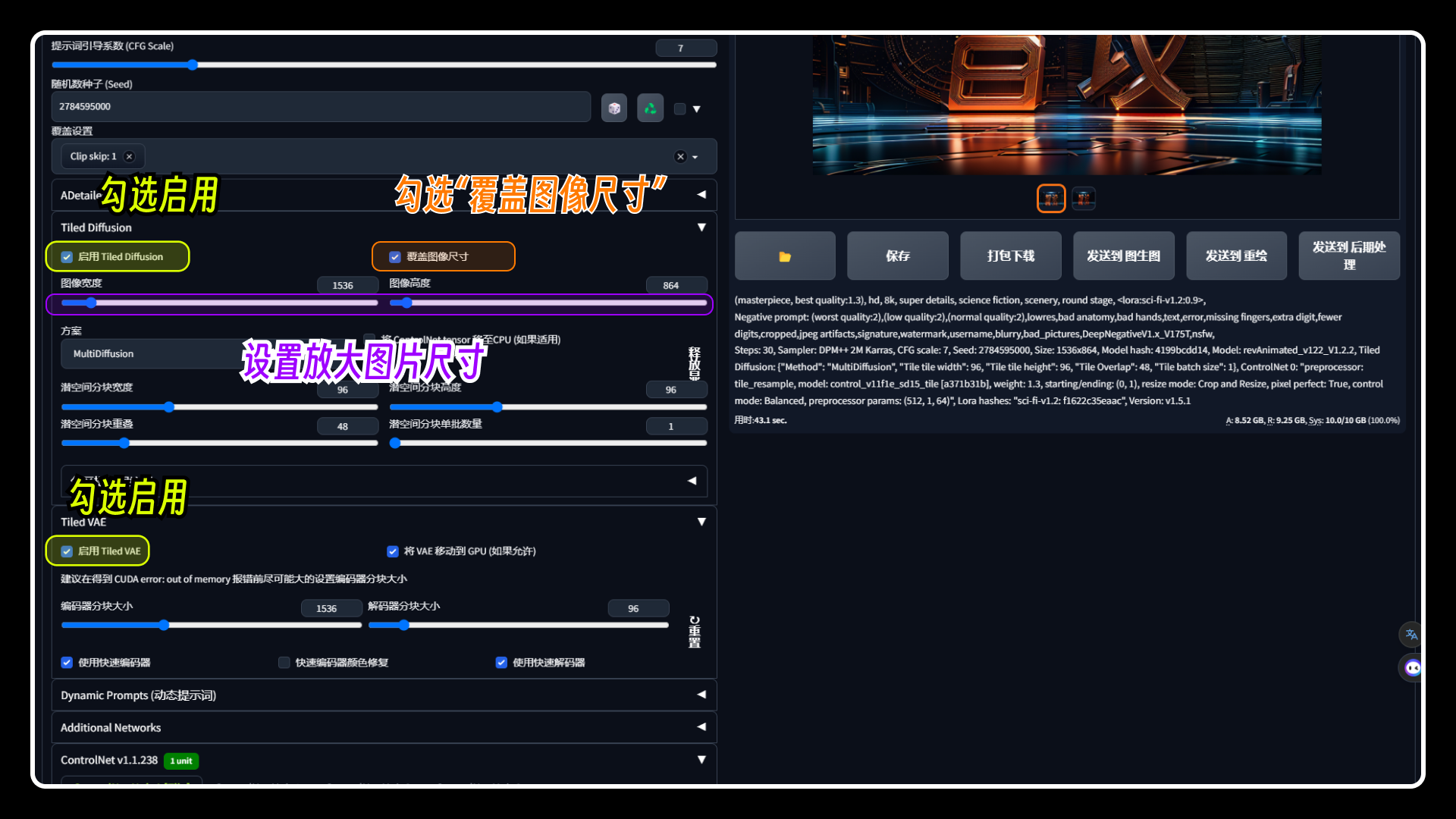 再到Controlnet插件这里来,上传之前的低分率图片,选中“Tile(分块)”即可,其他参数该勾选的勾选。最终的图片效果由“控制权重”来调整。
再到Controlnet插件这里来,上传之前的低分率图片,选中“Tile(分块)”即可,其他参数该勾选的勾选。最终的图片效果由“控制权重”来调整。
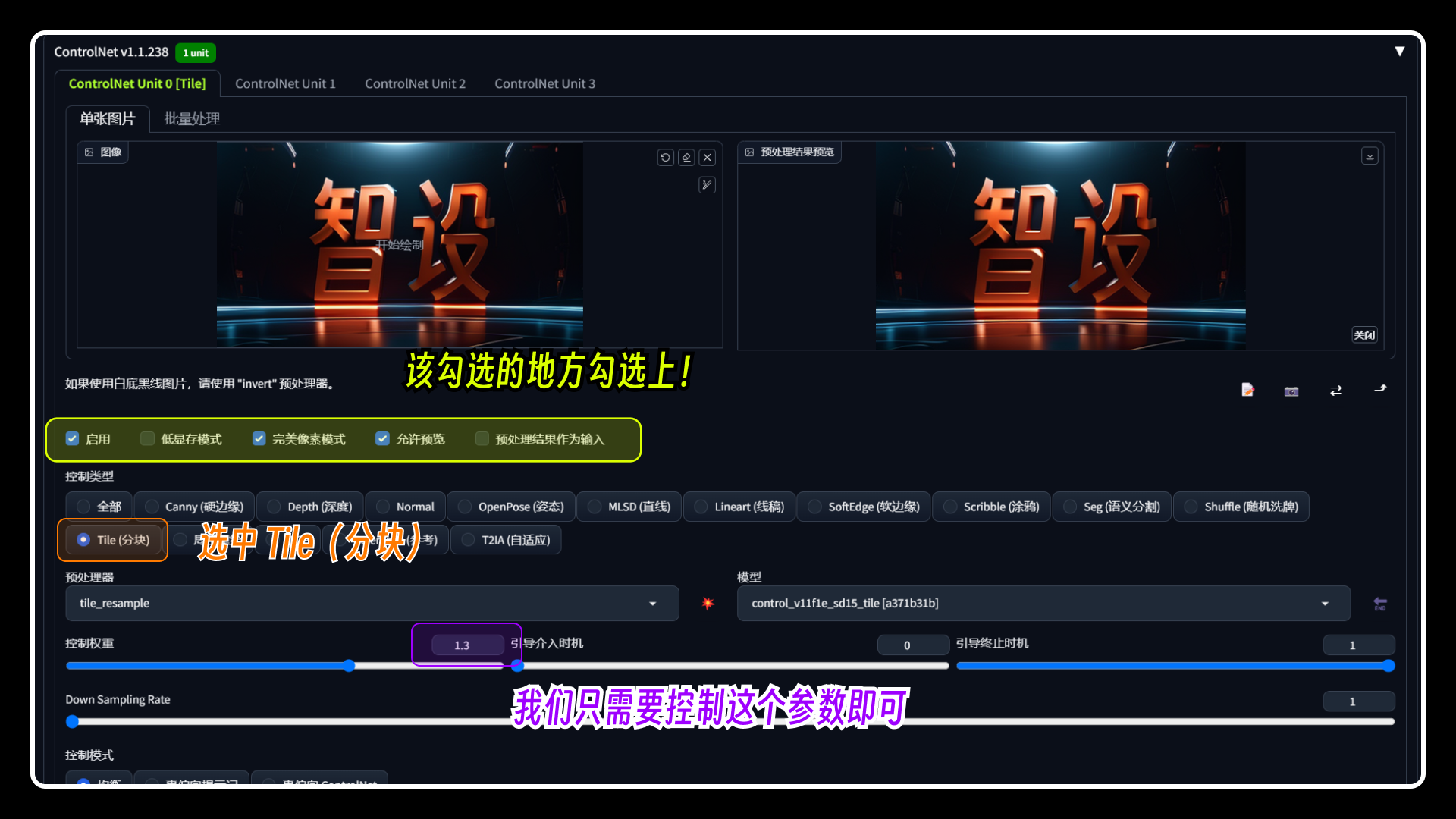 上述的操作完成后,点击生成图片即可,最终图片生成的效果看设置的权重参数,看图可得出:
上述的操作完成后,点击生成图片即可,最终图片生成的效果看设置的权重参数,看图可得出:
1、低于0.6以下的图片效果,文字产生了较大的形变,甚至是低于0.4之后完全没有主体存在; 2、高于1.1以上的图片效果,文字几乎看不出变化了; 3、所以本次案例测试结果为权重控制在0.6~1.1左右是比较合适的。
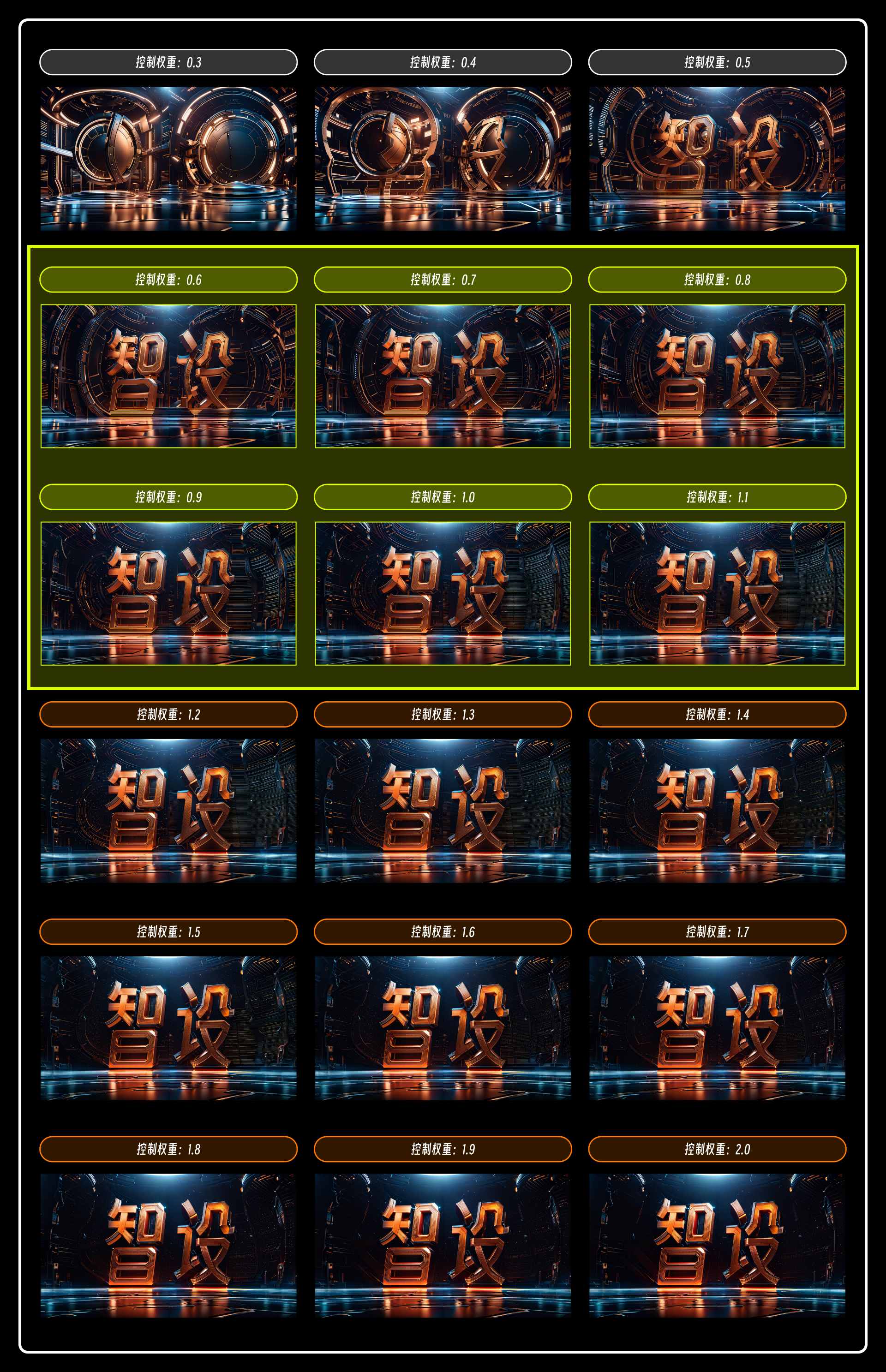 最后再来看下完整大图!!!
最后再来看下完整大图!!!

四、完结撒花🌸🌸🌸
到这里本次案例教学就结束啦,不知道大家懵逼了没有,可以在评论区告诉我。 本篇文章用时12个小时,通过一个文字特效案例介绍了StableDiffusion最强大也是最实用的两个功能:Controlnet以及放大/修复图片细节的方法,大家一定要好好掌握这两个功能,在接下来的商业化案例教程中,我可能会重复使用本文介绍的功能,大家别到时候说看不懂哈。 作者:言川Artie_且曼 | 来源:站酷(ノ◕‿◕)ノ*:・゚✧ 查看最受欢迎 301 个设计网站 *:・゚✧ヽ(◕‿◕ヽ)
UI设计QQ群 ¦ RSS订阅 ¦ 新浪微博 ¦ 本文链接 ¦ 添加评论
