渐变气泡效果设计教程,让作品科技感十足
设计 达人发表于 2024-01-14 07:06:36
前言:前两天有个学员问我,像这种“科技风格”里面的气泡的如何制作的。在这两张案例中,我们可以看到“渐变气泡”的效果非常炫酷。实际上,制作这种渐变气泡的方法非常简单。我们都知道,在PPT中插入的色块可以调整为“渐变色”和“透明度”。我们可以利用这个特点,将不同颜色的渐变色块叠加在一起,从而实现这种效果。
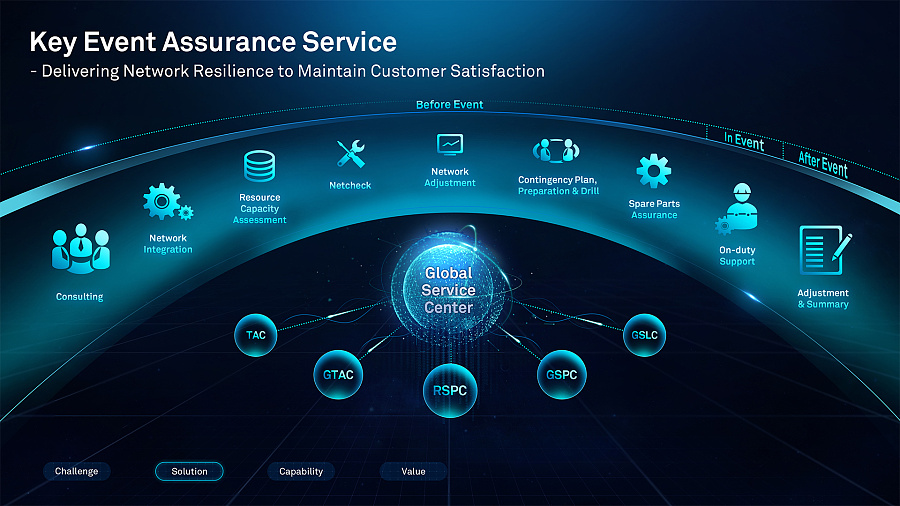
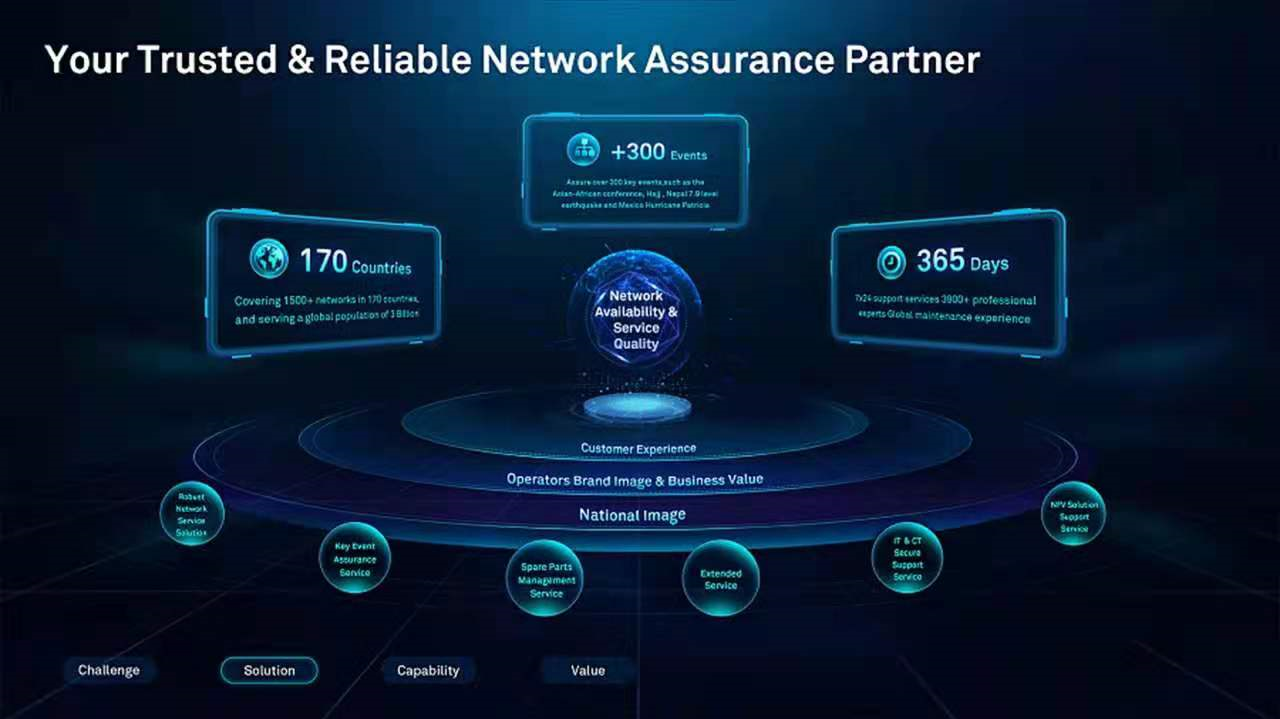 这两张案例中“渐变气泡”,看上去确实满炫酷的。
其实制作渐变气泡的方式非常的简单。
我们都知道,在PPT插入的色块是可以调整“渐变色”和“透明度”的。
这两张案例中“渐变气泡”,看上去确实满炫酷的。
其实制作渐变气泡的方式非常的简单。
我们都知道,在PPT插入的色块是可以调整“渐变色”和“透明度”的。
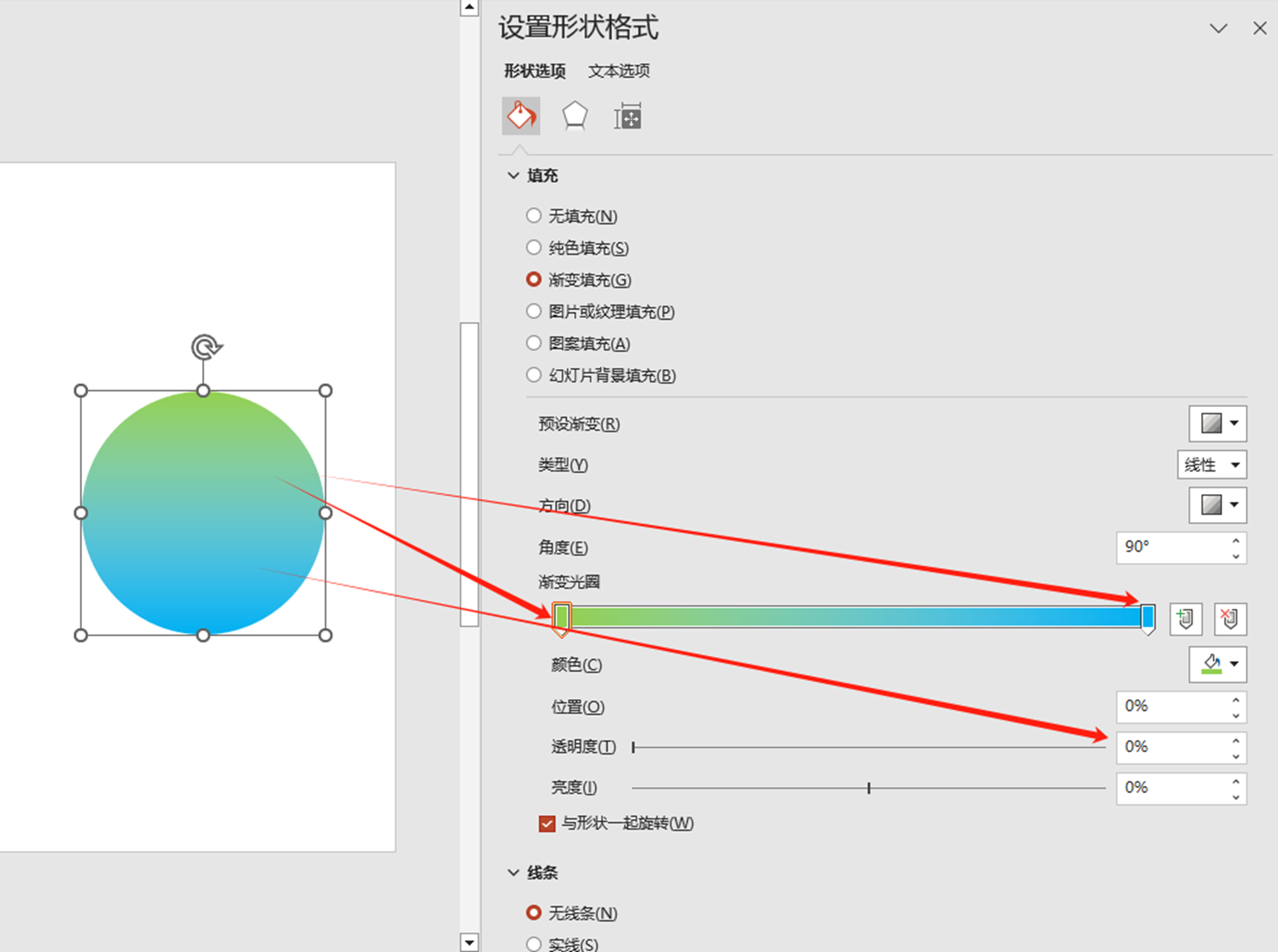
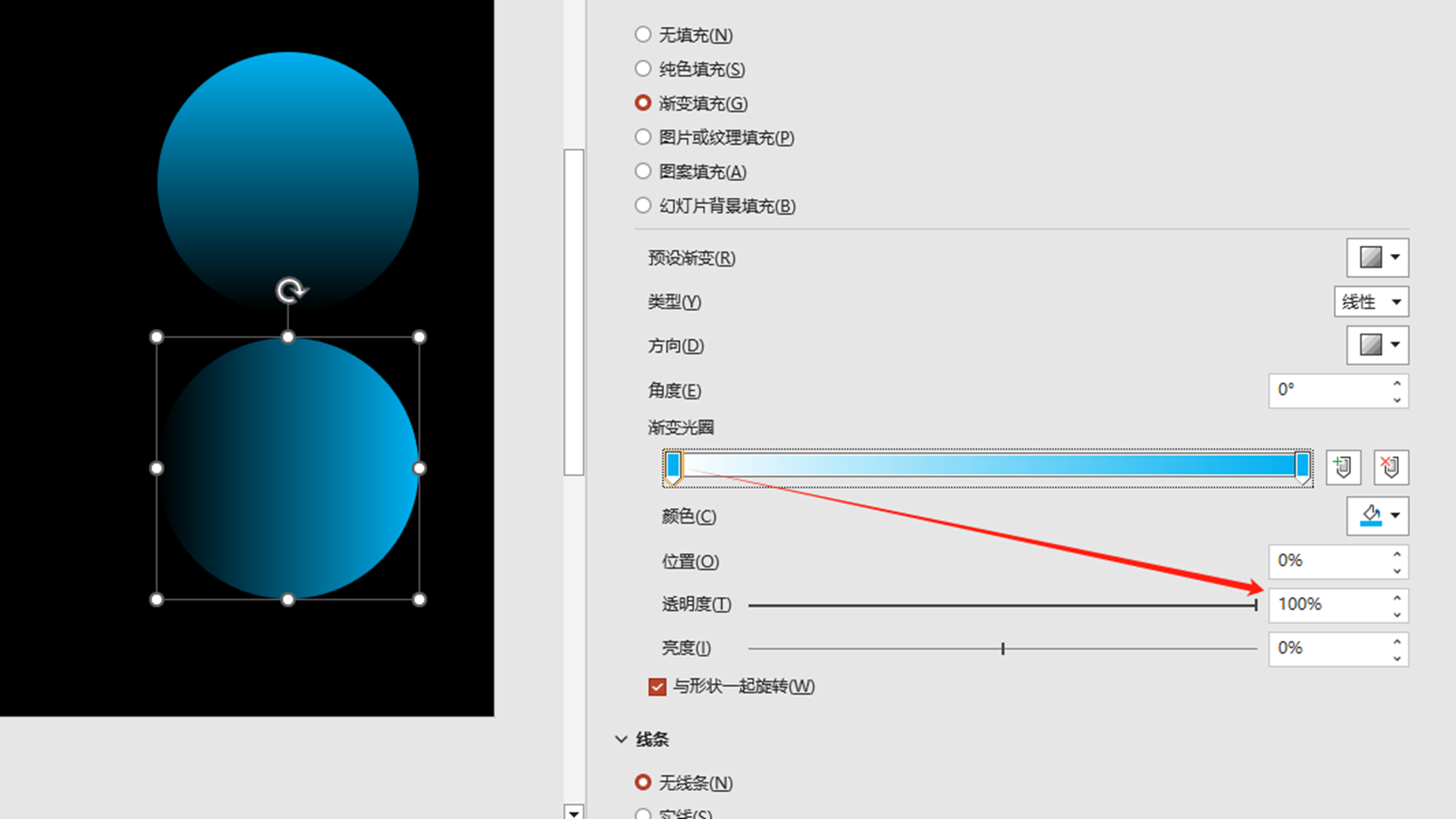 我们可以利用这一特点,将不同的渐变色的色块叠加在一起,这样就能实现这个效果了。
举个简单的例子,插入四个圆形,然后设置他们为不同颜色的渐变。
我们可以利用这一特点,将不同的渐变色的色块叠加在一起,这样就能实现这个效果了。
举个简单的例子,插入四个圆形,然后设置他们为不同颜色的渐变。
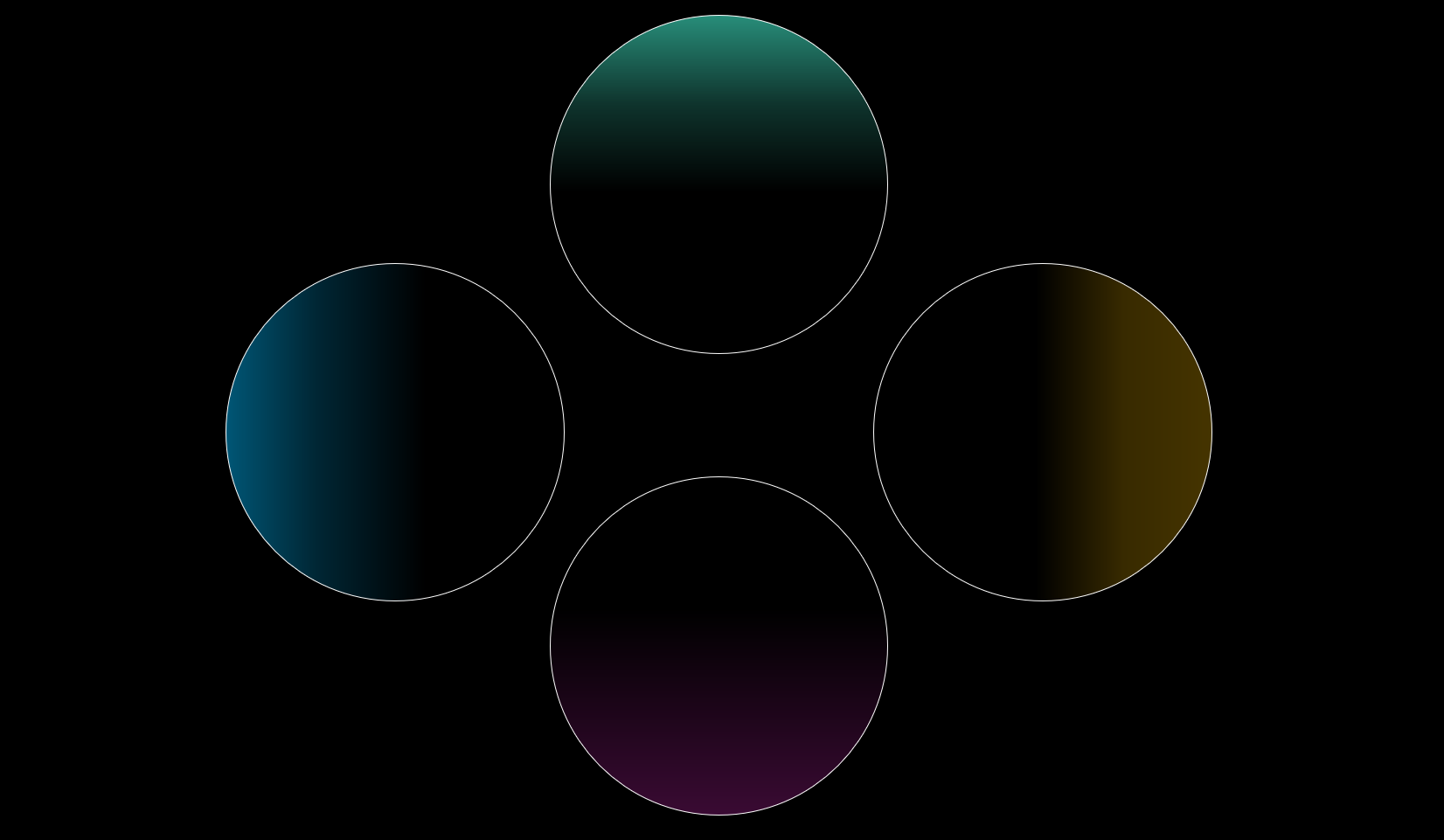 将这个四个圆形叠加在一起就能可以变成这种彩色的圆了。
将这个四个圆形叠加在一起就能可以变成这种彩色的圆了。
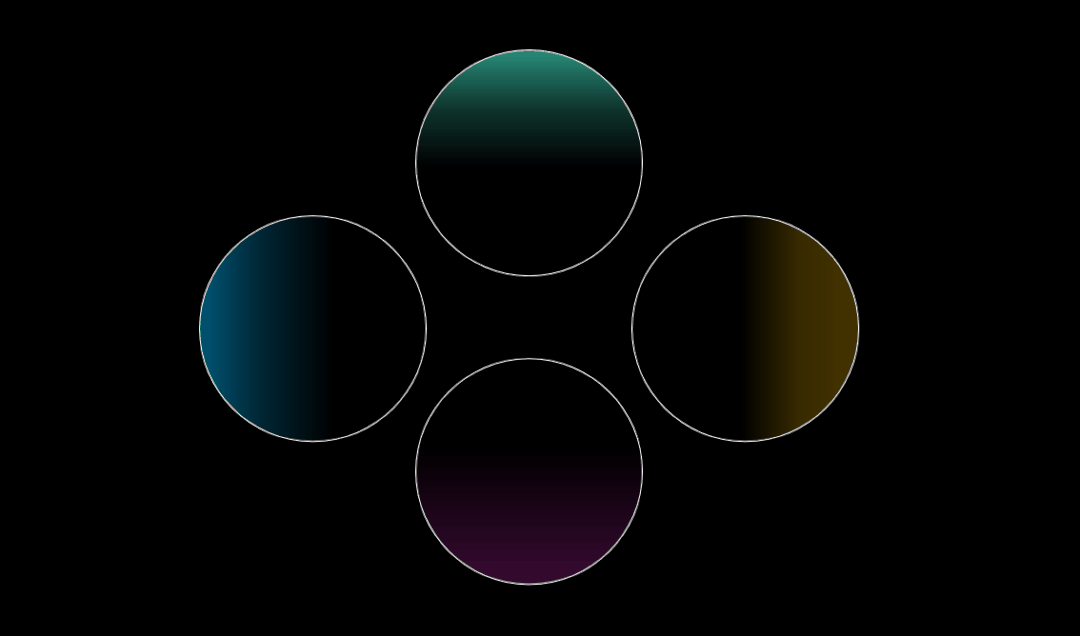 知道这个原理以后我们接着看“渐变填充”中的“预设渐变”。
知道这个原理以后我们接着看“渐变填充”中的“预设渐变”。
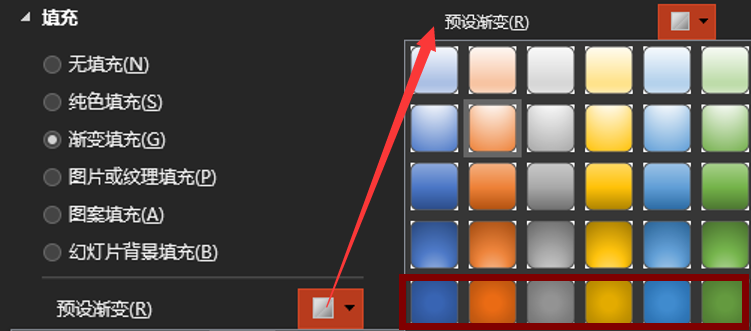 不同的渐变效果叠加出来的圆形是不一样的。
不同的渐变效果叠加出来的圆形是不一样的。
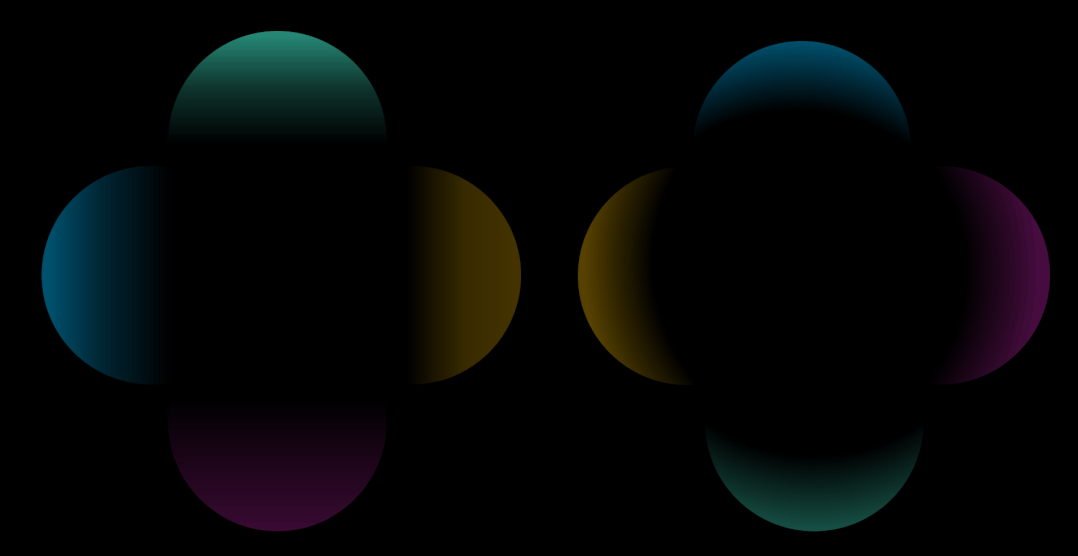 今天制作“渐变气泡”所用到的“预设渐变”是最后一排的“径向渐变”。
今天制作“渐变气泡”所用到的“预设渐变”是最后一排的“径向渐变”。
 插入一个圆,将圆的填充方式改为“渐变填充”——“径向填充”。
插入一个圆,将圆的填充方式改为“渐变填充”——“径向填充”。
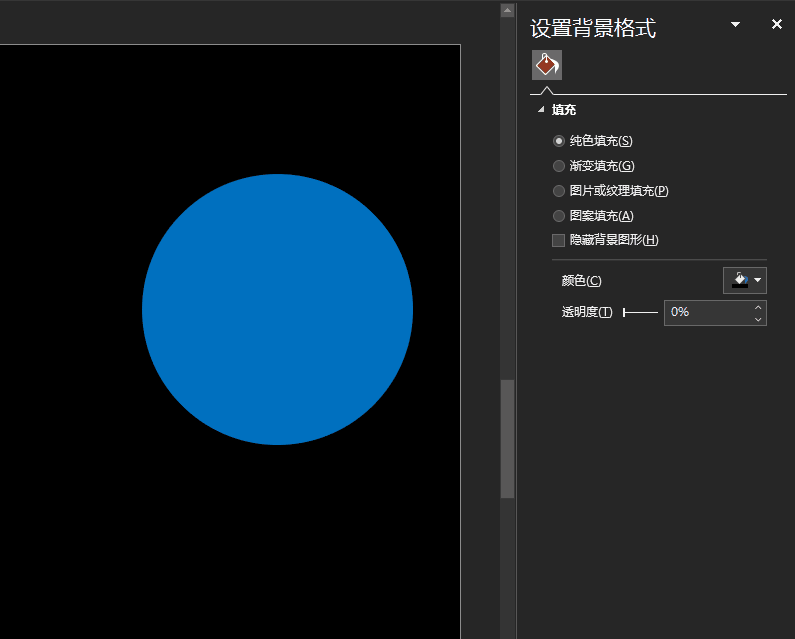 调整一下圆形的颜色和渐变的方向,就能出现这种“月牙式”的渐变效果了。
调整一下圆形的颜色和渐变的方向,就能出现这种“月牙式”的渐变效果了。
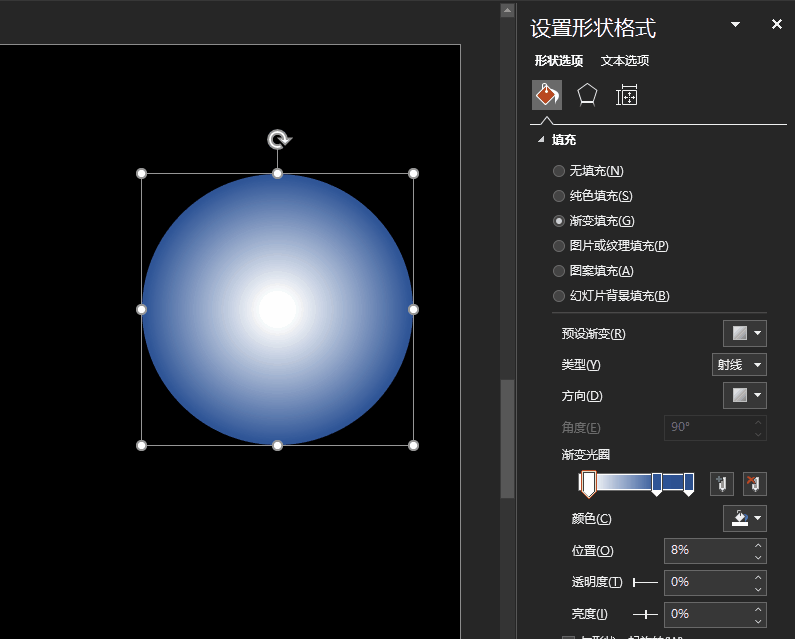 除了这个“月牙式”的渐变效果,我们还要制作出这样的“圆环形”渐变。
除了这个“月牙式”的渐变效果,我们还要制作出这样的“圆环形”渐变。
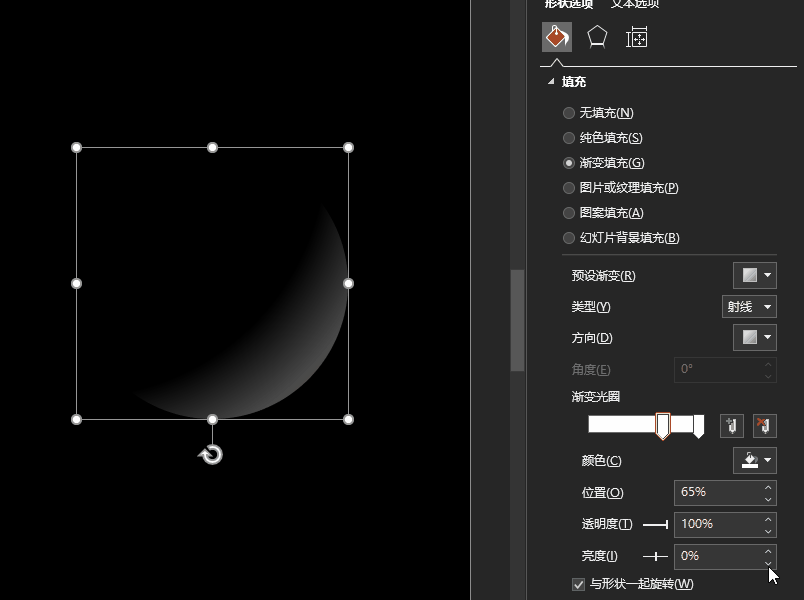 将这些圆形叠加在一起,就能实现这样的气泡效果了。
将这些圆形叠加在一起,就能实现这样的气泡效果了。
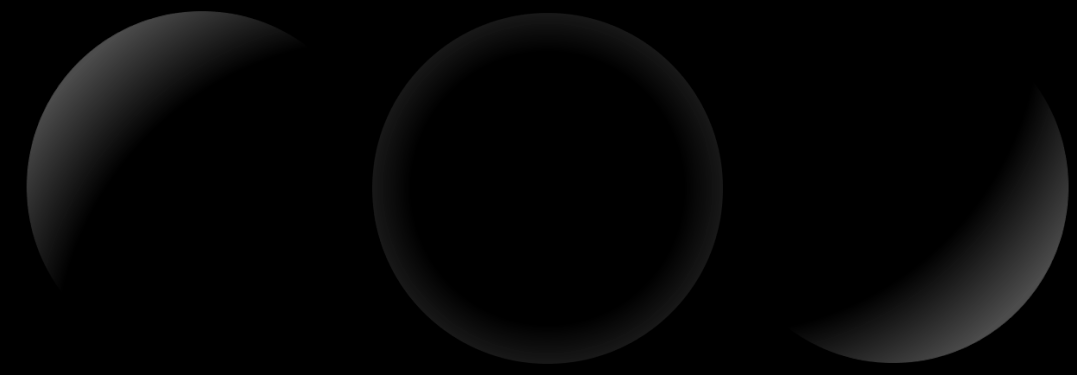 这个是纯白色的渐变圆,我们还可以换成其他的颜色。
这个是纯白色的渐变圆,我们还可以换成其他的颜色。
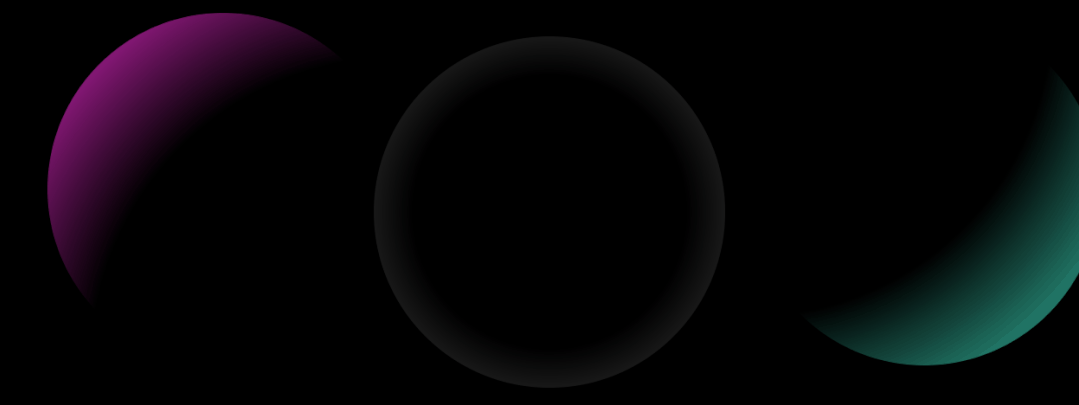
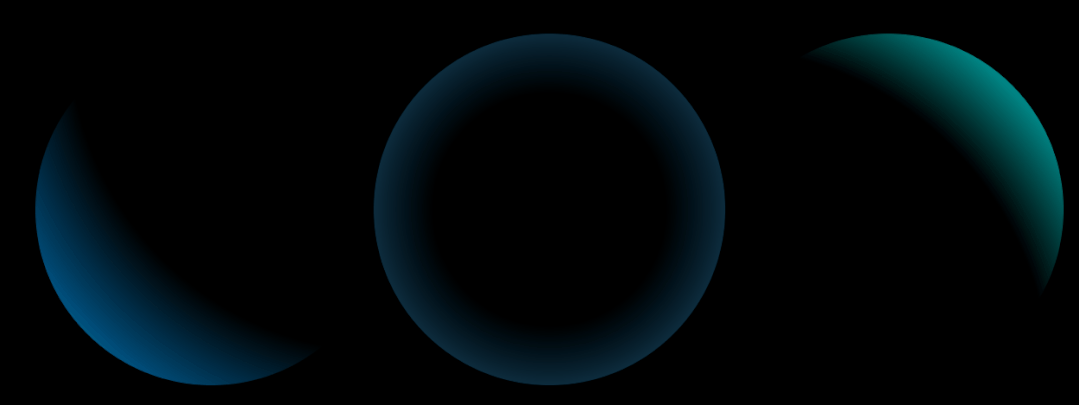 当然,像这张气泡,除了之间制作以外,我们还可以去网站上下载这类的素材。
当然,像这张气泡,除了之间制作以外,我们还可以去网站上下载这类的素材。
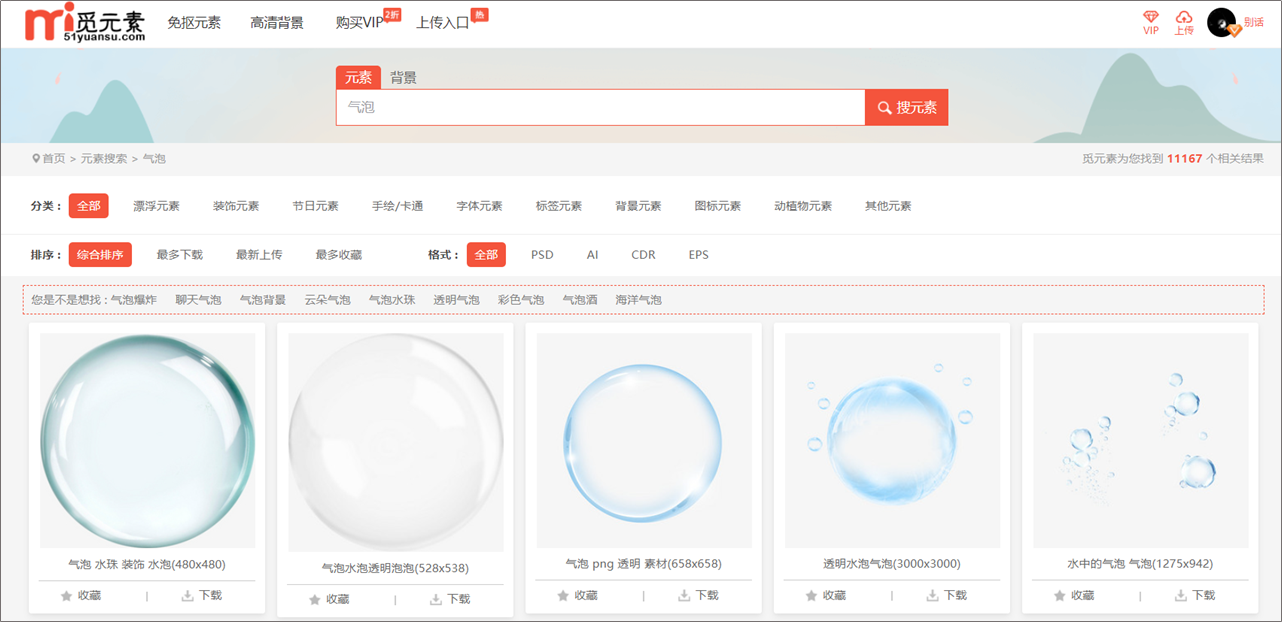 这些素材我在文末也给你们准备了一些,需要的自己领取哦。
这些素材我在文末也给你们准备了一些,需要的自己领取哦。
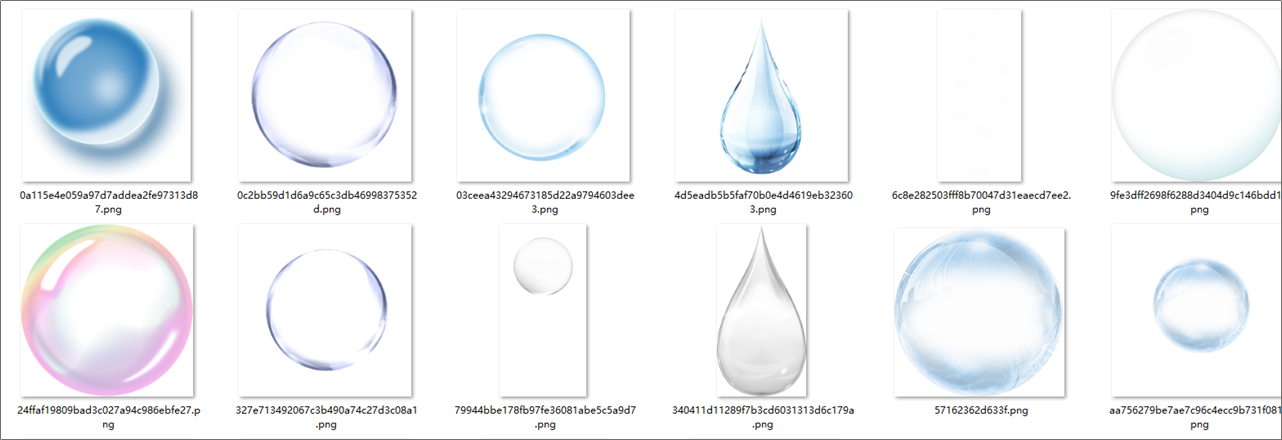 渐变气泡素材制作已经讲完了,接下来就是看素材的运用,举几个简单的例子吧。
1、这是一张过滤系统的PPT。
渐变气泡素材制作已经讲完了,接下来就是看素材的运用,举几个简单的例子吧。
1、这是一张过滤系统的PPT。
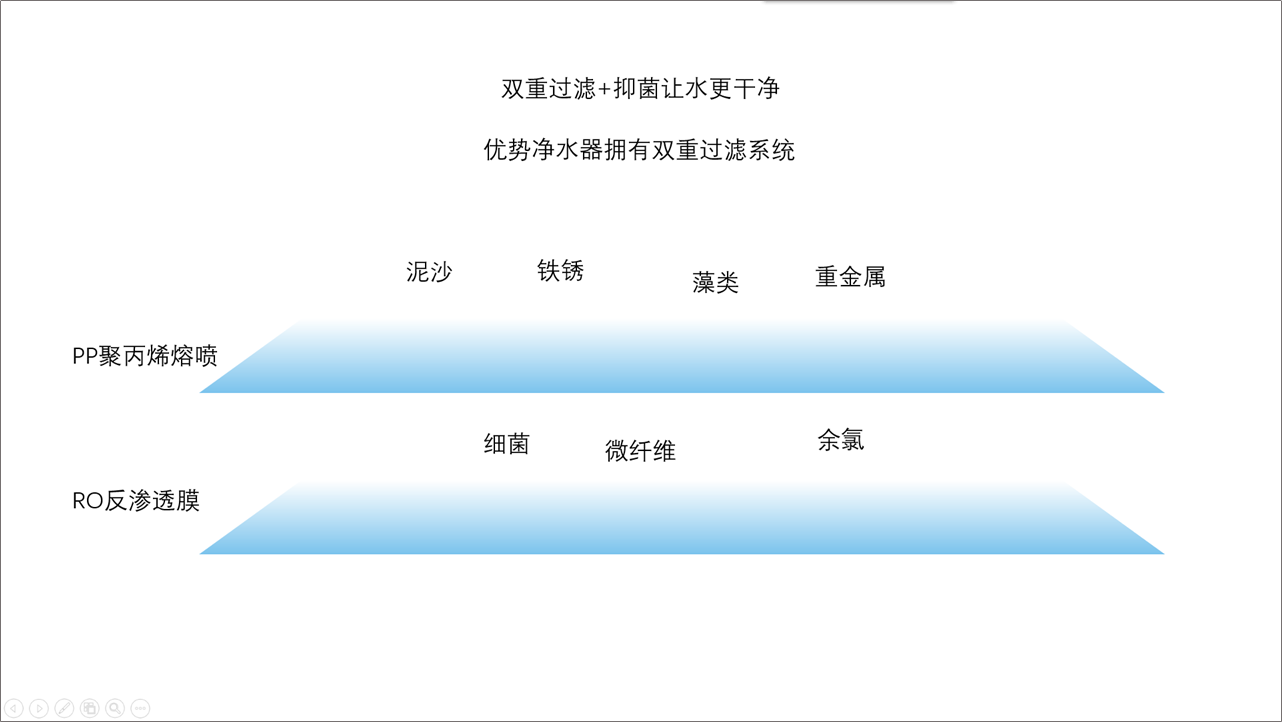 我就用了“透明气泡”包裹住文案,让大家一眼能看出过滤的效果。
我就用了“透明气泡”包裹住文案,让大家一眼能看出过滤的效果。
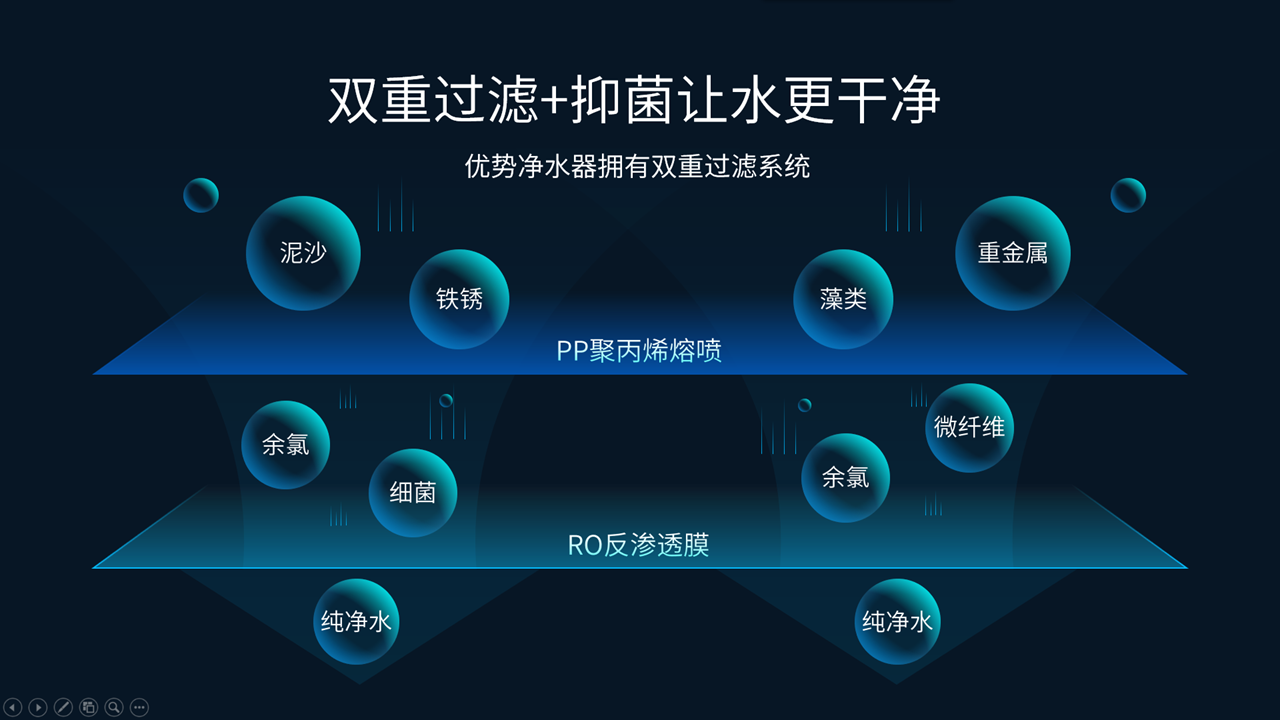 制作方法非常的简单。
用前面提到的方法制作一个亮蓝色的气泡,然后将文案摆放在气泡中间即可。
制作方法非常的简单。
用前面提到的方法制作一个亮蓝色的气泡,然后将文案摆放在气泡中间即可。
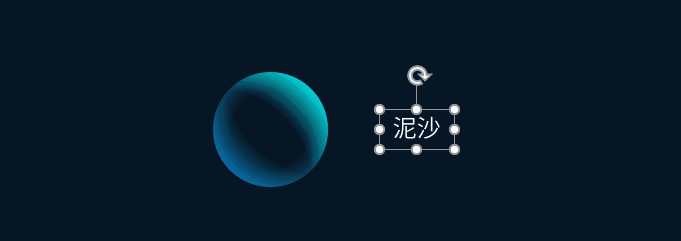 2、再来看这样的一张PPT。
2、再来看这样的一张PPT。
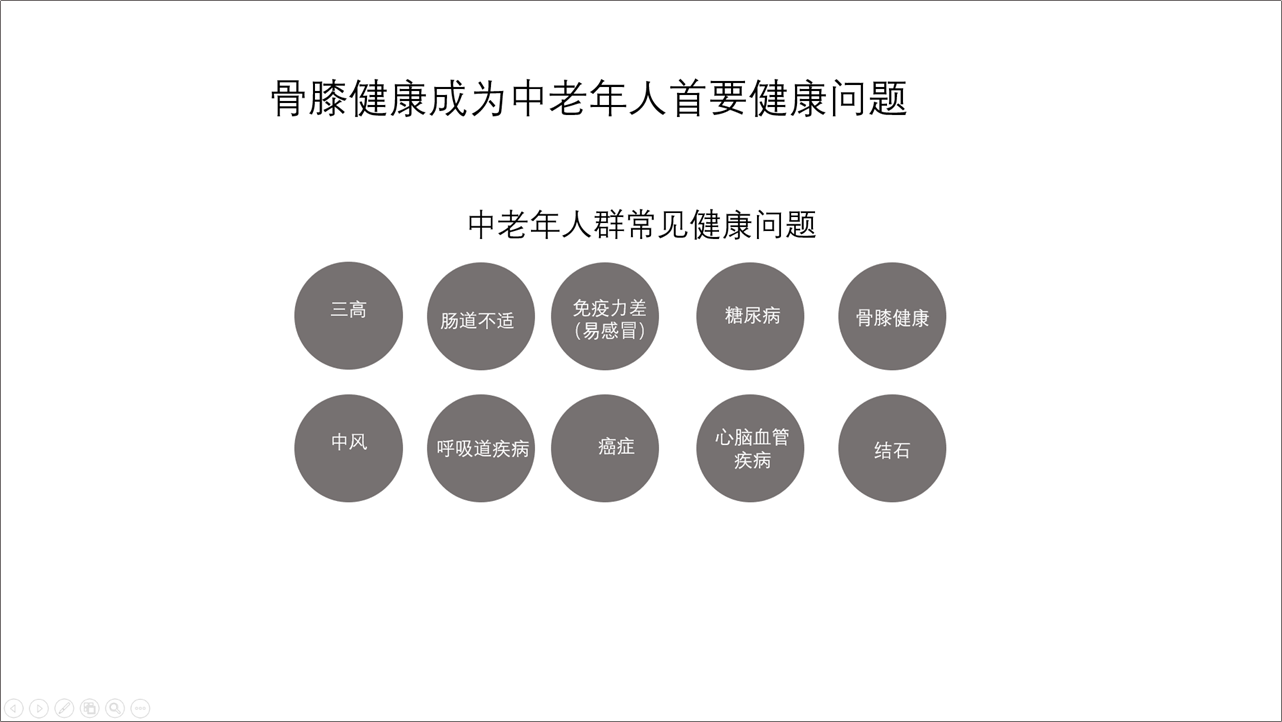 可以将圆形色块制作成环绕的效果。
可以将圆形色块制作成环绕的效果。
 将圆形用“渐变气泡”代替,就能实现这样的效果。
将圆形用“渐变气泡”代替,就能实现这样的效果。
 3、还有这种常规的目录页
3、还有这种常规的目录页
 将文案横向排版,然后给每个文案都添加上“图标”。
将文案横向排版,然后给每个文案都添加上“图标”。
 用渐变气泡修饰一下图标,这样一张PPT就制作完成了。
用渐变气泡修饰一下图标,这样一张PPT就制作完成了。
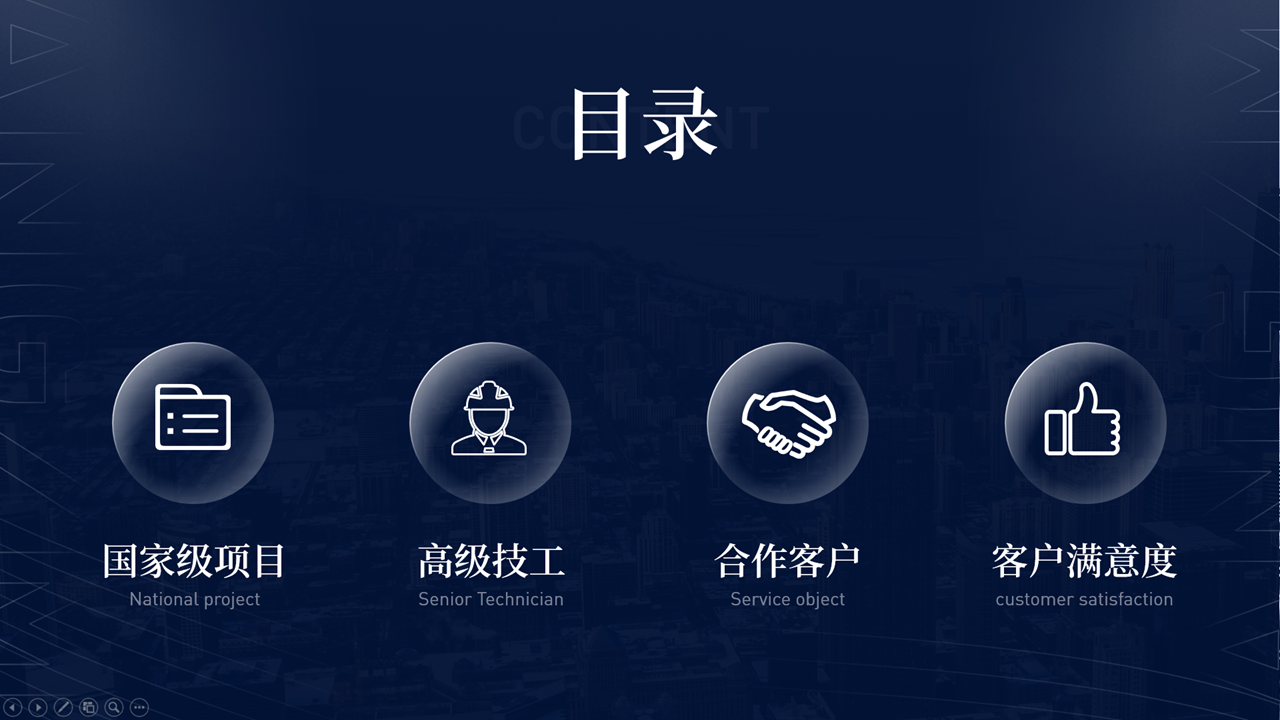 4、LOGO页的PPT页可以用这个方式制作。
4、LOGO页的PPT页可以用这个方式制作。
 首先将PPT背景调成黑色,然后将logo的亮度调到100%。
首先将PPT背景调成黑色,然后将logo的亮度调到100%。
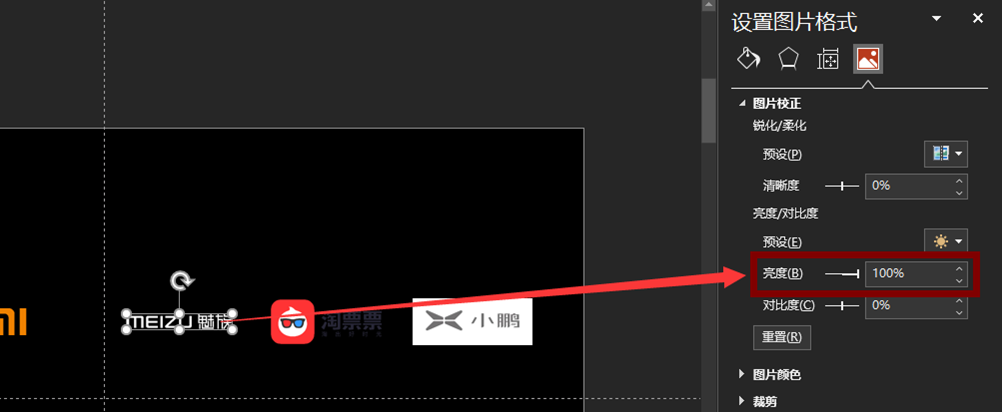 然后将logo用气泡包裹起来,调整成不同的大小。
然后将logo用气泡包裹起来,调整成不同的大小。
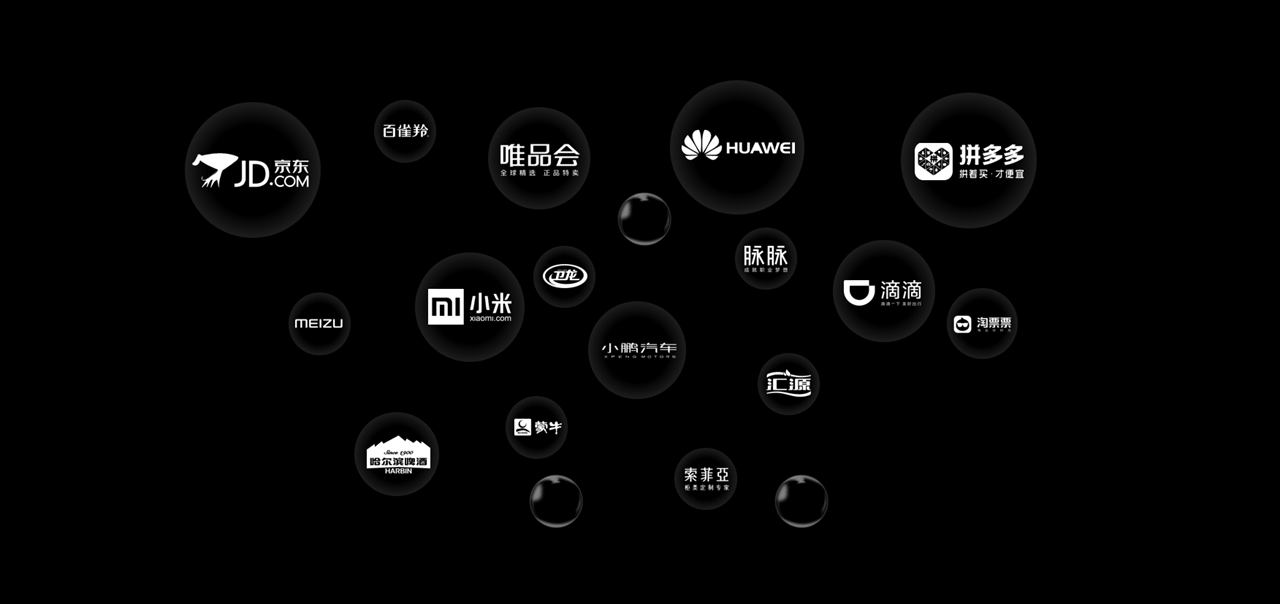 如果觉得自己做的圆形气泡不好看,我们还可以用我下载的气泡制作。效果是这样的~
如果觉得自己做的圆形气泡不好看,我们还可以用我下载的气泡制作。效果是这样的~
 好啦,以上就是今天的全部内容了。
来源:三石PPT(ID:sanshislide)
好啦,以上就是今天的全部内容了。
来源:三石PPT(ID:sanshislide)
(ノ◕‿◕)ノ*:・゚✧ 查看最受欢迎 301 个设计网站 *:・゚✧ヽ(◕‿◕ヽ)
UI设计QQ群 ¦ RSS订阅 ¦ 新浪微博 ¦ 本文链接 ¦ 添加评论

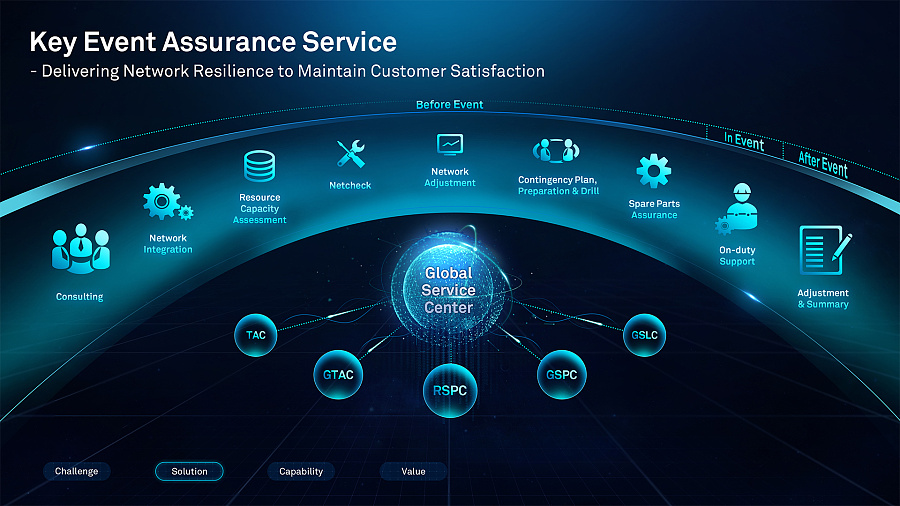
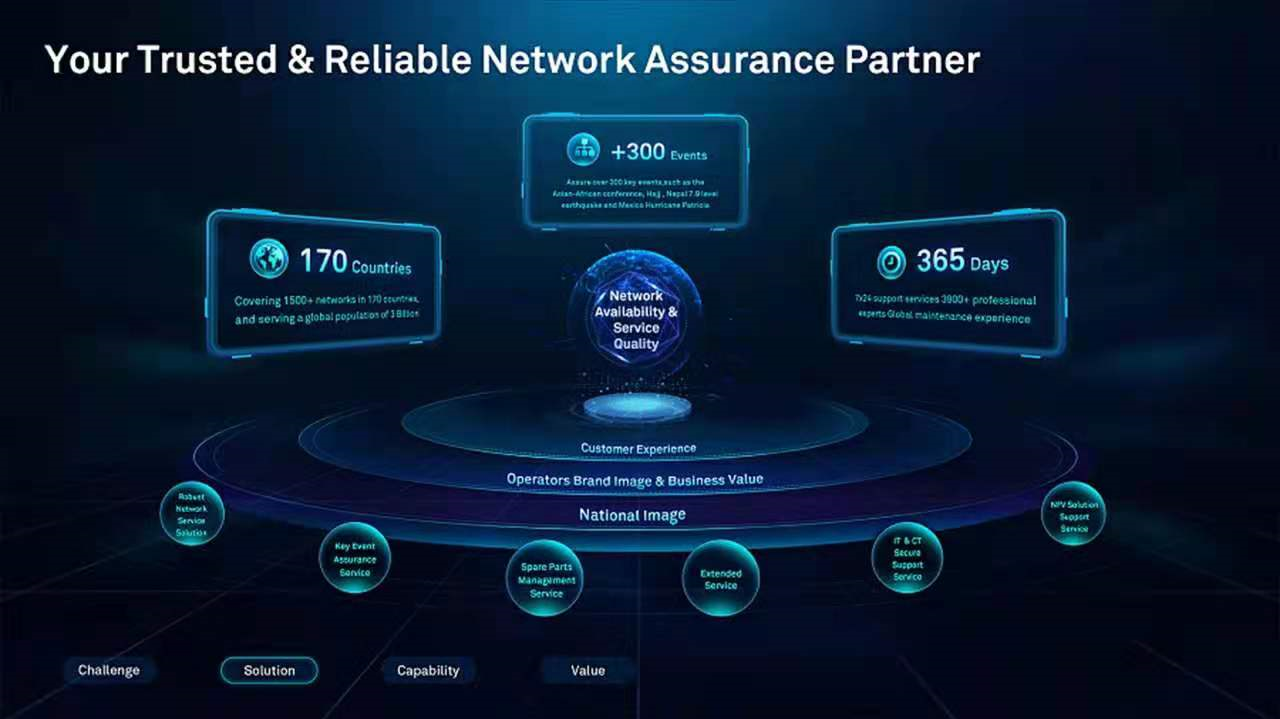 这两张案例中“渐变气泡”,看上去确实满炫酷的。
其实制作渐变气泡的方式非常的简单。
我们都知道,在PPT插入的色块是可以调整“渐变色”和“透明度”的。
这两张案例中“渐变气泡”,看上去确实满炫酷的。
其实制作渐变气泡的方式非常的简单。
我们都知道,在PPT插入的色块是可以调整“渐变色”和“透明度”的。
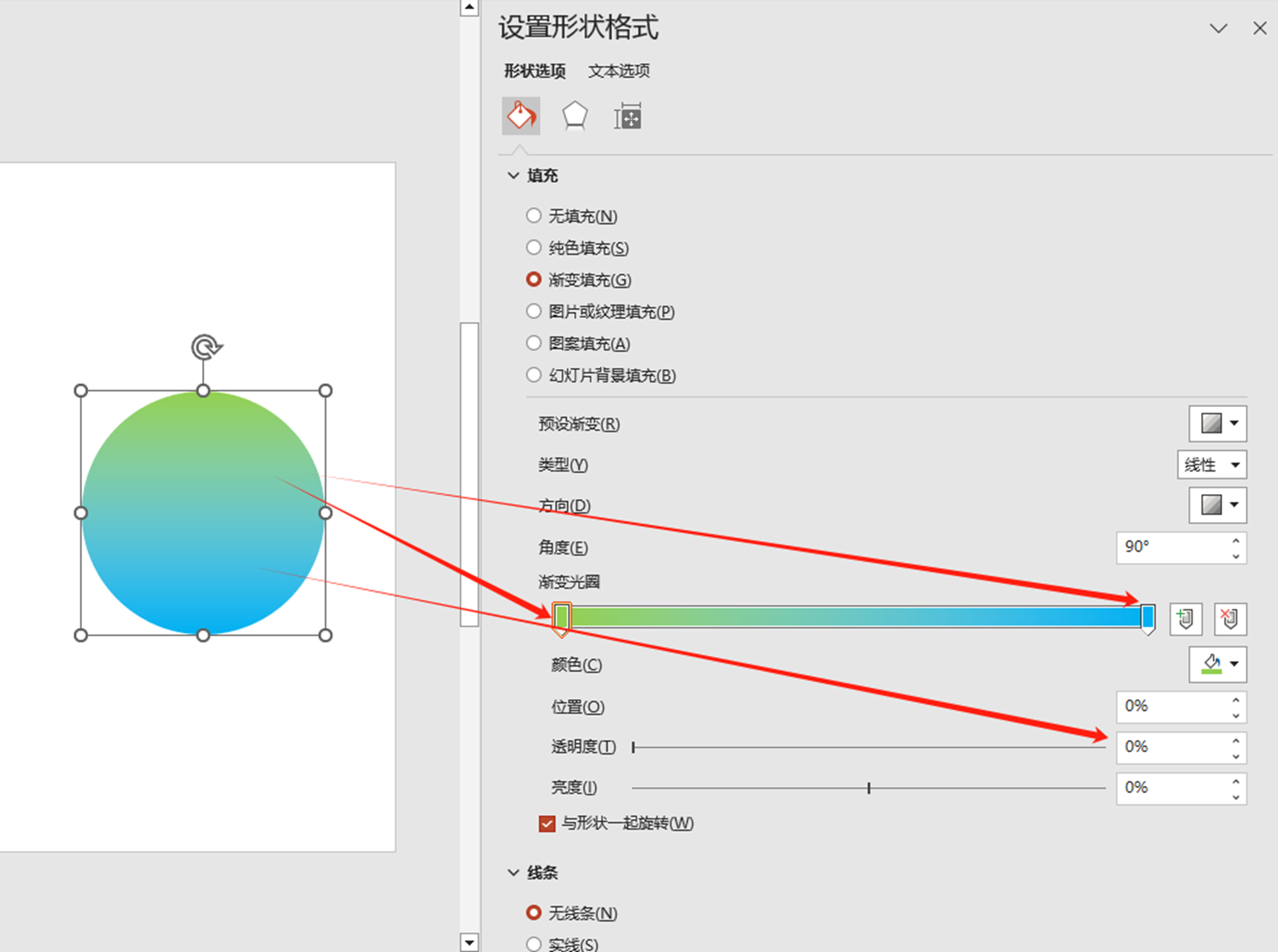
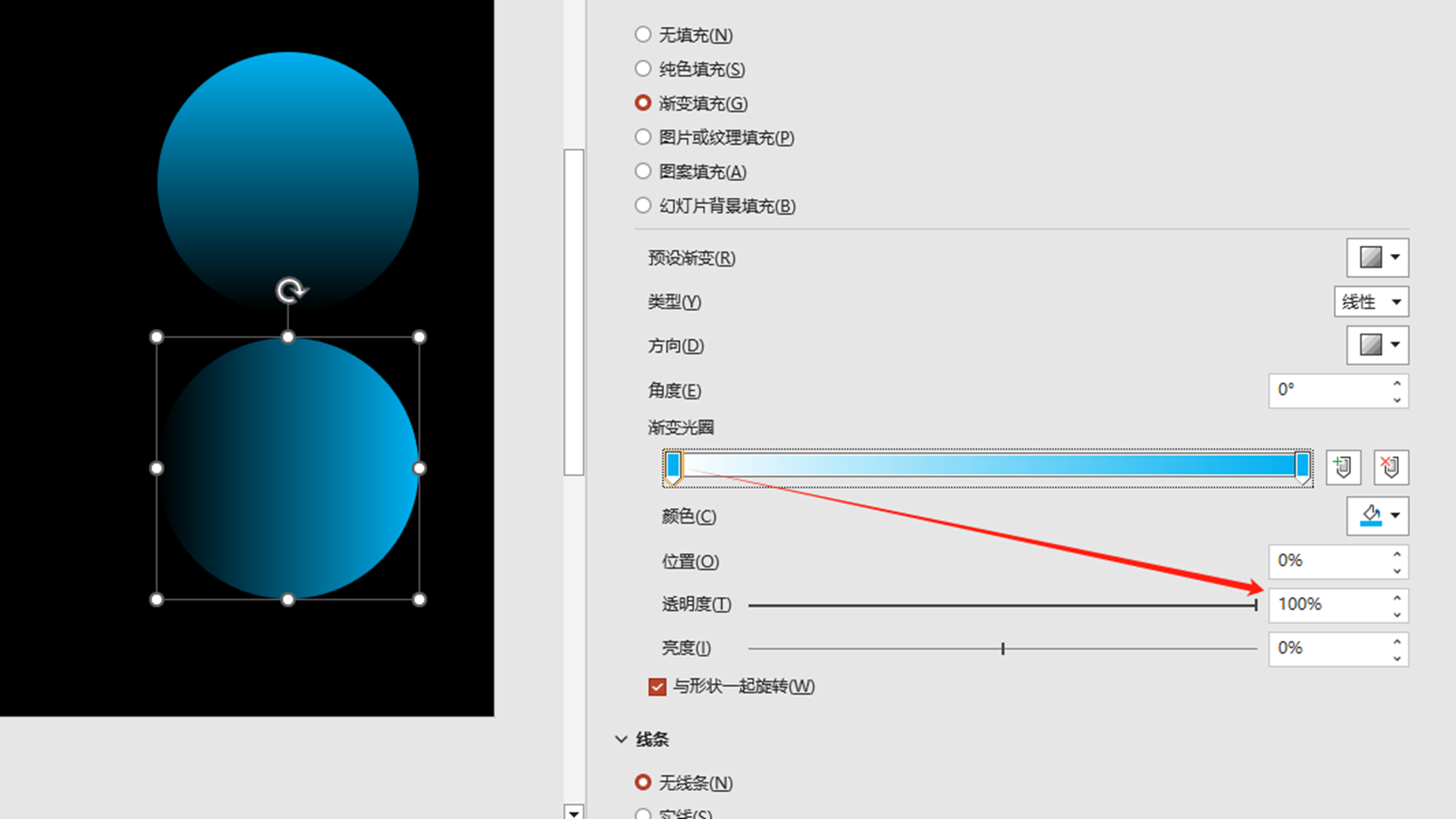 我们可以利用这一特点,将不同的渐变色的色块叠加在一起,这样就能实现这个效果了。
举个简单的例子,插入四个圆形,然后设置他们为不同颜色的渐变。
我们可以利用这一特点,将不同的渐变色的色块叠加在一起,这样就能实现这个效果了。
举个简单的例子,插入四个圆形,然后设置他们为不同颜色的渐变。
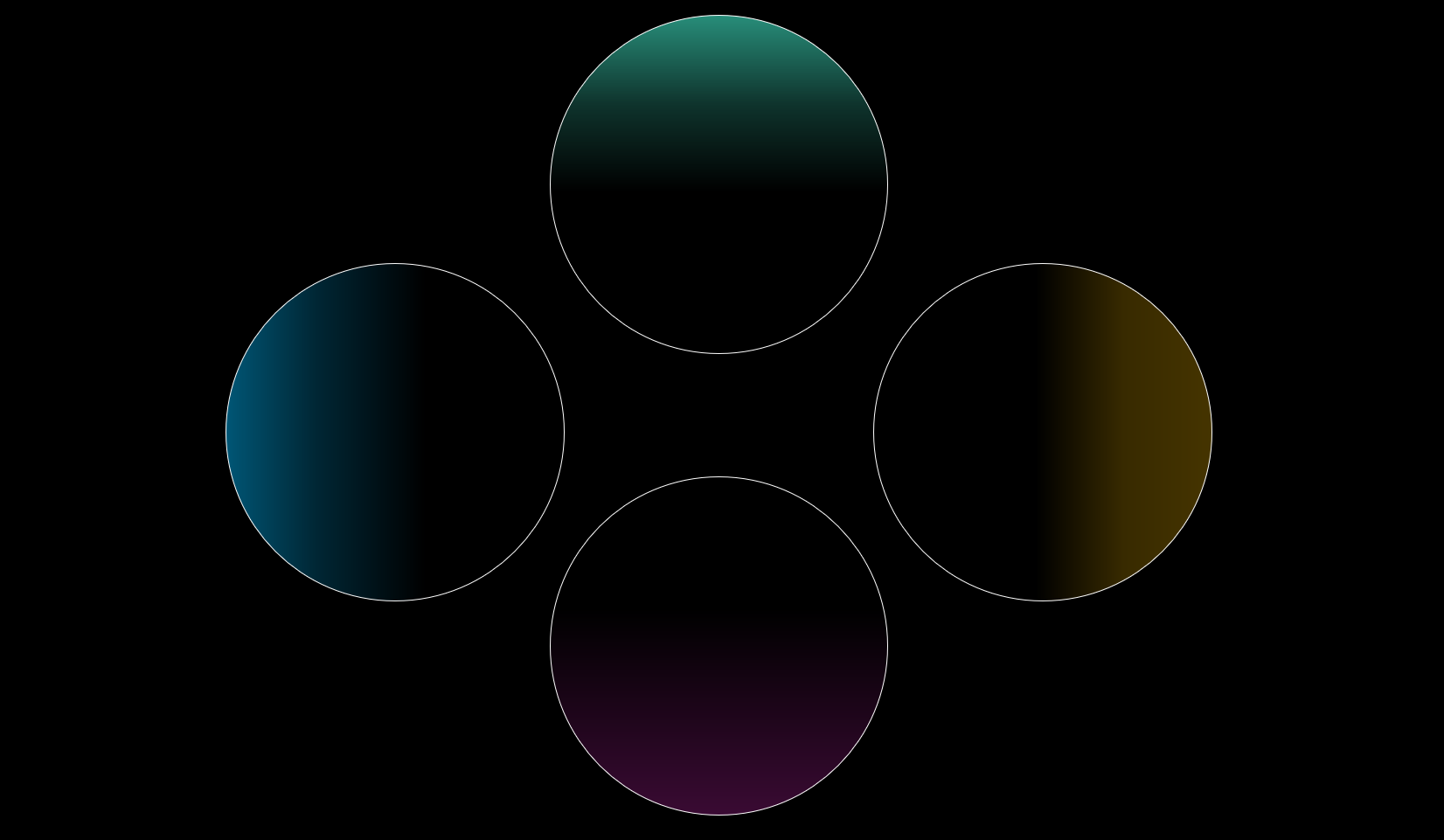 将这个四个圆形叠加在一起就能可以变成这种彩色的圆了。
将这个四个圆形叠加在一起就能可以变成这种彩色的圆了。
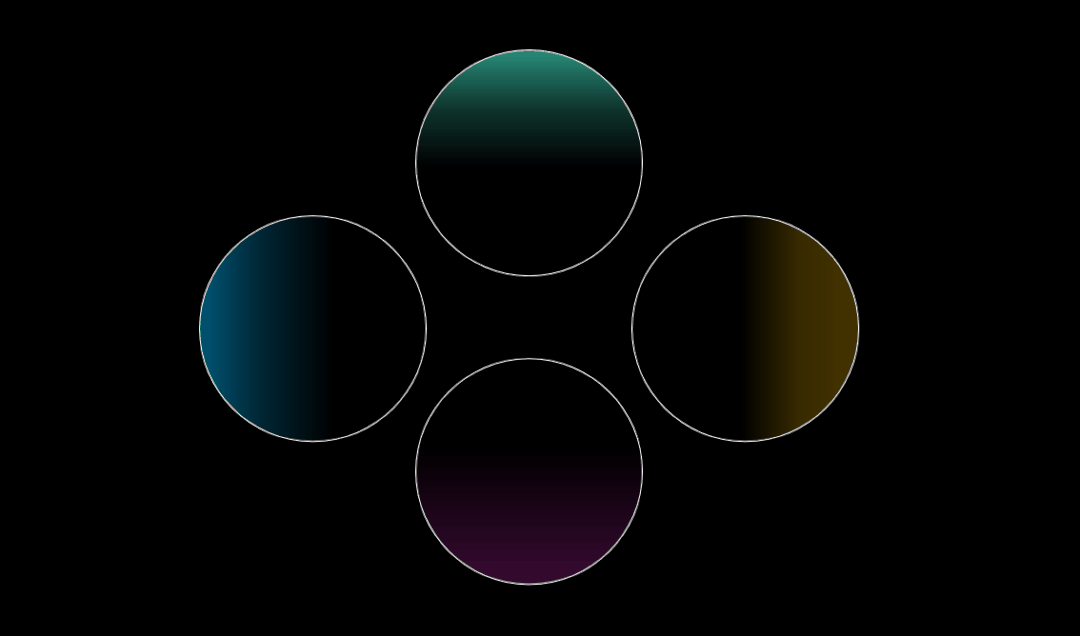 知道这个原理以后我们接着看“渐变填充”中的“预设渐变”。
知道这个原理以后我们接着看“渐变填充”中的“预设渐变”。
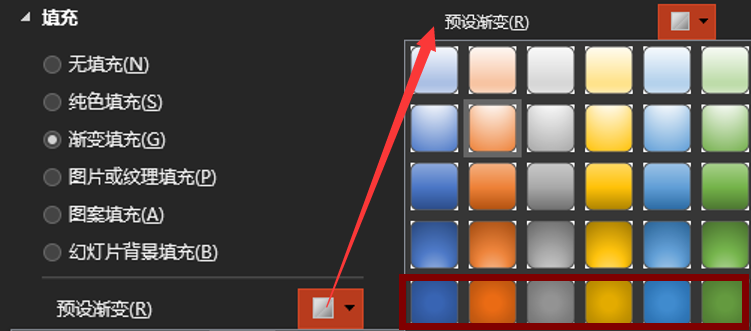 不同的渐变效果叠加出来的圆形是不一样的。
不同的渐变效果叠加出来的圆形是不一样的。
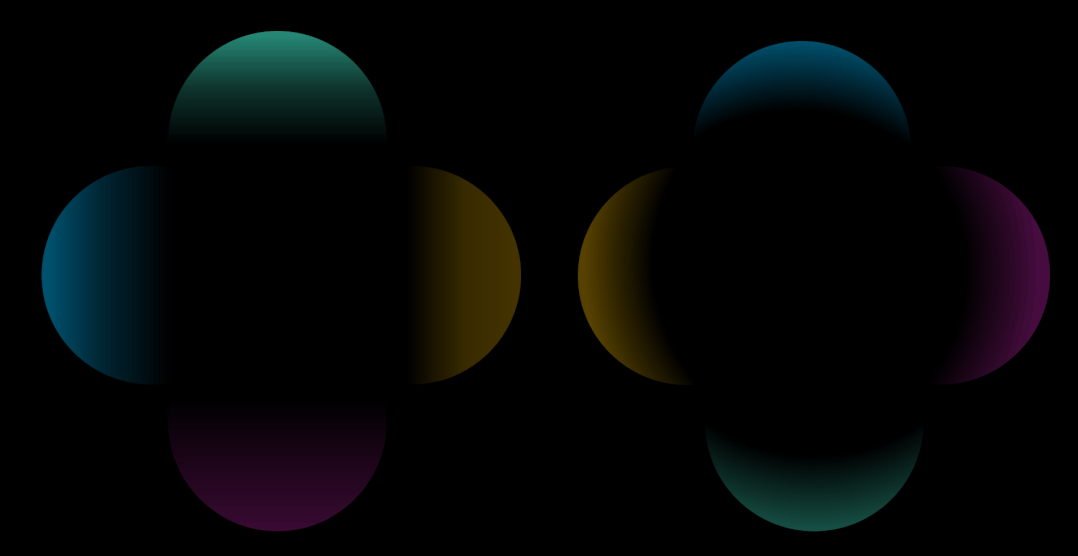 今天制作“渐变气泡”所用到的“预设渐变”是最后一排的“径向渐变”。
今天制作“渐变气泡”所用到的“预设渐变”是最后一排的“径向渐变”。
 插入一个圆,将圆的填充方式改为“渐变填充”——“径向填充”。
插入一个圆,将圆的填充方式改为“渐变填充”——“径向填充”。
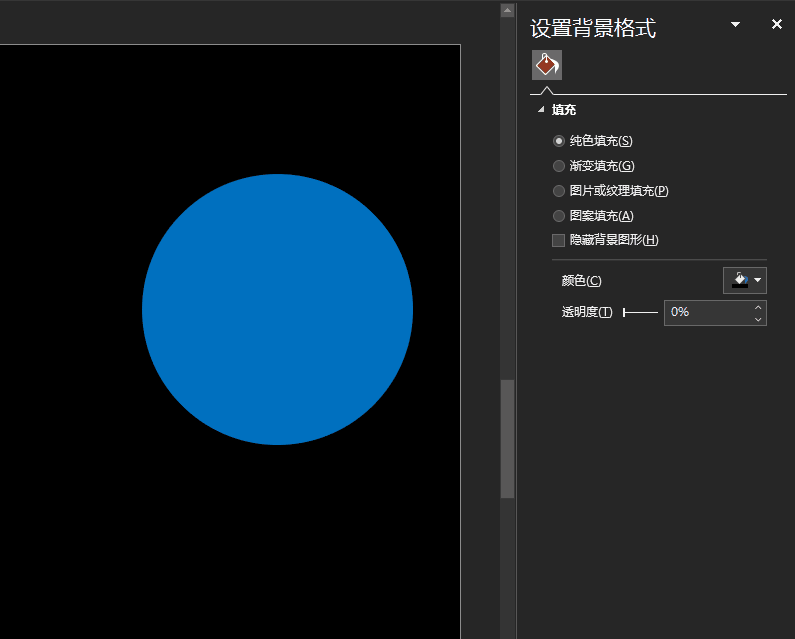 调整一下圆形的颜色和渐变的方向,就能出现这种“月牙式”的渐变效果了。
调整一下圆形的颜色和渐变的方向,就能出现这种“月牙式”的渐变效果了。
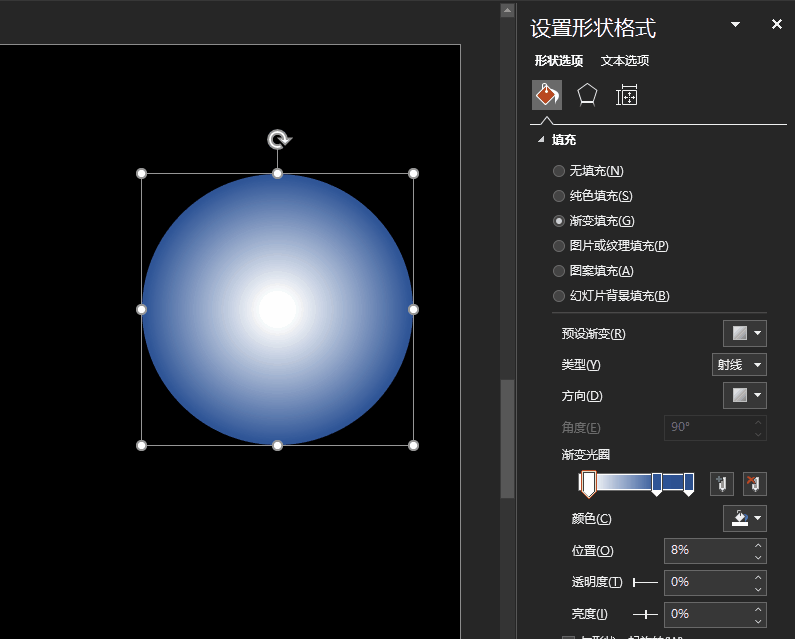 除了这个“月牙式”的渐变效果,我们还要制作出这样的“圆环形”渐变。
除了这个“月牙式”的渐变效果,我们还要制作出这样的“圆环形”渐变。
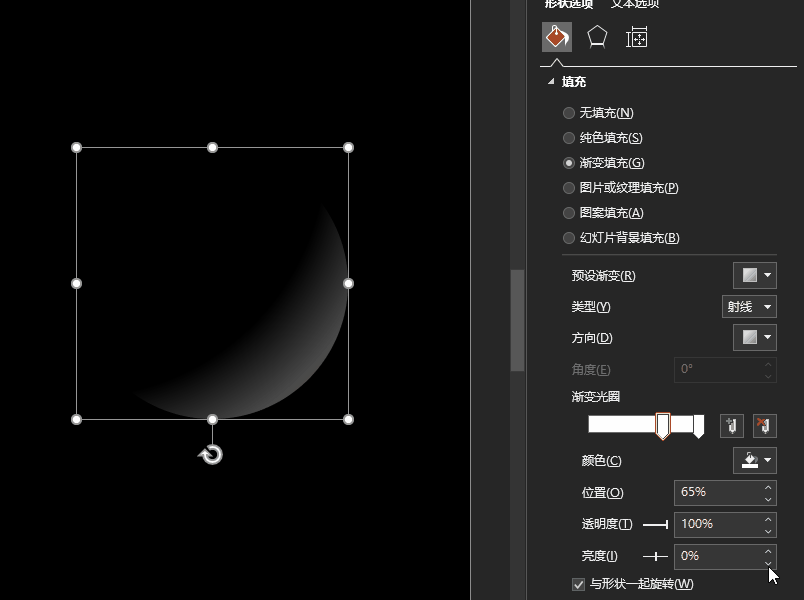 将这些圆形叠加在一起,就能实现这样的气泡效果了。
将这些圆形叠加在一起,就能实现这样的气泡效果了。
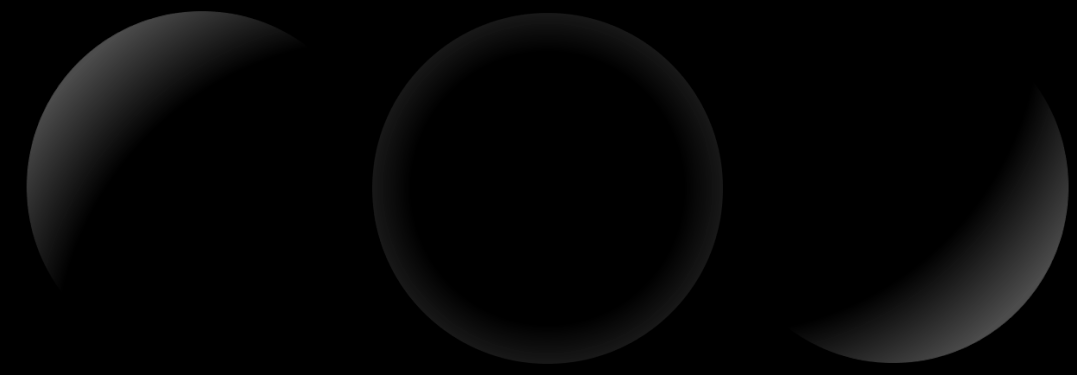 这个是纯白色的渐变圆,我们还可以换成其他的颜色。
这个是纯白色的渐变圆,我们还可以换成其他的颜色。
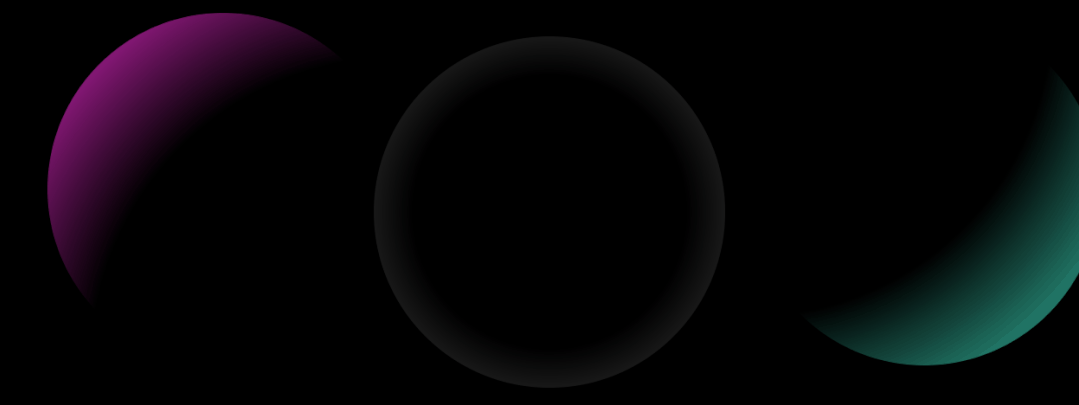
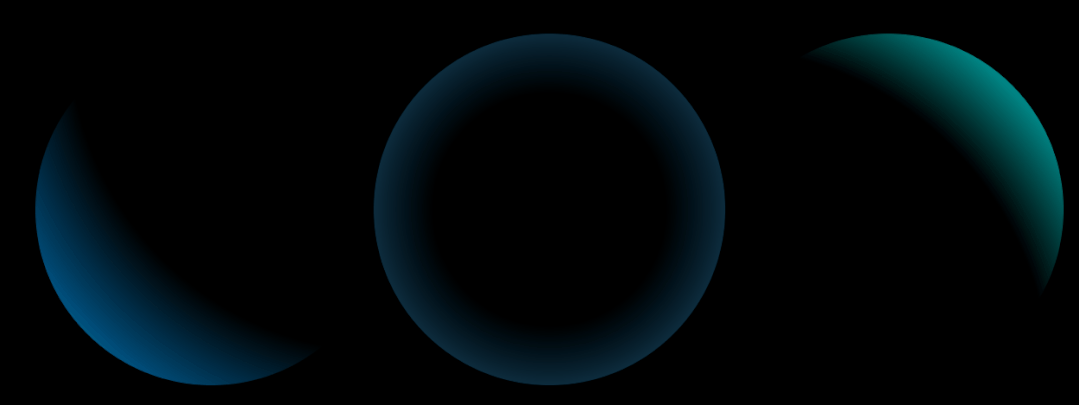 当然,像这张气泡,除了之间制作以外,我们还可以去网站上下载这类的素材。
当然,像这张气泡,除了之间制作以外,我们还可以去网站上下载这类的素材。
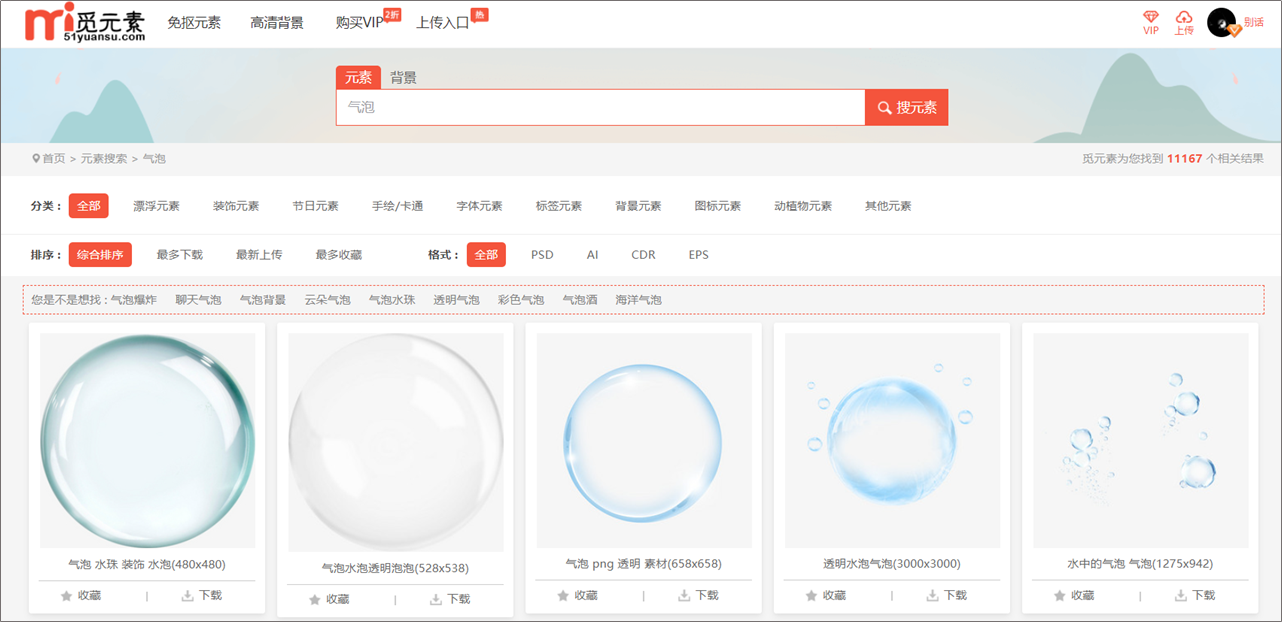 这些素材我在文末也给你们准备了一些,需要的自己领取哦。
这些素材我在文末也给你们准备了一些,需要的自己领取哦。
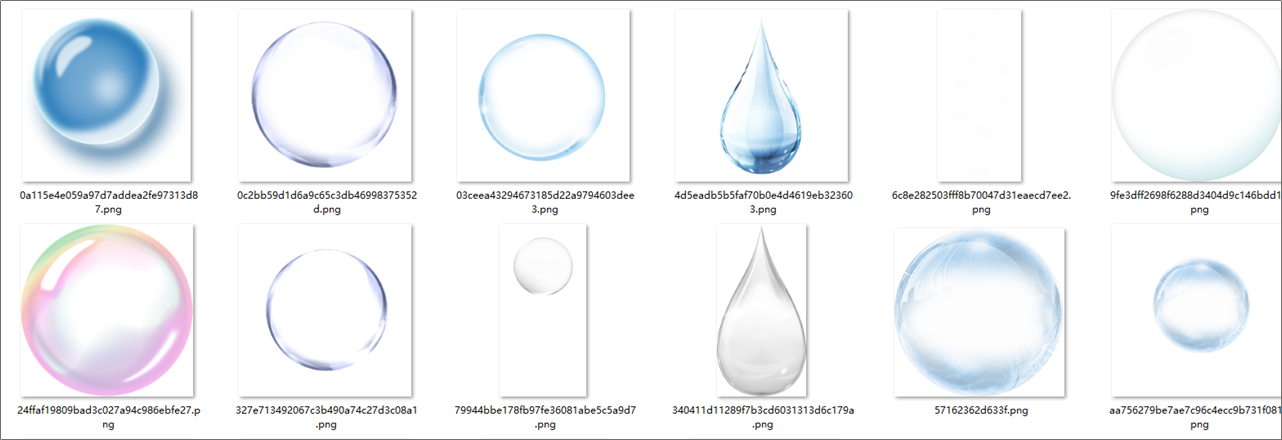 渐变气泡素材制作已经讲完了,接下来就是看素材的运用,举几个简单的例子吧。
1、这是一张过滤系统的PPT。
渐变气泡素材制作已经讲完了,接下来就是看素材的运用,举几个简单的例子吧。
1、这是一张过滤系统的PPT。
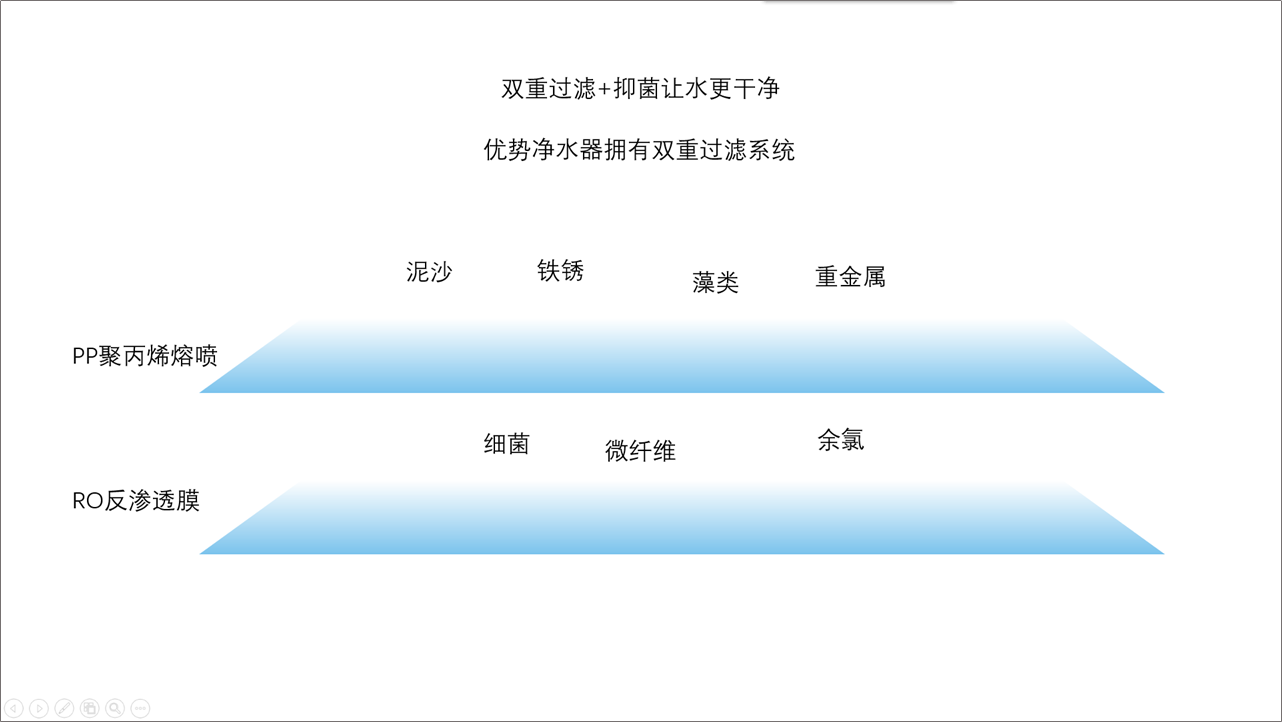 我就用了“透明气泡”包裹住文案,让大家一眼能看出过滤的效果。
我就用了“透明气泡”包裹住文案,让大家一眼能看出过滤的效果。
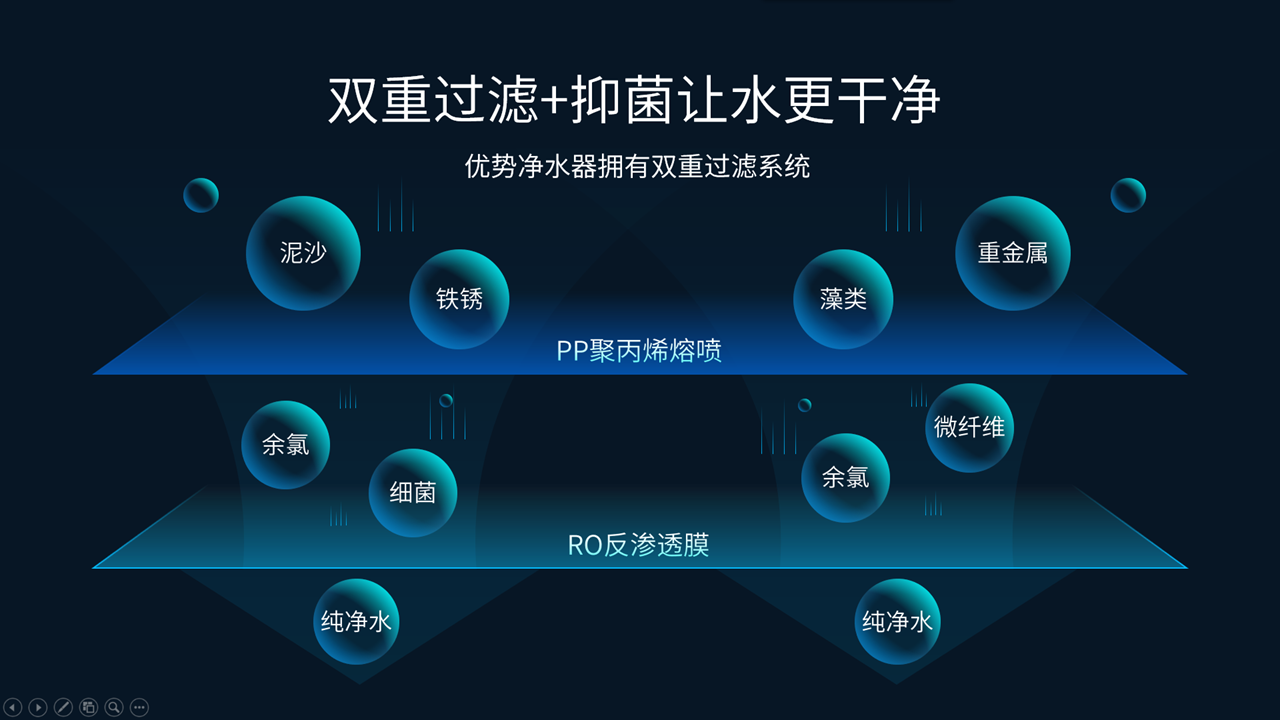 制作方法非常的简单。
用前面提到的方法制作一个亮蓝色的气泡,然后将文案摆放在气泡中间即可。
制作方法非常的简单。
用前面提到的方法制作一个亮蓝色的气泡,然后将文案摆放在气泡中间即可。
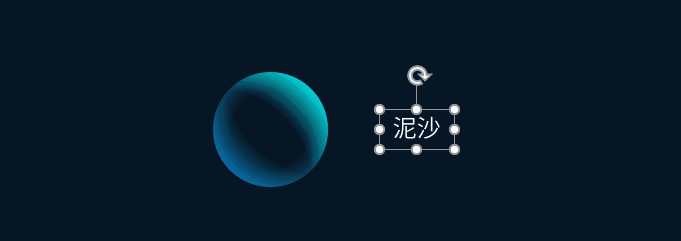 2、再来看这样的一张PPT。
2、再来看这样的一张PPT。
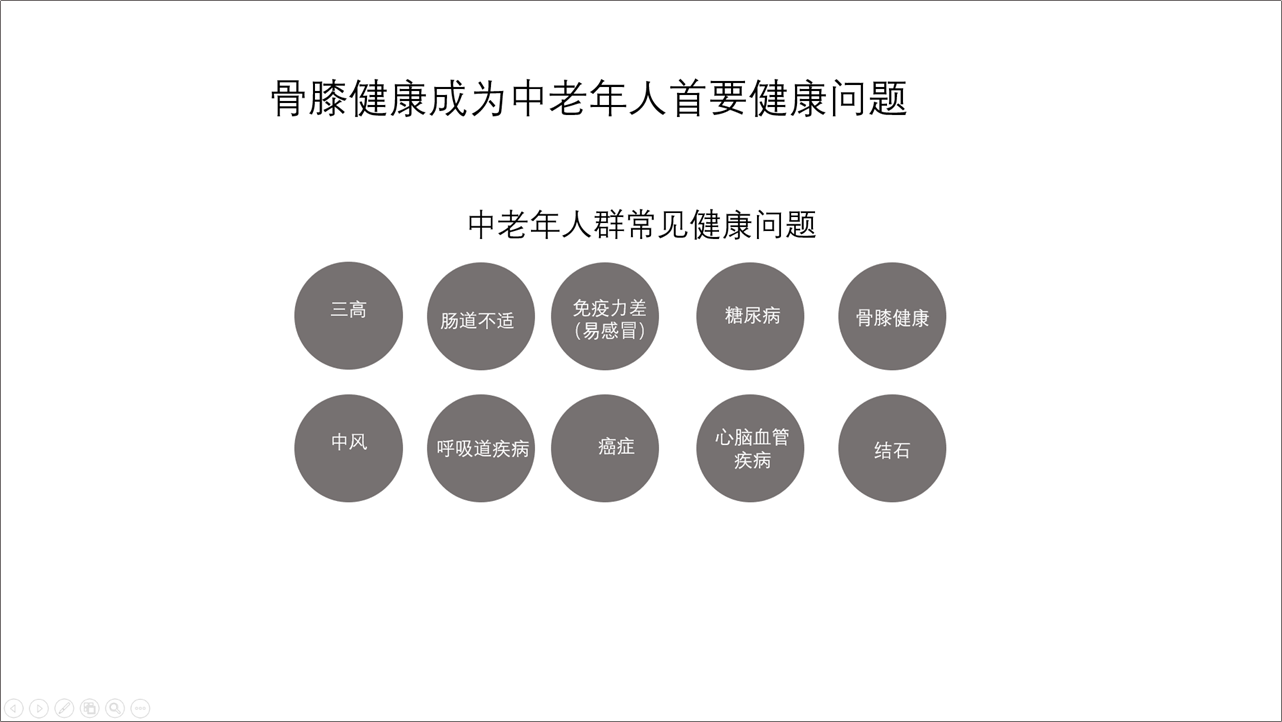 可以将圆形色块制作成环绕的效果。
可以将圆形色块制作成环绕的效果。
 将圆形用“渐变气泡”代替,就能实现这样的效果。
将圆形用“渐变气泡”代替,就能实现这样的效果。
 3、还有这种常规的目录页
3、还有这种常规的目录页
 将文案横向排版,然后给每个文案都添加上“图标”。
将文案横向排版,然后给每个文案都添加上“图标”。
 用渐变气泡修饰一下图标,这样一张PPT就制作完成了。
用渐变气泡修饰一下图标,这样一张PPT就制作完成了。
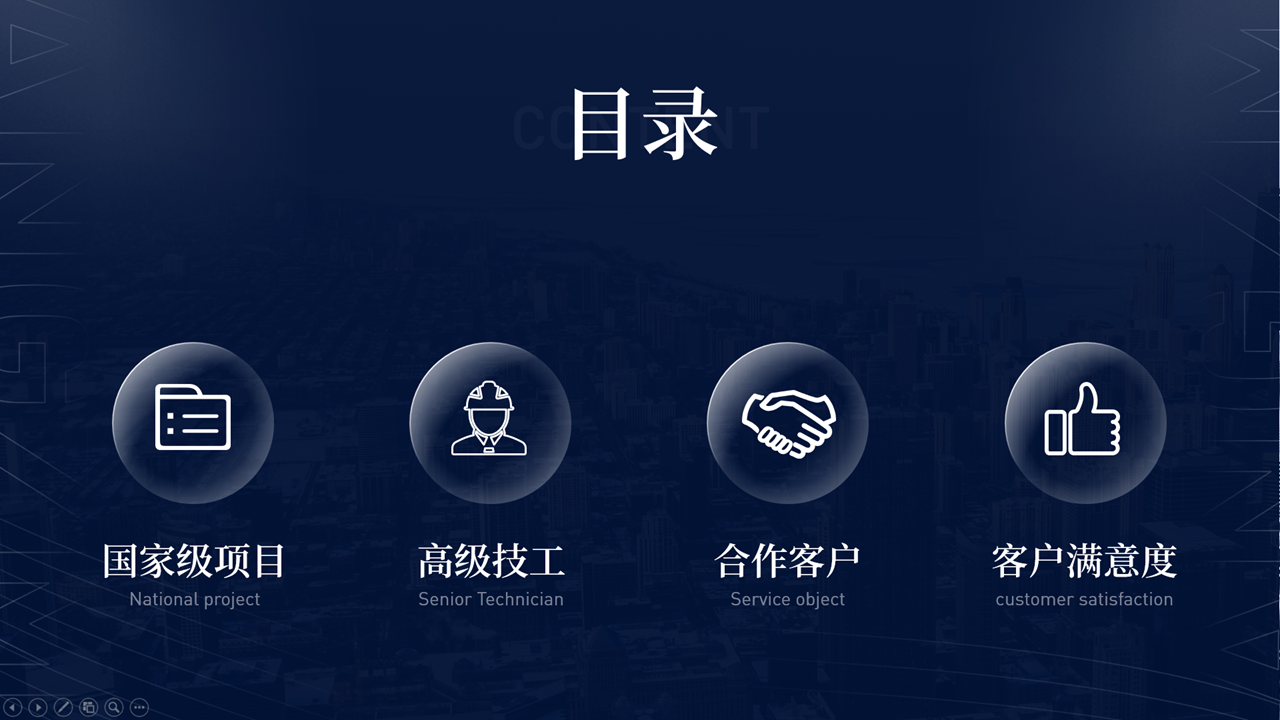 4、LOGO页的PPT页可以用这个方式制作。
4、LOGO页的PPT页可以用这个方式制作。
 首先将PPT背景调成黑色,然后将logo的亮度调到100%。
首先将PPT背景调成黑色,然后将logo的亮度调到100%。
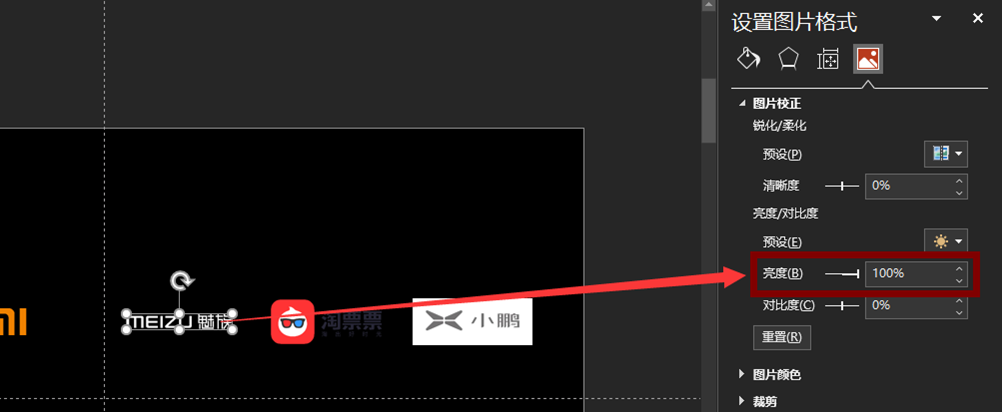 然后将logo用气泡包裹起来,调整成不同的大小。
然后将logo用气泡包裹起来,调整成不同的大小。
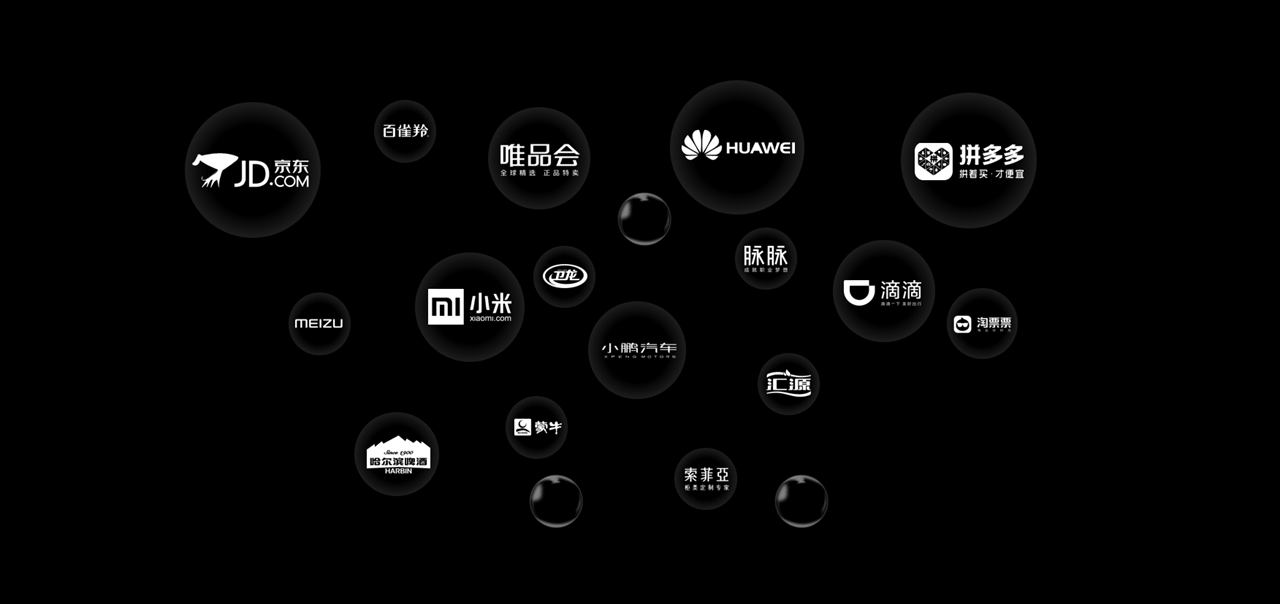 如果觉得自己做的圆形气泡不好看,我们还可以用我下载的气泡制作。效果是这样的~
如果觉得自己做的圆形气泡不好看,我们还可以用我下载的气泡制作。效果是这样的~
 好啦,以上就是今天的全部内容了。
来源:三石PPT(ID:sanshislide)
好啦,以上就是今天的全部内容了。
来源:三石PPT(ID:sanshislide)(ノ◕‿◕)ノ*:・゚✧ 查看最受欢迎 301 个设计网站 *:・゚✧ヽ(◕‿◕ヽ)
UI设计QQ群 ¦ RSS订阅 ¦ 新浪微博 ¦ 本文链接 ¦ 添加评论
