可控性极高的Stable Diffusion详尽入门指南
设计 达人发表于 2024-07-02 23:39:50
前言
在人工智能技术高歌猛进的今天,AI绘画已不再是设计师的辅助技能,而是成为了必备的专业素养。面对日益激烈的就业竞争,掌握AI绘画技能将大大增强设计师的市场竞争力。本文将重点介绍可控性极高的Stable Diffusion,为设计师们提供一份详尽的入门指南。
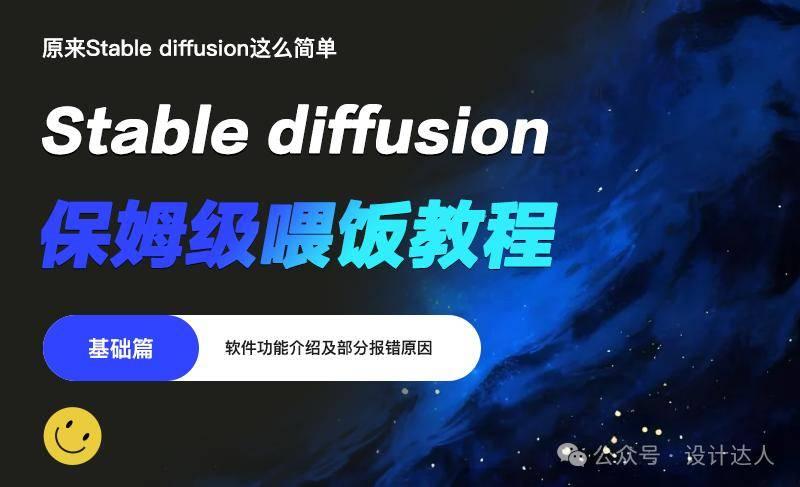 目前市面上主流的绘画工具有Stable Diffusion、midjourney、Dall.E 3,本文将对这三款绘画工具进行对比,并详细介绍三款绘画工具中可控性最高的 Stable Diffusion 的具体使用方法。由于篇幅过长,就分为基础篇和进阶篇两部分了,此篇为基础入门篇,下篇是进阶应用篇。如有描述错误的地方,欢迎指正!
目前市面上主流的绘画工具有Stable Diffusion、midjourney、Dall.E 3,本文将对这三款绘画工具进行对比,并详细介绍三款绘画工具中可控性最高的 Stable Diffusion 的具体使用方法。由于篇幅过长,就分为基础篇和进阶篇两部分了,此篇为基础入门篇,下篇是进阶应用篇。如有描述错误的地方,欢迎指正!
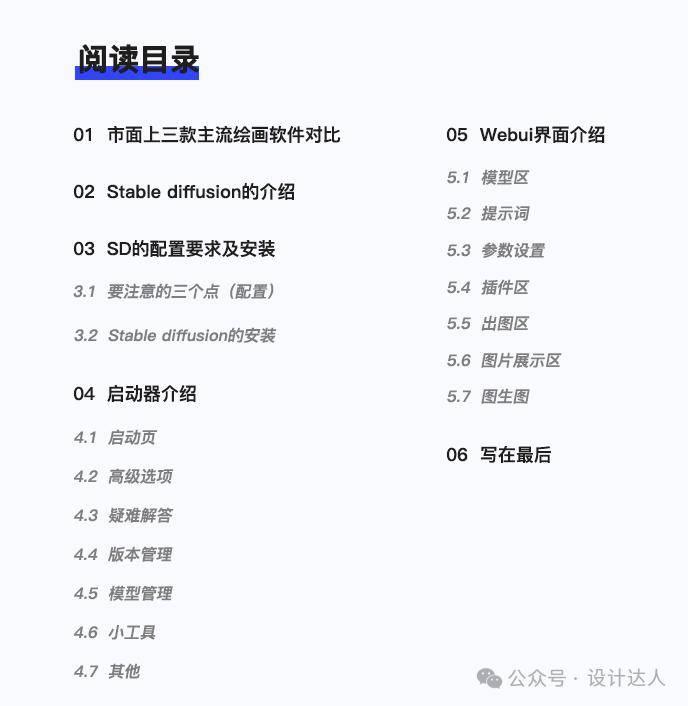
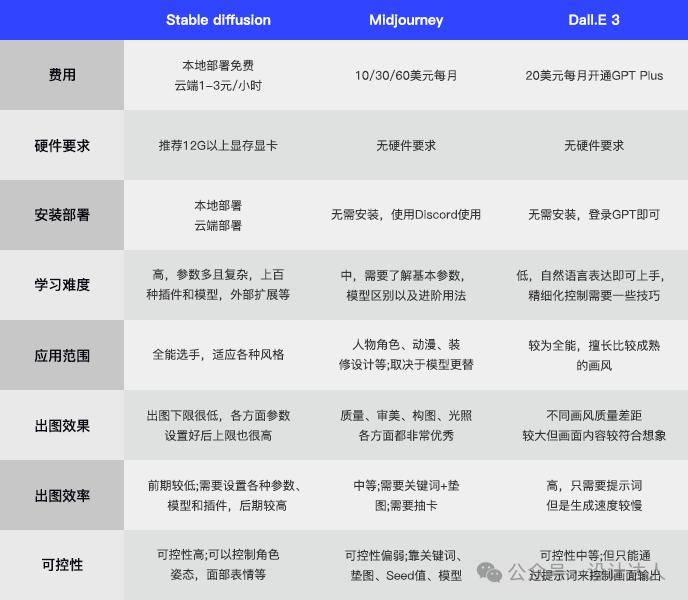 总结:
Midjourney:是目前出图最精美的AI绘画工具
Stable Diffusion:是目前出图最可控的AI绘画工具
DALL·E 3:是目前最能理解人类语言的AI绘画工具
总结:
Midjourney:是目前出图最精美的AI绘画工具
Stable Diffusion:是目前出图最可控的AI绘画工具
DALL·E 3:是目前最能理解人类语言的AI绘画工具

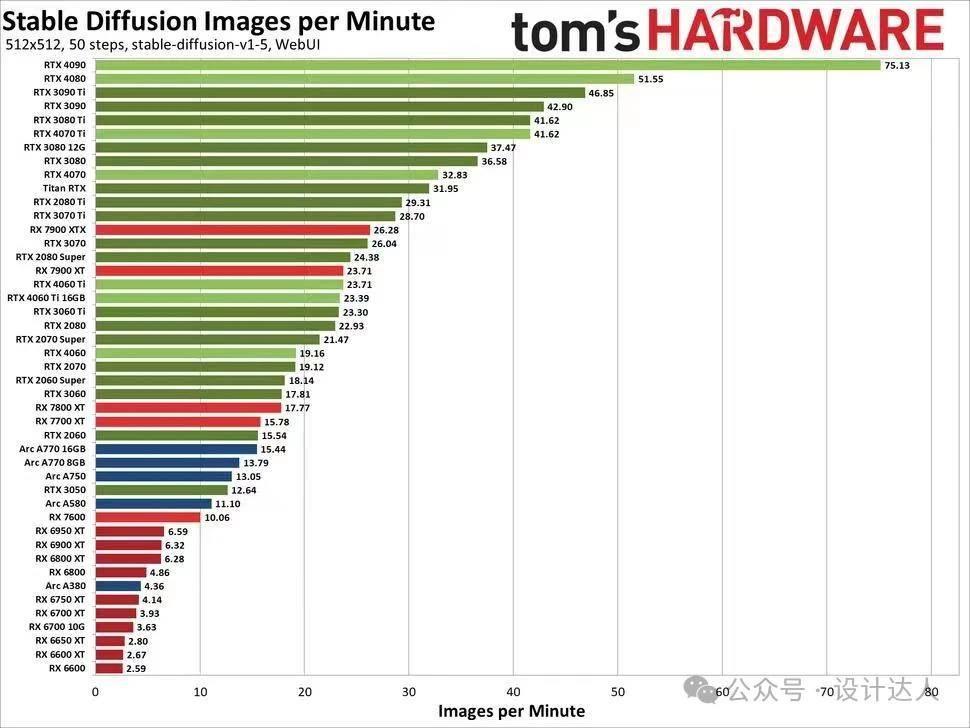 此图片来源于网络(可右键单击保存下来对比)
3.1.2、确定好要把SD安装在哪个盘哪个文件夹
SD的安装路径最好不要带中文和空格,因为这可能导致报错
不建议安装在C盘,因为后续需要用到非常多模型,模型很占空间,需要找一个空间大的盘
3.1.3、由于SD是一款开源软件,如果在使用过程中打开了杀毒软件可能会产生误杀的情况。
3.2 SD的安装
由于自己部署到本地费时费力,所以我用的是秋叶大佬的整合包,一键安装方便快捷。
安装步骤:
3.2.1、下载整合包,下载地址可以在B站搜秋叶
3.2.2、下载完后,双击安装启动器依赖
此图片来源于网络(可右键单击保存下来对比)
3.1.2、确定好要把SD安装在哪个盘哪个文件夹
SD的安装路径最好不要带中文和空格,因为这可能导致报错
不建议安装在C盘,因为后续需要用到非常多模型,模型很占空间,需要找一个空间大的盘
3.1.3、由于SD是一款开源软件,如果在使用过程中打开了杀毒软件可能会产生误杀的情况。
3.2 SD的安装
由于自己部署到本地费时费力,所以我用的是秋叶大佬的整合包,一键安装方便快捷。
安装步骤:
3.2.1、下载整合包,下载地址可以在B站搜秋叶
3.2.2、下载完后,双击安装启动器依赖
 3.2.3、然后解压SD安装包,打开之后就可以看到整个根目录,找到启动器双击就可以启动该软件了。
3.2.3、然后解压SD安装包,打开之后就可以看到整个根目录,找到启动器双击就可以启动该软件了。
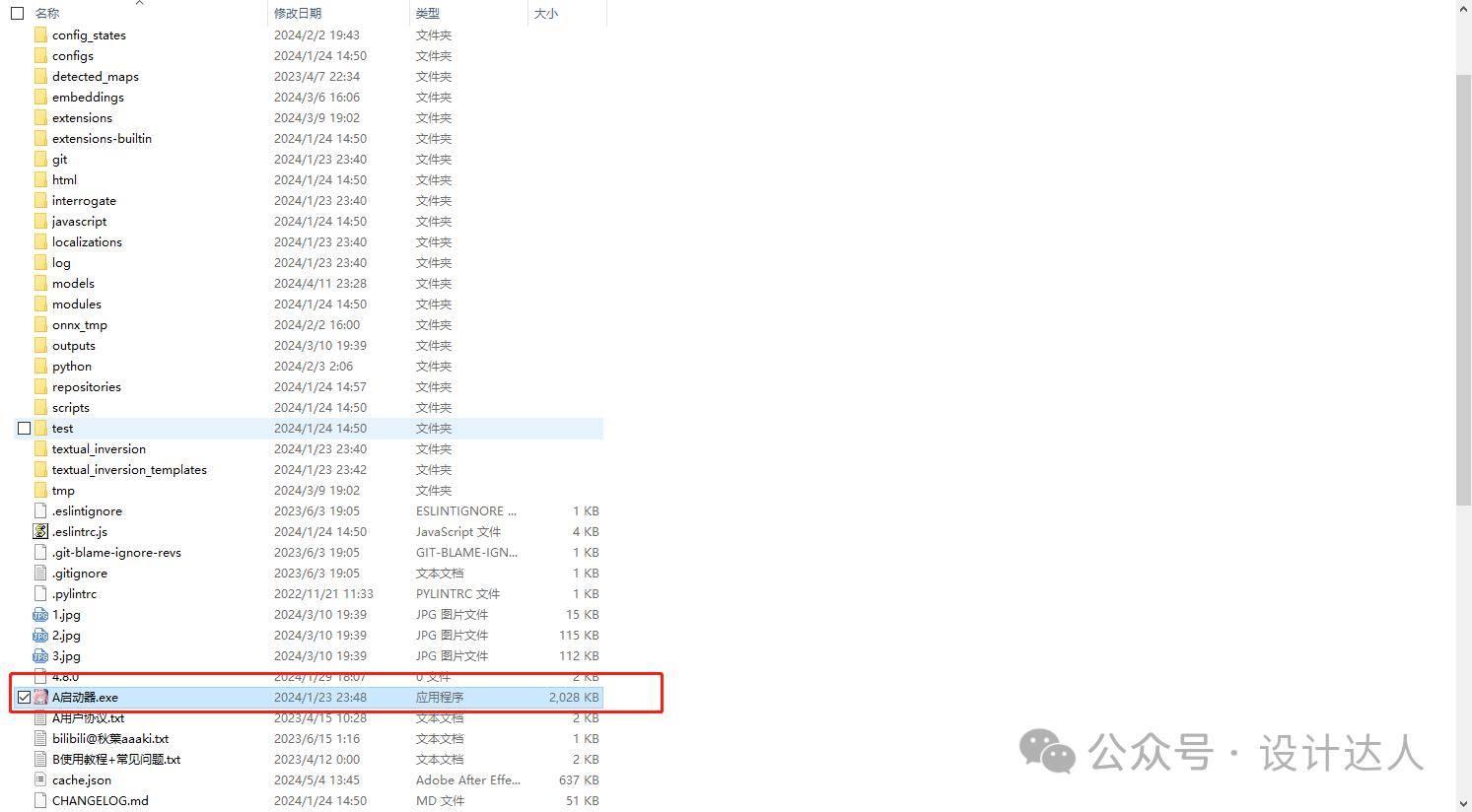
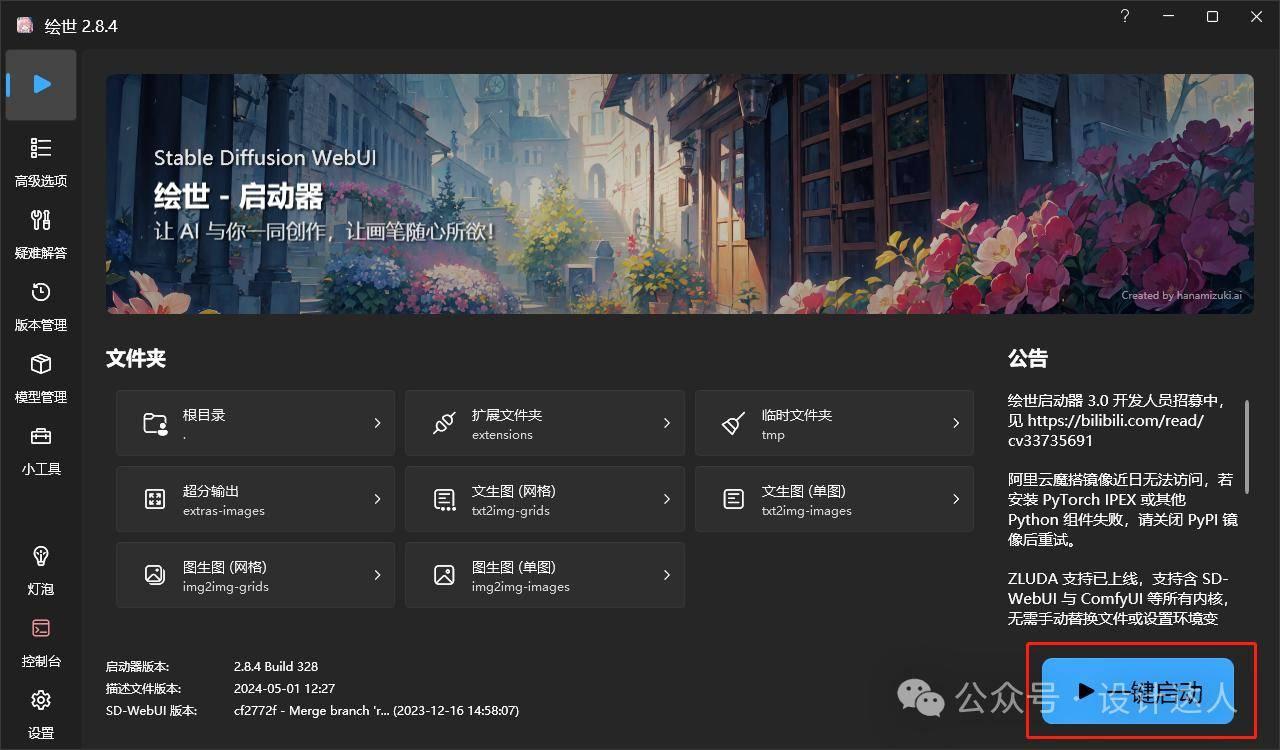 4.2 高级选项
这个界面参数通常维持默认就好,一般很少变动
4.3 疑难解答
当出现报错,报错信息会出现在此界面,里面配备【开始扫描】按钮,点击可以检查有无报错。
4.4 版本管理
所有更新迭代的版本都会出现在这里,不止sd的本体版本,还包括了扩展(也就是插件)的版本信息。
这里需注意:版本不是越新越好,如果本体的版本和插件的版本有冲突,将可能会出现报错。
一般情况下,保持在稳定的版本就好啦!
4.5 模型管理
如图所示,SD的模型主要可以分为Stable diffusion 模型、嵌入式(Embedding)模型、Lora模型、超网络(Hypernetwork)模型、变分自编码器(VAE)模型这几类。
其中,Stable diffusion 模型通常被我们称为大模型,是出图必不可少的模型,占用空间较大,大小为2-8G不等;其他模型被我们称为小模型,是在大模型的基础上微调得到的,在出图过程中起到锦上添花的作用,如果想要更好的效果或者出图更加便捷时可以用到,占用空间几十k到几百mb不等。
4.2 高级选项
这个界面参数通常维持默认就好,一般很少变动
4.3 疑难解答
当出现报错,报错信息会出现在此界面,里面配备【开始扫描】按钮,点击可以检查有无报错。
4.4 版本管理
所有更新迭代的版本都会出现在这里,不止sd的本体版本,还包括了扩展(也就是插件)的版本信息。
这里需注意:版本不是越新越好,如果本体的版本和插件的版本有冲突,将可能会出现报错。
一般情况下,保持在稳定的版本就好啦!
4.5 模型管理
如图所示,SD的模型主要可以分为Stable diffusion 模型、嵌入式(Embedding)模型、Lora模型、超网络(Hypernetwork)模型、变分自编码器(VAE)模型这几类。
其中,Stable diffusion 模型通常被我们称为大模型,是出图必不可少的模型,占用空间较大,大小为2-8G不等;其他模型被我们称为小模型,是在大模型的基础上微调得到的,在出图过程中起到锦上添花的作用,如果想要更好的效果或者出图更加便捷时可以用到,占用空间几十k到几百mb不等。
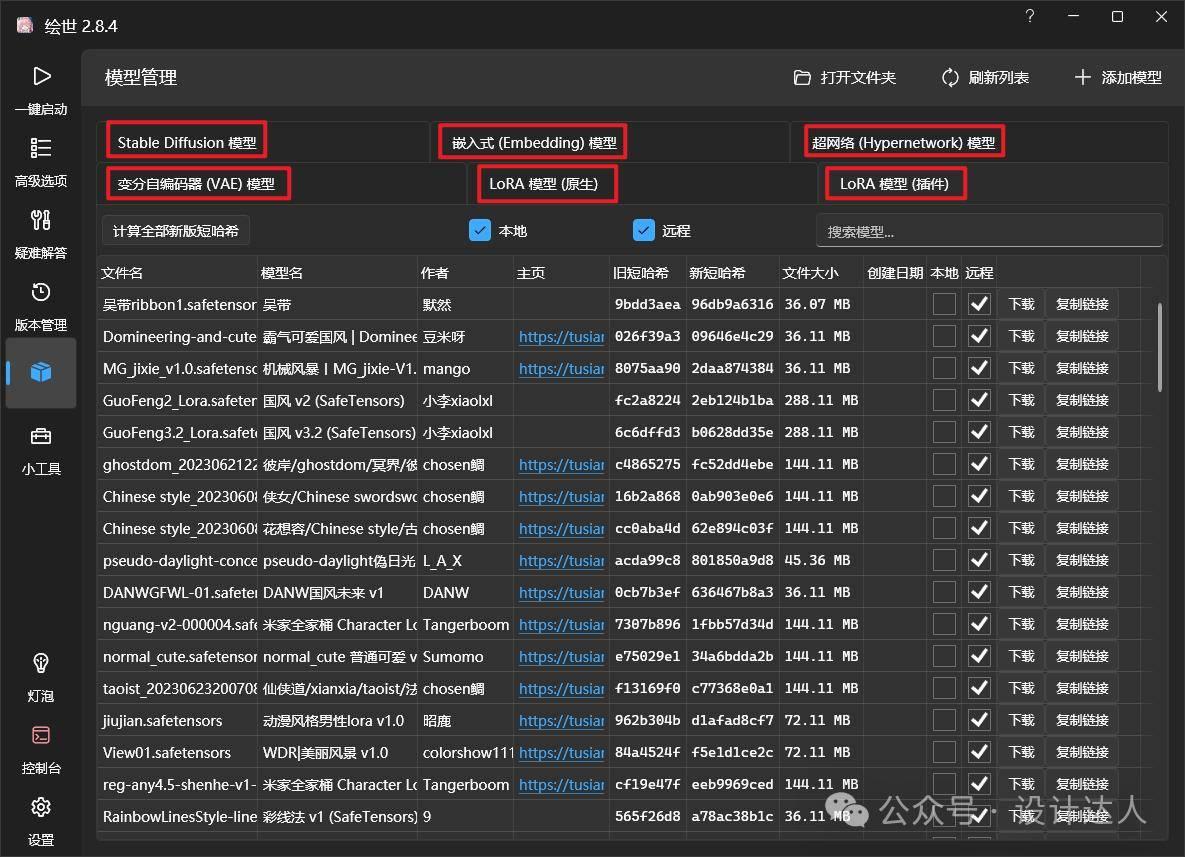 此界面可以查看已经安装的模型和下载新模型,不过通常较少在这里下载,因为看不到效果预览图。
4.6 小工具
介绍了一些好用的网站,有模型下载网站、图片素材网站等。
4.7 其他
设置里面的内容通常保持默认就好了,软件还可以调到深色模式,设置默认打开Webui的浏览器等。
需要注意的是:
点击启动后,操作界面在浏览器打开,启动器窗口也不能关,
可以在控制台看到软件运行情况,报错信息等。
此界面可以查看已经安装的模型和下载新模型,不过通常较少在这里下载,因为看不到效果预览图。
4.6 小工具
介绍了一些好用的网站,有模型下载网站、图片素材网站等。
4.7 其他
设置里面的内容通常保持默认就好了,软件还可以调到深色模式,设置默认打开Webui的浏览器等。
需要注意的是:
点击启动后,操作界面在浏览器打开,启动器窗口也不能关,
可以在控制台看到软件运行情况,报错信息等。
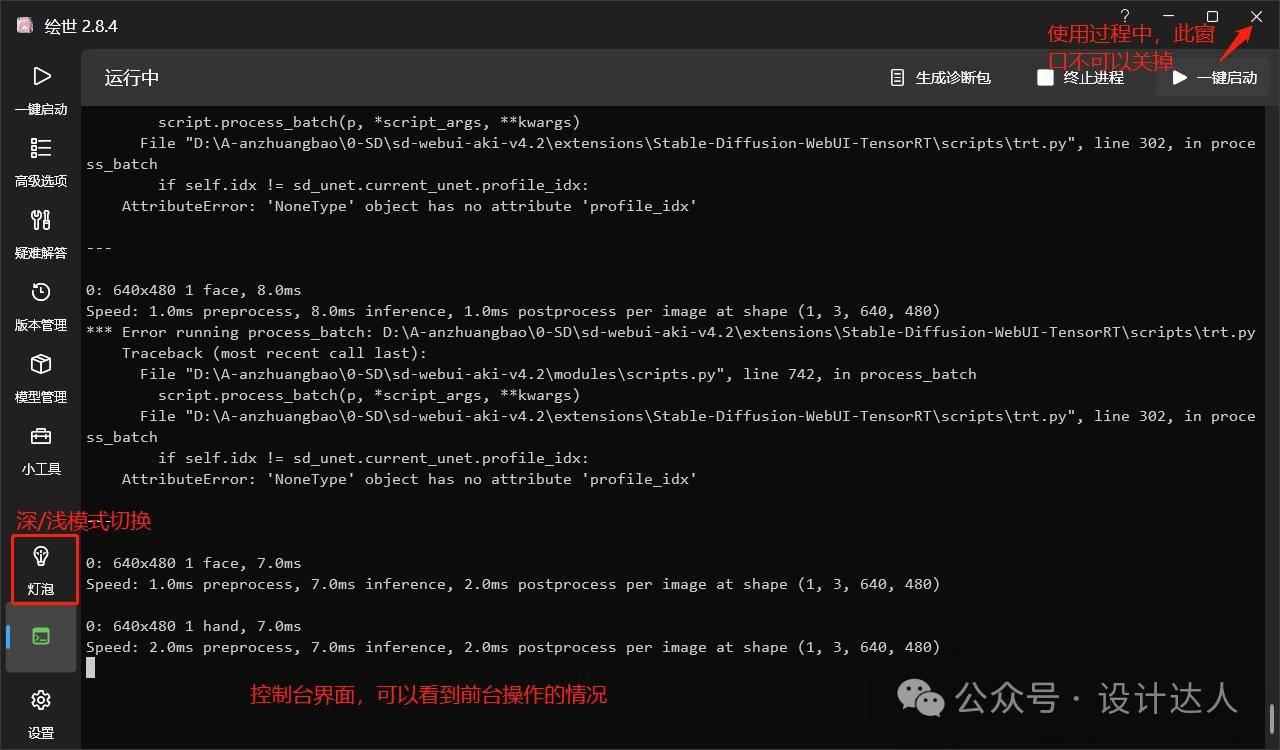
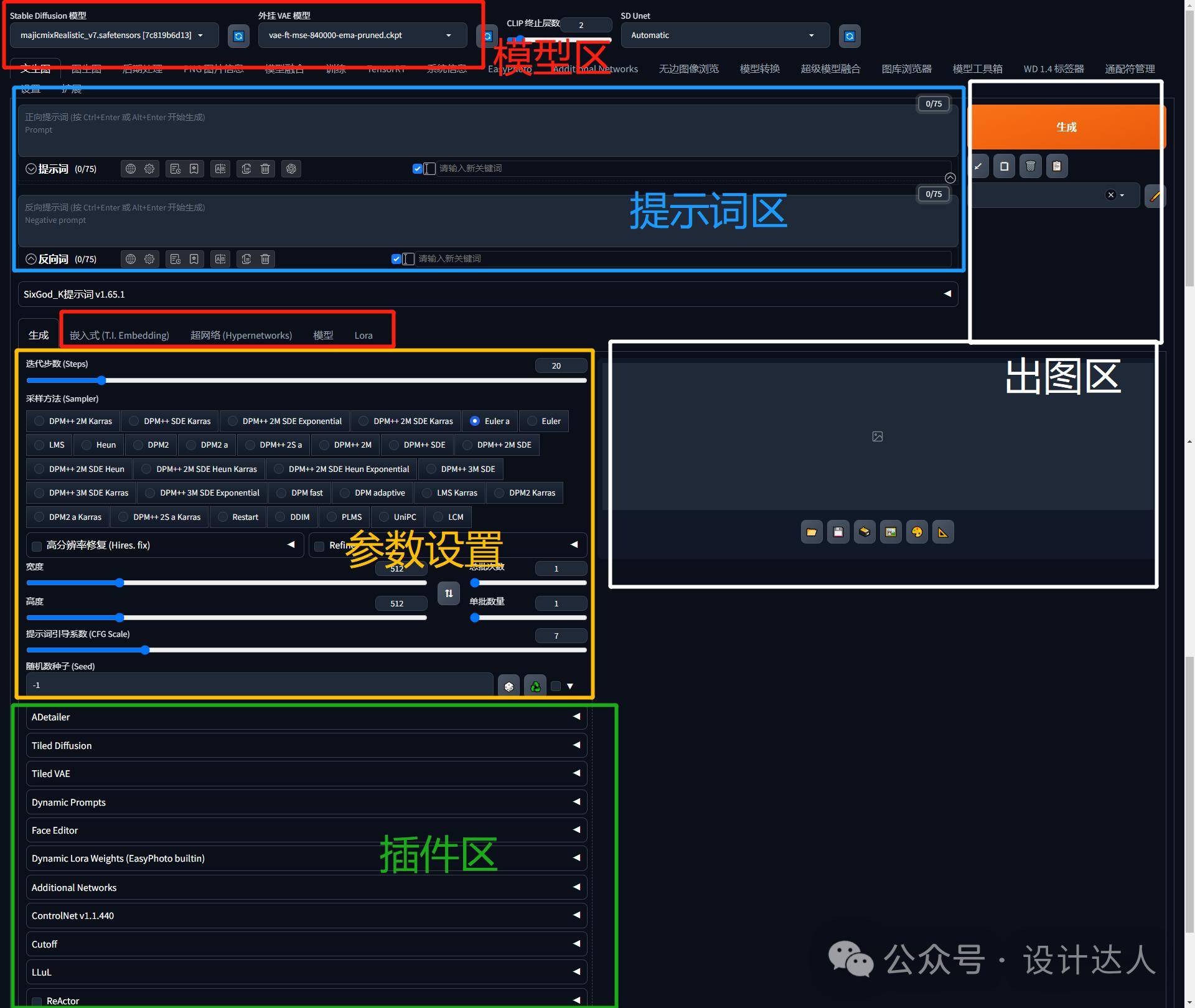 SD主要有两种出图方式:
文生图和图生图
文生图出图步骤:
选择大模型——输入提示词——设置参数——加入插件——出图
图生图出图步骤:
选择大模型——输入提示词——上传参考图片——设置参数——加入插件——出图
文生图和图生图基础设置都差不多,只是图生图多了一个参考图片的功能,可以在参考图片的基础上生成自己想要的效果。这里的插件不是必须项,想要达到特定效果才需要特定插件去实现。
SD主要有两种出图方式:
文生图和图生图
文生图出图步骤:
选择大模型——输入提示词——设置参数——加入插件——出图
图生图出图步骤:
选择大模型——输入提示词——上传参考图片——设置参数——加入插件——出图
文生图和图生图基础设置都差不多,只是图生图多了一个参考图片的功能,可以在参考图片的基础上生成自己想要的效果。这里的插件不是必须项,想要达到特定效果才需要特定插件去实现。
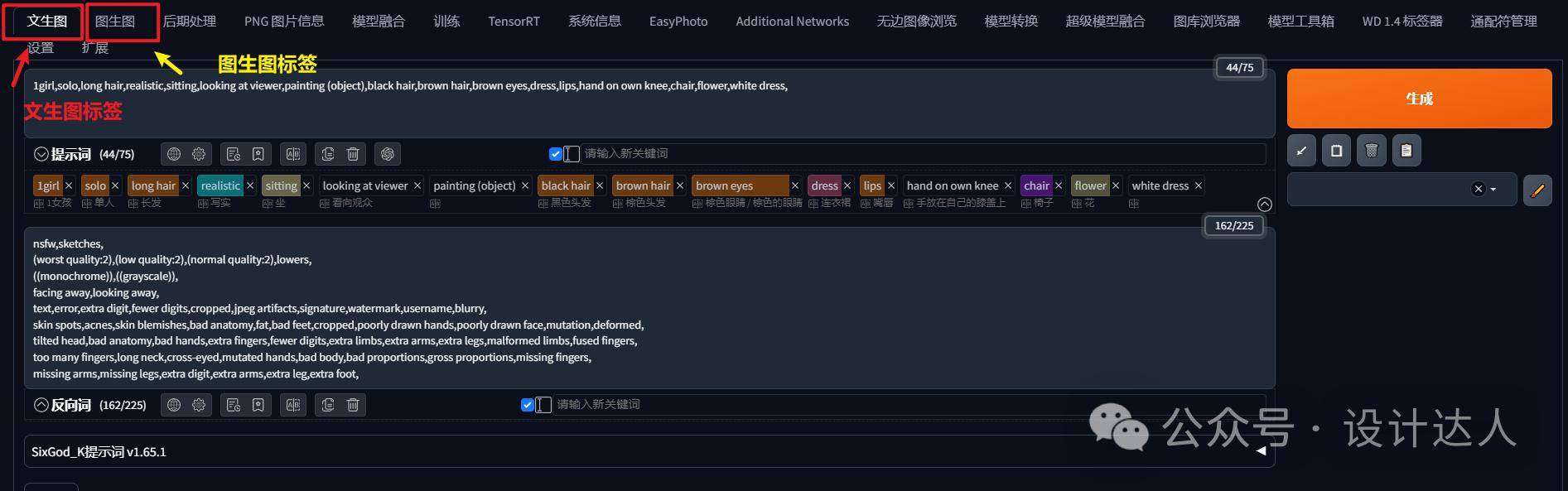 下面是逐个功能、按钮的详细介绍:
5.1 模型区
前面提到SD的模型分为五类:
5.1.1 Stable diffusion模型:大小在2G以上,后缀为ckpt或者safetensors
也就是我们所说的大模型(底模),如果把SD比喻成一个美术机构或者设计机构,那么大模型就是具体的某个画师,这位画师学习了一类美术作品的合集,于是形成了特定的画风。
下面是逐个功能、按钮的详细介绍:
5.1 模型区
前面提到SD的模型分为五类:
5.1.1 Stable diffusion模型:大小在2G以上,后缀为ckpt或者safetensors
也就是我们所说的大模型(底模),如果把SD比喻成一个美术机构或者设计机构,那么大模型就是具体的某个画师,这位画师学习了一类美术作品的合集,于是形成了特定的画风。

 模型下载
1.可以通过启动器下载
优点:下载完之后直接存放在模型文件夹,无需科学上网
缺点:无法看到模型效果预览图,就像开盲盒
2.通过网站下载
https://civitai.com/
模型下载
1.可以通过启动器下载
优点:下载完之后直接存放在模型文件夹,无需科学上网
缺点:无法看到模型效果预览图,就像开盲盒
2.通过网站下载
https://civitai.com/
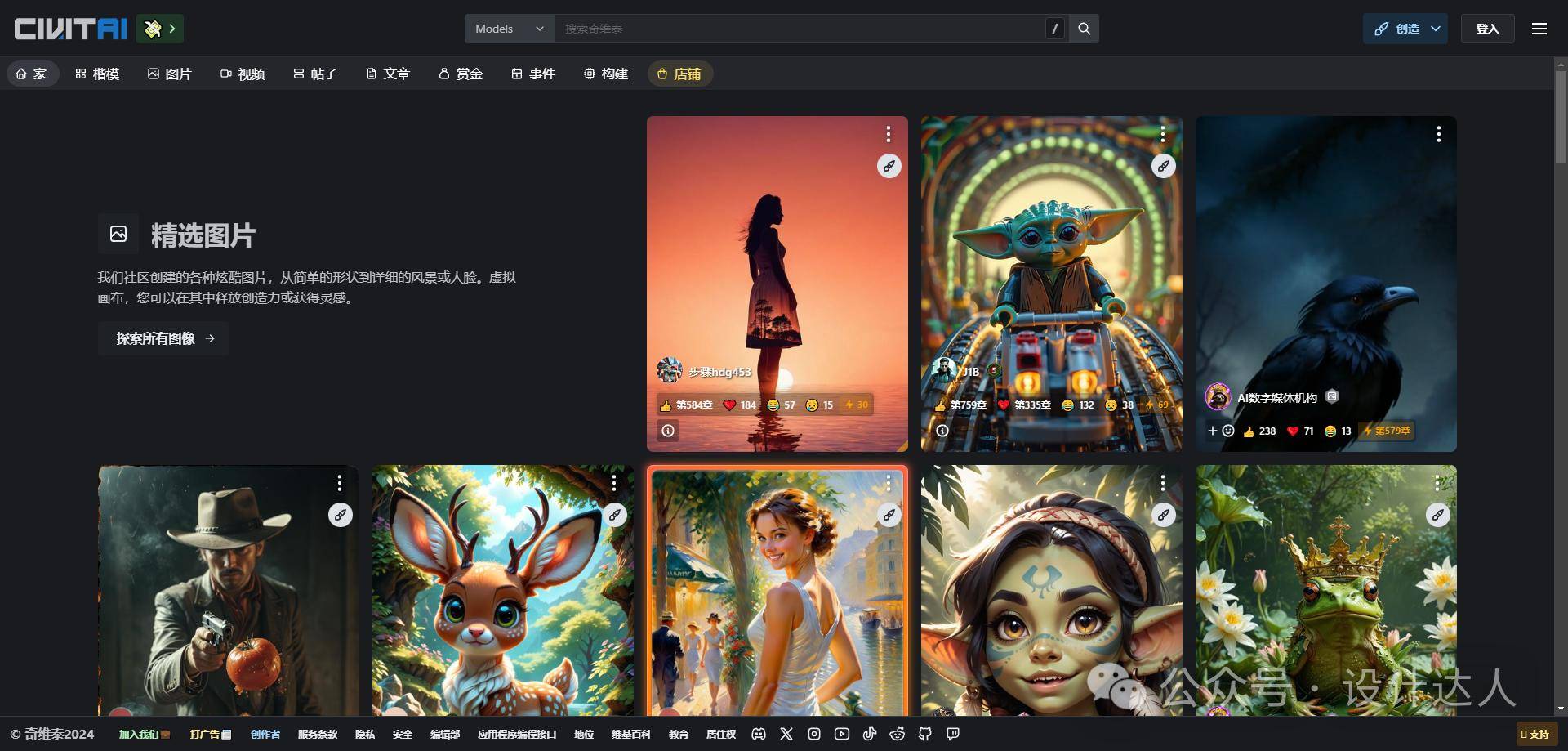 https://www.liblib.art/
https://www.liblib.art/
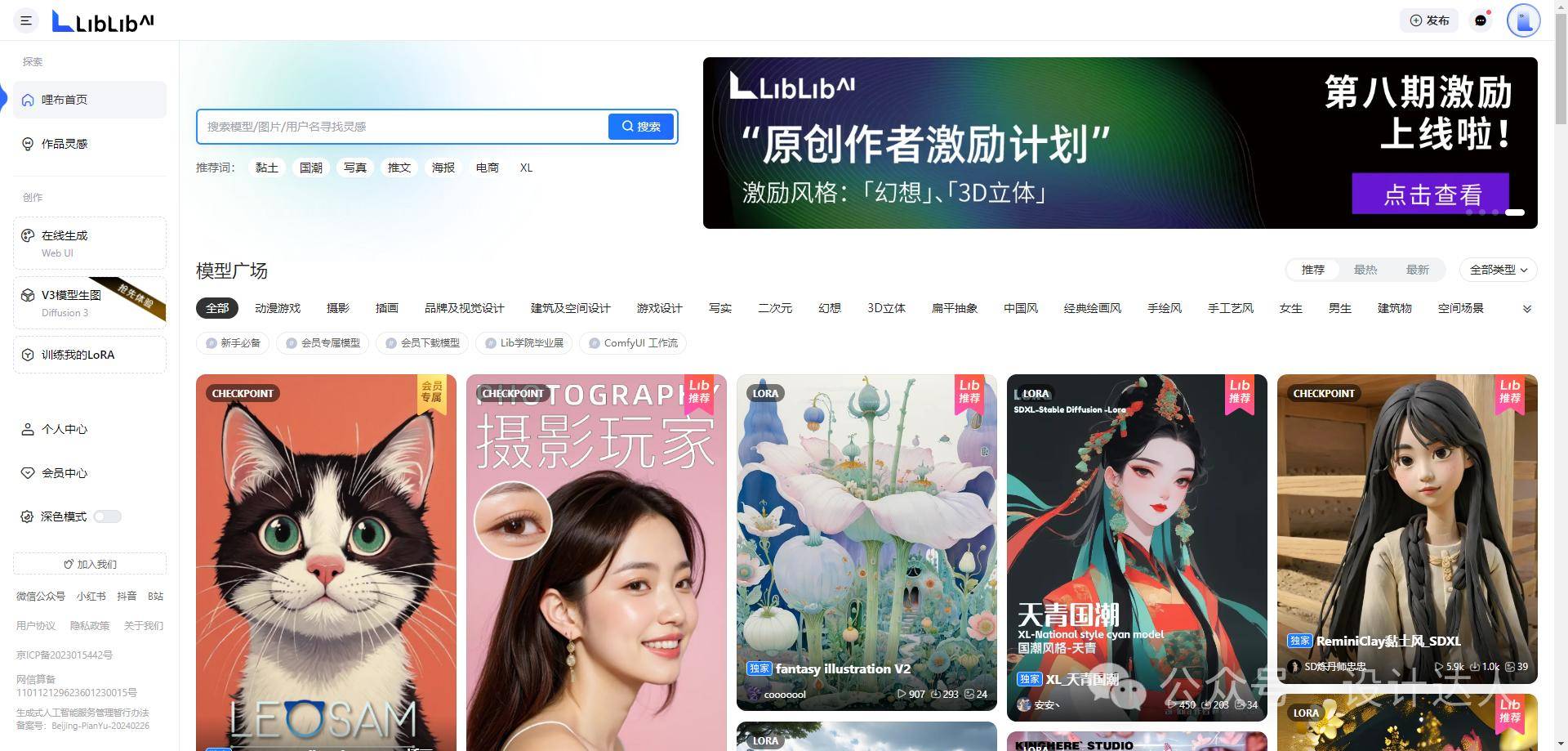 大模型安装:以秋叶整合包为例
模型下载后放到 sd-webui-aki-v4.2\models\Stable-diffusion 文件夹里
模型安装好后回到webui界面点击模型后面的刷新按钮,即可把刚刚安装的模型加载出来
5.1.2 lora模型:大小在几十到一百多m,后缀为safetensors
利用非常广泛,用于训练一种概念,这个概念可以是一种画风,一种衣服,一个人的长相,一个人的动作等
大模型安装:以秋叶整合包为例
模型下载后放到 sd-webui-aki-v4.2\models\Stable-diffusion 文件夹里
模型安装好后回到webui界面点击模型后面的刷新按钮,即可把刚刚安装的模型加载出来
5.1.2 lora模型:大小在几十到一百多m,后缀为safetensors
利用非常广泛,用于训练一种概念,这个概念可以是一种画风,一种衣服,一个人的长相,一个人的动作等
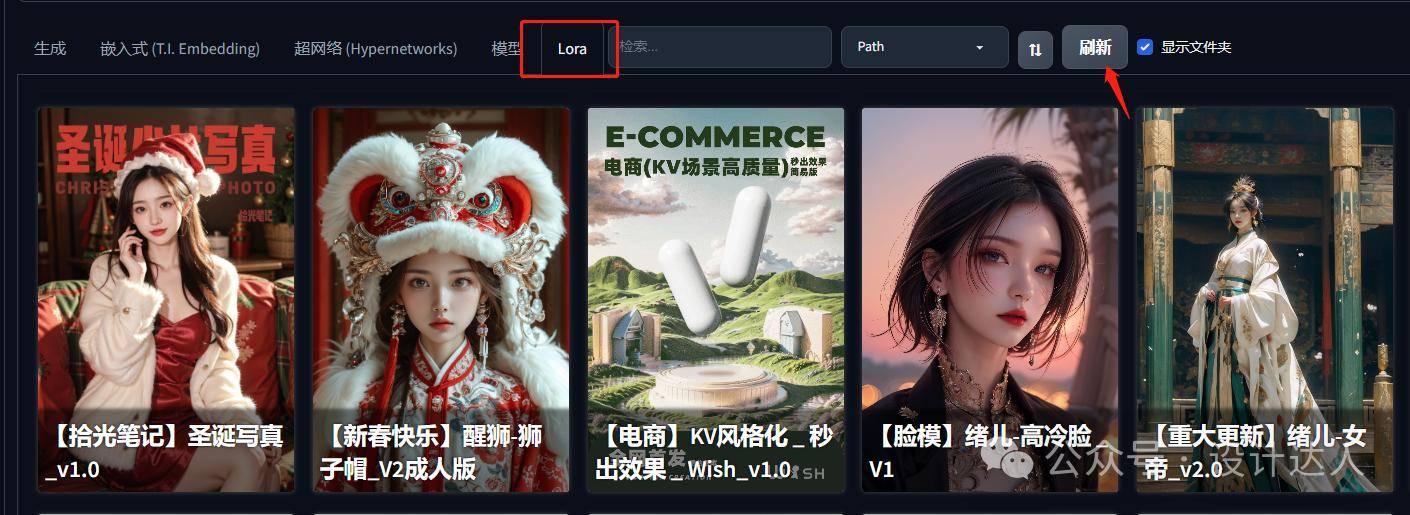 lora模型的下载与安装
下载和大模型一样,都可以在启动器和上面提到的两个网站下载
安装路径:
sd-webui-aki-v4.2\models\Lora
lora模型的使用
选中正向提示词框,点击要使用的lora模型,这时lora名称会出现在正向提示词框内,调整lora权重,权重范围0-1,数值越接近1效果越明显,超过1可能导致图片崩坏,数值过小会导致不起效果。然后用英文输入法状态下的逗号隔开,输入触发词,通常在下载lora模型的时候模型发布者会写清楚触发词。
lora模型的下载与安装
下载和大模型一样,都可以在启动器和上面提到的两个网站下载
安装路径:
sd-webui-aki-v4.2\models\Lora
lora模型的使用
选中正向提示词框,点击要使用的lora模型,这时lora名称会出现在正向提示词框内,调整lora权重,权重范围0-1,数值越接近1效果越明显,超过1可能导致图片崩坏,数值过小会导致不起效果。然后用英文输入法状态下的逗号隔开,输入触发词,通常在下载lora模型的时候模型发布者会写清楚触发词。
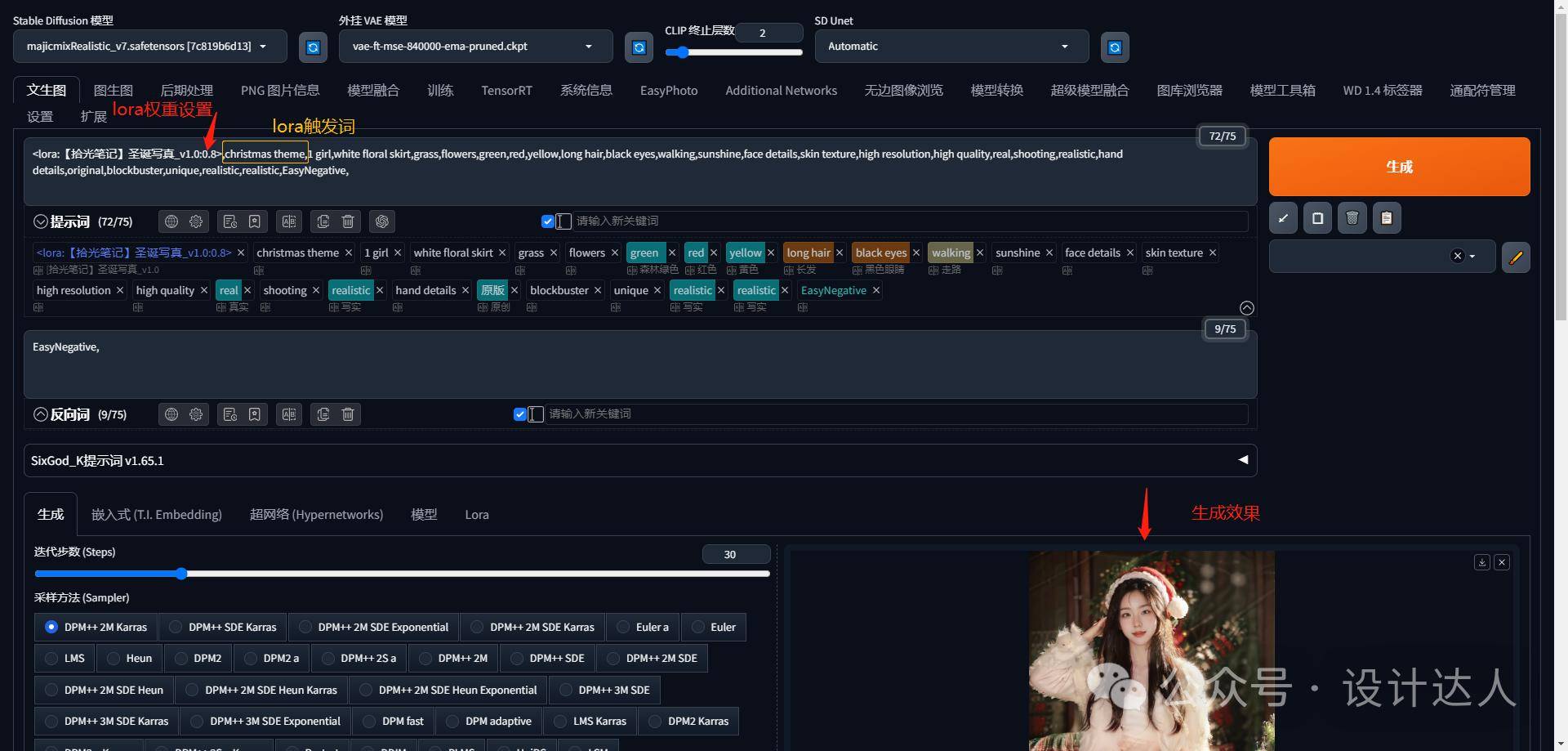
 5.1.3 嵌入式模型-embedding(词包):几k到十几K,后缀为pt或者safetensors
通常用来整合提示词,如用于描述一个东西,提示词很长,就可以打包成embedding一键调用即可,通常把一些反向提示词打包为embedding。
5.1.3 嵌入式模型-embedding(词包):几k到十几K,后缀为pt或者safetensors
通常用来整合提示词,如用于描述一个东西,提示词很长,就可以打包成embedding一键调用即可,通常把一些反向提示词打包为embedding。
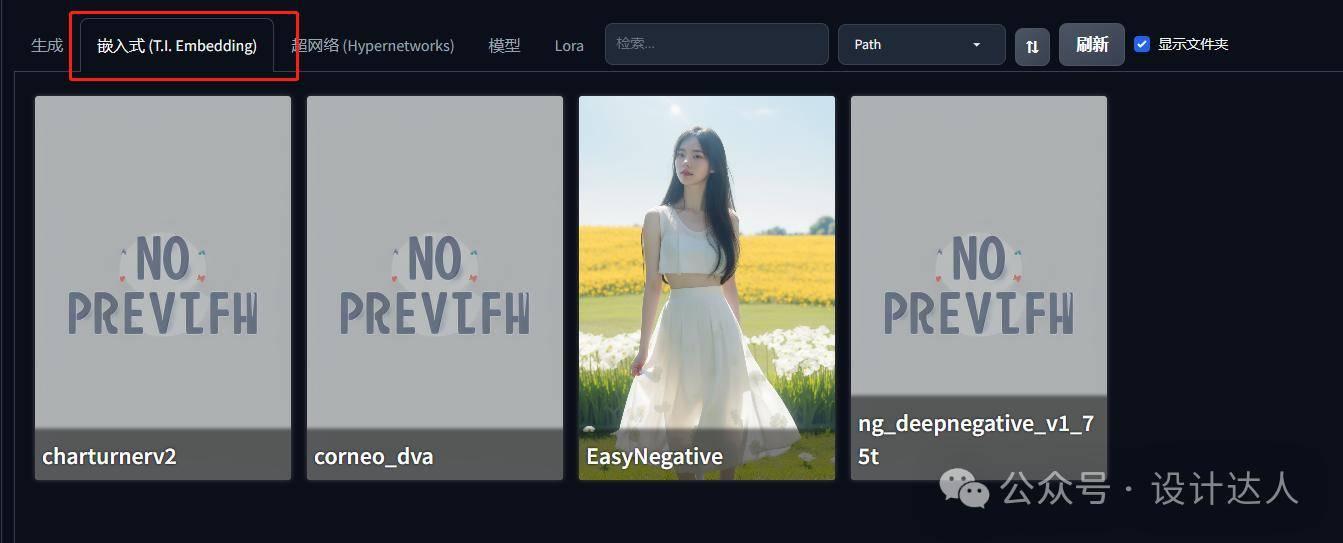 embedding的安装和使用
同样可以在启动器和上面提到的网站下载,安装路径:sd-webui-aki-v4.2\embeddings
选中正向提示词框或者反向提示词框点击就可,可根据需要改成中文名称,设置效果预览图方便查看等
5.1.4 变分自编码器模型-vae (滤镜):几百m,后缀为pt或者ckpt
英文名Variational Auto-Encoder,缩写成VAE。可以理解为滤镜,用于调整画面的颜色和细节,许多大模型在训练的时候会包含VAE,默认推荐使用vae-ft-mse-840000-ema-pruned.ckpt模型
作用:
把浅空间的图片翻译成像素空间的图片
5.1.5 超网络模型-hypernetwork (画风模型):几十到几百m,现在已经很少用到
功能和lora模型差不多,lora模型出来后差不多被替代了
5.1.6 CLIP 终止层数(对比语言图像训练模型:Contrastive Language-lmage Pre-Training)
作用:理解文字,弄懂我们输入的单词,调整的是SD软件对于文字的理解能力。数值越小,SD对提示词的理解能力越强,把控越精准。推荐参数:2,如果设置为1会使SD缺少想象力,都按照提示词进行生成。
这一排是不同功能的标签栏,有整合包自带的基础功能,如文生图、图生图、后期处理、PNG图片信息、扩展、设置等等,我们下载的插件也有一部分会在这里展现。
embedding的安装和使用
同样可以在启动器和上面提到的网站下载,安装路径:sd-webui-aki-v4.2\embeddings
选中正向提示词框或者反向提示词框点击就可,可根据需要改成中文名称,设置效果预览图方便查看等
5.1.4 变分自编码器模型-vae (滤镜):几百m,后缀为pt或者ckpt
英文名Variational Auto-Encoder,缩写成VAE。可以理解为滤镜,用于调整画面的颜色和细节,许多大模型在训练的时候会包含VAE,默认推荐使用vae-ft-mse-840000-ema-pruned.ckpt模型
作用:
把浅空间的图片翻译成像素空间的图片
5.1.5 超网络模型-hypernetwork (画风模型):几十到几百m,现在已经很少用到
功能和lora模型差不多,lora模型出来后差不多被替代了
5.1.6 CLIP 终止层数(对比语言图像训练模型:Contrastive Language-lmage Pre-Training)
作用:理解文字,弄懂我们输入的单词,调整的是SD软件对于文字的理解能力。数值越小,SD对提示词的理解能力越强,把控越精准。推荐参数:2,如果设置为1会使SD缺少想象力,都按照提示词进行生成。
这一排是不同功能的标签栏,有整合包自带的基础功能,如文生图、图生图、后期处理、PNG图片信息、扩展、设置等等,我们下载的插件也有一部分会在这里展现。
 5.2 提示词(Prompt)
提示词也叫触发词,就是告诉SD你想让它达成的目的是什么,给它下达指令。在输入框中,每一个输入的单词/词组/短句,称之为tag (标签),全部tag合并起来则称之为Prompt。
提示词分为正向提示词和反向提示词。
正向提示词
输入想要在画面出现的内容,
反向提示词
输入不想要在画面出现的内容,还可以提高画面的整体画质。
5.2 提示词(Prompt)
提示词也叫触发词,就是告诉SD你想让它达成的目的是什么,给它下达指令。在输入框中,每一个输入的单词/词组/短句,称之为tag (标签),全部tag合并起来则称之为Prompt。
提示词分为正向提示词和反向提示词。
正向提示词
输入想要在画面出现的内容,
反向提示词
输入不想要在画面出现的内容,还可以提高画面的整体画质。
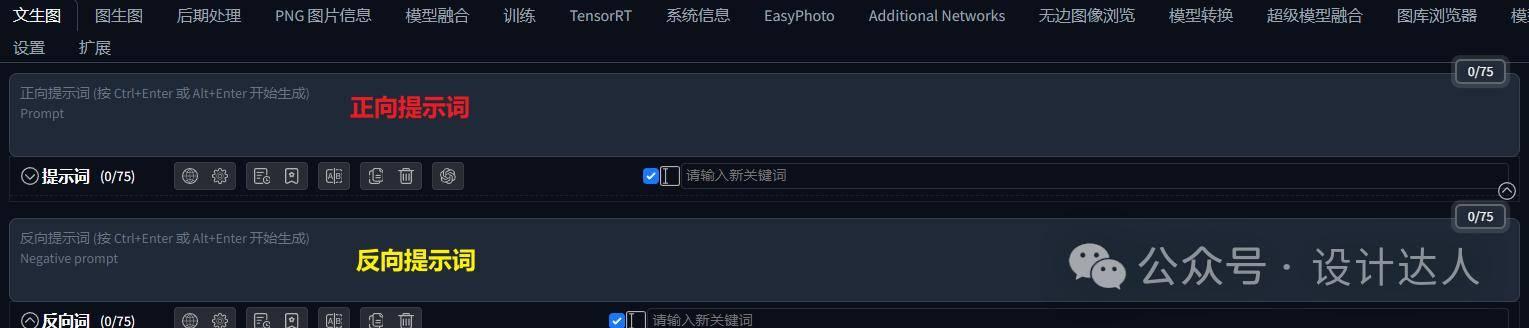 5.2.1 提示词书写注意事项
1.提示词只能输入英文,中文效果不太好。
2.提示词写得越丰富生成的画面就会越丰富,因此应该尽量充分地写清楚目标效果。
3.提示词的权重按从前往后的顺序依次递减,越在前面的提示词越有效,当提示词到达一定长度时,最后面的提示词可能会不起作用。
5.2.2 提示词分类书写思路
提示词书写格式通常为:质量词+主体+细节词+环境氛围词+艺术风格
注意:出现提示词对出图不起效果的的时候,可能跟大模型的选择有关,可以切换几个模型进行尝试
5.2.1 提示词书写注意事项
1.提示词只能输入英文,中文效果不太好。
2.提示词写得越丰富生成的画面就会越丰富,因此应该尽量充分地写清楚目标效果。
3.提示词的权重按从前往后的顺序依次递减,越在前面的提示词越有效,当提示词到达一定长度时,最后面的提示词可能会不起作用。
5.2.2 提示词分类书写思路
提示词书写格式通常为:质量词+主体+细节词+环境氛围词+艺术风格
注意:出现提示词对出图不起效果的的时候,可能跟大模型的选择有关,可以切换几个模型进行尝试
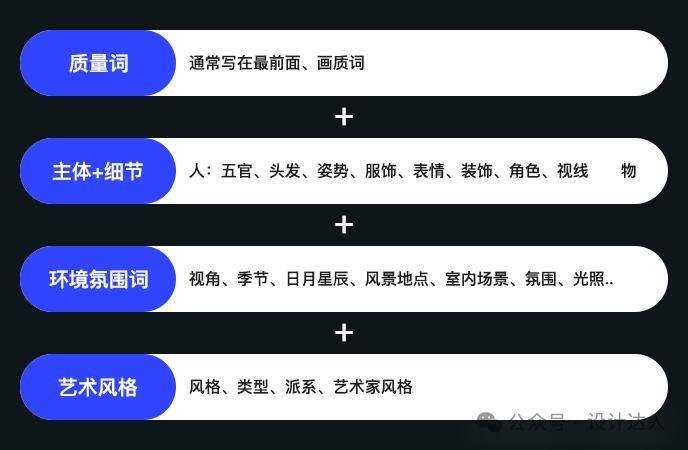 举个栗子:
best quality,masterpiece,heighres,8k,beautiful and aesthetic,offical art,1girl,long blonde hair,closed mouth,make up,smile,standing,hand in pocket,white shirt,jeans.on the roof,background is city,sunset,in autumn,cinematic light,wide shot,
最好的质量,杰作,高,8k,美丽和美学,官方艺术,1女孩,金色长发,闭着嘴,化妆,微笑,站着,手放在口袋里,白衬衫,牛仔裤。在屋顶上,背景是城市,日落,秋天,电影光,广角,
举个栗子:
best quality,masterpiece,heighres,8k,beautiful and aesthetic,offical art,1girl,long blonde hair,closed mouth,make up,smile,standing,hand in pocket,white shirt,jeans.on the roof,background is city,sunset,in autumn,cinematic light,wide shot,
最好的质量,杰作,高,8k,美丽和美学,官方艺术,1女孩,金色长发,闭着嘴,化妆,微笑,站着,手放在口袋里,白衬衫,牛仔裤。在屋顶上,背景是城市,日落,秋天,电影光,广角,
 5.2.3 提示词的六大基本语法
1.内容形式
(1) 单词:1girl,,beautiful,sitting,table
优势:
方便在不同的主体之间增加权重
局限:
不便于体现多个主体之间的关系
(2) 词组:1 beautiful girl,sitting near the table
优势:
更好地体现主体与主体之间的关系
局限:
不方面在不同的主体之间增加权重
(3) 短句:1 beautiful girl sitting near the table
2.分割
用于分割不同关键词tag之间,用英文输入法的逗号进行分割,中间不用打空格,如1girl,stanting
3.权重语法
样式1:(提示词:权重数值),举个栗子:
(blue eye:1.5)
括号把提示词括起来,再加权重数值,数值从0.1~100,默认状态是1,低于1为减弱,大于1则是增强,一般不大于2,快捷键: ctrl + 方向键上下
样式2:(提示词) 或 [提示词]
每一层 {} 增强1.05倍,每一层()括号增强1.1倍,每套一层 [] 减弱1.1倍;复用括号一一可以多层套,最多可套三层,如:(((blue eye)))
4.混合语法
用 AND 把多种要素强制融合画进去,如:1cat AND 1dog ,画出来的动物就会又猫又狗的。
还可以添加权重,如:1horse:2 AND 1cow AND 1tiger
5.2.3 提示词的六大基本语法
1.内容形式
(1) 单词:1girl,,beautiful,sitting,table
优势:
方便在不同的主体之间增加权重
局限:
不便于体现多个主体之间的关系
(2) 词组:1 beautiful girl,sitting near the table
优势:
更好地体现主体与主体之间的关系
局限:
不方面在不同的主体之间增加权重
(3) 短句:1 beautiful girl sitting near the table
2.分割
用于分割不同关键词tag之间,用英文输入法的逗号进行分割,中间不用打空格,如1girl,stanting
3.权重语法
样式1:(提示词:权重数值),举个栗子:
(blue eye:1.5)
括号把提示词括起来,再加权重数值,数值从0.1~100,默认状态是1,低于1为减弱,大于1则是增强,一般不大于2,快捷键: ctrl + 方向键上下
样式2:(提示词) 或 [提示词]
每一层 {} 增强1.05倍,每一层()括号增强1.1倍,每套一层 [] 减弱1.1倍;复用括号一一可以多层套,最多可套三层,如:(((blue eye)))
4.混合语法
用 AND 把多种要素强制融合画进去,如:1cat AND 1dog ,画出来的动物就会又猫又狗的。
还可以添加权重,如:1horse:2 AND 1cow AND 1tiger
 5.交替演算
轮流使用关键词来进行生成,某物与某物的交替演算,不仅仅是两个物体之间交替演算,还可以多个物体进行交替演算,使生成的画面具有多种特征
格式:[关键词1|关键词2|关键词3],[cat|dog|bigj] in a field,
5.交替演算
轮流使用关键词来进行生成,某物与某物的交替演算,不仅仅是两个物体之间交替演算,还可以多个物体进行交替演算,使生成的画面具有多种特征
格式:[关键词1|关键词2|关键词3],[cat|dog|bigj] in a field,
 6.分段生成
有三种写法
(1) [关键词1:关键词2:数字],[from:to:when]
数字大于1的作用:第X步前为关键词1,第X步后变成关键词2,例如: [1man:flower:20]
数字小于1的作用:总步数的百分之X前为关键词1,例如: [1man:flower:0.5]
(2) [关键词:数字],[to:when]
数字大于1的作用:从XX步开始画,例如: [flower:20]
数字小于1的作用:从XX比例开始画,例如: [flower:0.5]
(3) [关键词::数字],[from::when]
数字大于1的作用:到XX步截止画,例如: [flower::20]
数字小于1的作用:到XX比例截止画,例如: [flower::0.5]
5.3 参数设置
5.3.1 【采样方法】
可以理解为某个画家的作画方式,不同的采样方式搭配不同的模型、参数等都会产生不同的效果。
推荐采样方式:
二次元使用:Euler a 真实系采用:DPM++ 2M Karras
6.分段生成
有三种写法
(1) [关键词1:关键词2:数字],[from:to:when]
数字大于1的作用:第X步前为关键词1,第X步后变成关键词2,例如: [1man:flower:20]
数字小于1的作用:总步数的百分之X前为关键词1,例如: [1man:flower:0.5]
(2) [关键词:数字],[to:when]
数字大于1的作用:从XX步开始画,例如: [flower:20]
数字小于1的作用:从XX比例开始画,例如: [flower:0.5]
(3) [关键词::数字],[from::when]
数字大于1的作用:到XX步截止画,例如: [flower::20]
数字小于1的作用:到XX比例截止画,例如: [flower::0.5]
5.3 参数设置
5.3.1 【采样方法】
可以理解为某个画家的作画方式,不同的采样方式搭配不同的模型、参数等都会产生不同的效果。
推荐采样方式:
二次元使用:Euler a 真实系采用:DPM++ 2M Karras
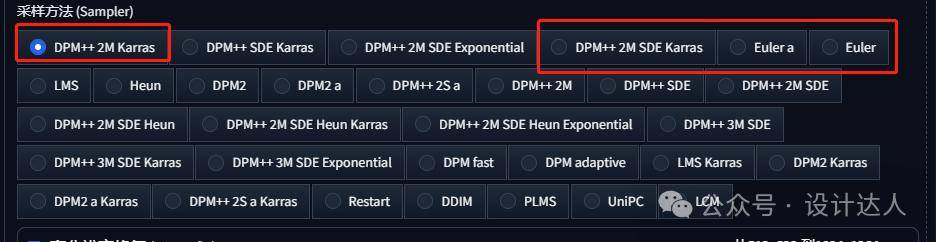 5.3.2 【迭代步数】
可以理解为从布满噪声图的画布,到最终的结果呈现的过程中,中间一共去噪了多少次
在生成真实系图片时,迭代步数越高,对画的描绘就越精细,但太高就对画质的提升用处不大了。在生成二次元图片时,迭代步数太高有时候可能适得其反。因此,迭代步数推荐设置为20-40步(也可根据具体情况做适当调整)。
5.3.2 【迭代步数】
可以理解为从布满噪声图的画布,到最终的结果呈现的过程中,中间一共去噪了多少次
在生成真实系图片时,迭代步数越高,对画的描绘就越精细,但太高就对画质的提升用处不大了。在生成二次元图片时,迭代步数太高有时候可能适得其反。因此,迭代步数推荐设置为20-40步(也可根据具体情况做适当调整)。
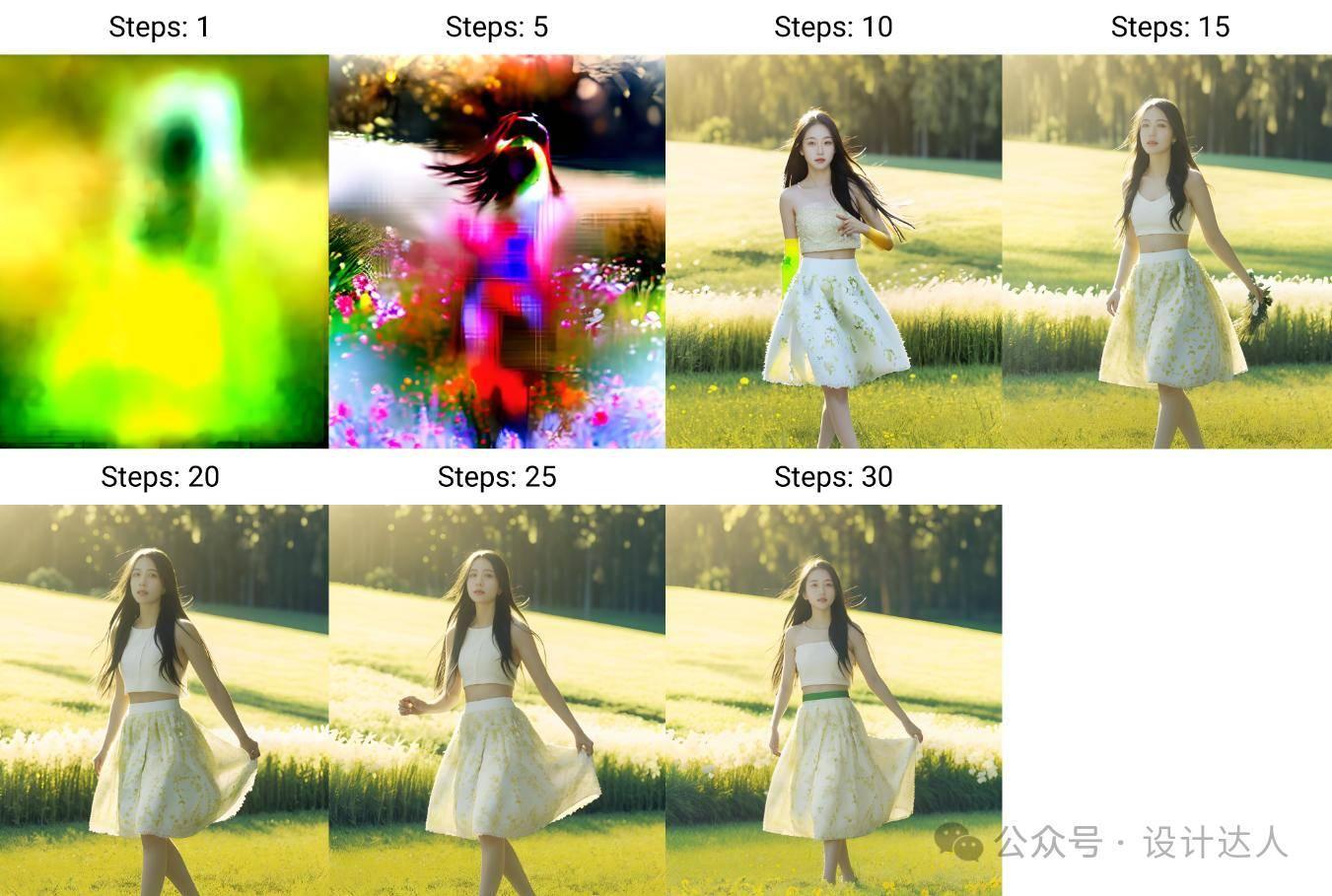 不同迭代步数对比
5.3.3【高分辨率修复】
作用:
扩大图片大小,增加像素
使用场景:
通常情况下都可以使用,特别是在画人物全身图时脸崩的情况下,可以开启它对脸部进行修复
不同迭代步数对比
5.3.3【高分辨率修复】
作用:
扩大图片大小,增加像素
使用场景:
通常情况下都可以使用,特别是在画人物全身图时脸崩的情况下,可以开启它对脸部进行修复
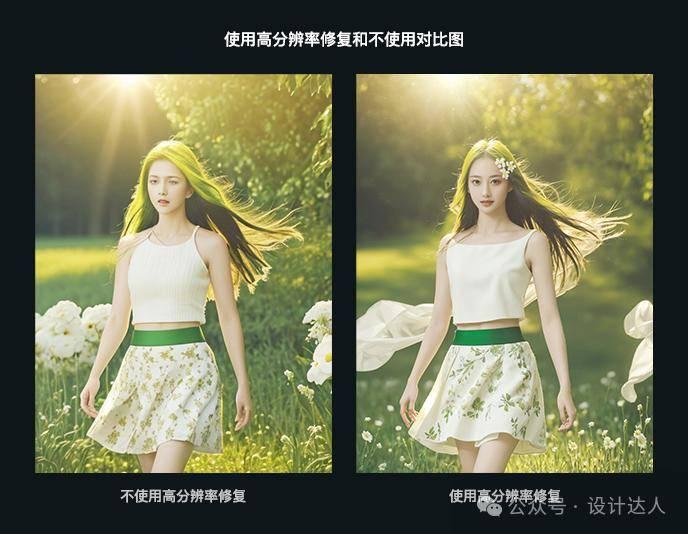 我们都知道,把一张尺寸小的图片放大会使它变得模糊,高分辨率修复就是在原来设置的图片尺寸上,采用相应的放大算法,对图片进行放大相应的倍数,使SD对图片有更大的细化空间,达到使图片依旧清晰的效果。
我们都知道,把一张尺寸小的图片放大会使它变得模糊,高分辨率修复就是在原来设置的图片尺寸上,采用相应的放大算法,对图片进行放大相应的倍数,使SD对图片有更大的细化空间,达到使图片依旧清晰的效果。
 放大算法
的逻辑和采用方法类似,在学习初期,推荐使用 “R-ESRGAN 4x+” 放大算法
放大倍数
指在原来设置的尺寸上放大相应的倍数,如原来的尺寸是512*512,放大2倍就是1024*1024,放大3倍就是1536*1536,以此类推。
注意:放大倍数太高会出现爆显存的情况。
高分迭代步数:
类似前面的迭代步数,默认为0,就是根据原本的迭代步数进行修复。如果是10,那就是在原来的迭代步数上加10进行修复。
重绘幅度:
在原来尺寸的那张图上,修复得和原图多像的程度,参数范围是0-1,数字越小越像原图,数字越大越不像原图。这个参数也是图生图中非常重要的一个参数。
5.3.4 【宽度】和【高度】
设置图片的宽高,默认是512*512,此时为正方形图片,把宽加大,设置为680*512,此时为长方形,点击转换按钮可以切换长宽参数。宽高越大,生成图片速度越慢。
放大算法
的逻辑和采用方法类似,在学习初期,推荐使用 “R-ESRGAN 4x+” 放大算法
放大倍数
指在原来设置的尺寸上放大相应的倍数,如原来的尺寸是512*512,放大2倍就是1024*1024,放大3倍就是1536*1536,以此类推。
注意:放大倍数太高会出现爆显存的情况。
高分迭代步数:
类似前面的迭代步数,默认为0,就是根据原本的迭代步数进行修复。如果是10,那就是在原来的迭代步数上加10进行修复。
重绘幅度:
在原来尺寸的那张图上,修复得和原图多像的程度,参数范围是0-1,数字越小越像原图,数字越大越不像原图。这个参数也是图生图中非常重要的一个参数。
5.3.4 【宽度】和【高度】
设置图片的宽高,默认是512*512,此时为正方形图片,把宽加大,设置为680*512,此时为长方形,点击转换按钮可以切换长宽参数。宽高越大,生成图片速度越慢。
 5.3.5 【总批次数】、【单批数量】
总批次数:
每次生成(单批数量)的图片张数,依次进行生成
(1)优点:对显卡的需求降低
(2)缺点:生成图片的时间变长
单批数量:
同时生成多张图片,优点:将图片拼凑在一起同时生成,对显存的利用率可以有效提高
5.3.6 【提示词引导系数】Classifier-Free Guidance(CFG) scale (CFG指数)
用于调节文本提示对扩散过程的引导程度。参数范围为1-30,提示词引导系数数值越高,图片越受到提示词的影响。数值越小,除了提示词描述的内容外,SD会根据提示词生成一些其他的内容,如提示词是一个女孩,图片还可能会出现街道等,数值越大,生成的图片和提示词越接近。
保持在5-9之间最佳。如果生成画面有“太用力”的情况,调低CFG值。不要超过12,画面很容易崩。
5.3.5 【总批次数】、【单批数量】
总批次数:
每次生成(单批数量)的图片张数,依次进行生成
(1)优点:对显卡的需求降低
(2)缺点:生成图片的时间变长
单批数量:
同时生成多张图片,优点:将图片拼凑在一起同时生成,对显存的利用率可以有效提高
5.3.6 【提示词引导系数】Classifier-Free Guidance(CFG) scale (CFG指数)
用于调节文本提示对扩散过程的引导程度。参数范围为1-30,提示词引导系数数值越高,图片越受到提示词的影响。数值越小,除了提示词描述的内容外,SD会根据提示词生成一些其他的内容,如提示词是一个女孩,图片还可能会出现街道等,数值越大,生成的图片和提示词越接近。
保持在5-9之间最佳。如果生成画面有“太用力”的情况,调低CFG值。不要超过12,画面很容易崩。
 5.3.7 【随机数种子 seed】:限定像素点的分布(附图)
使用场景:
控制画面整体格局时,需要对图细微调整时
每张图片都由像素点组成,不同图片像素点分布位置不同。在种子值固定的情况下,生成的图片大致差不多,只是会在细节上有细微差别。
注意:种子值并不是限定画面的内容,而是固定像素点的位置
骰子按钮:
点击后数值显示-1,这时SD随机出图,在跑出满意的图之前,通常为-1,可以跑出各种各样可能性的图,直到跑出满意的图后点击骰子旁边的按钮,这时该图的种子值自动被获取,可以对此图进行细调
5.3.7 【随机数种子 seed】:限定像素点的分布(附图)
使用场景:
控制画面整体格局时,需要对图细微调整时
每张图片都由像素点组成,不同图片像素点分布位置不同。在种子值固定的情况下,生成的图片大致差不多,只是会在细节上有细微差别。
注意:种子值并不是限定画面的内容,而是固定像素点的位置
骰子按钮:
点击后数值显示-1,这时SD随机出图,在跑出满意的图之前,通常为-1,可以跑出各种各样可能性的图,直到跑出满意的图后点击骰子旁边的按钮,这时该图的种子值自动被获取,可以对此图进行细调
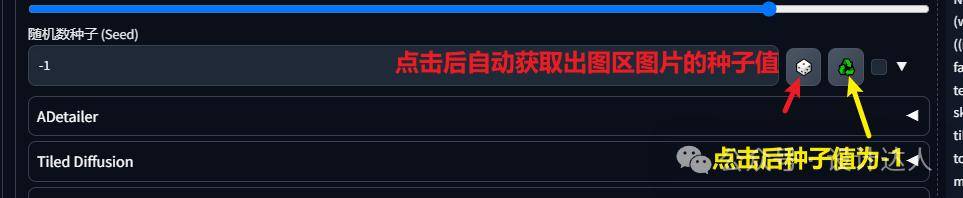 5.4 插件区
存放插件的地方,安装的插件除了有一部分会显示在上面的标签栏之外,许多插件也会在这里显示。(此部分进阶篇详细说明)
5.4 插件区
存放插件的地方,安装的插件除了有一部分会显示在上面的标签栏之外,许多插件也会在这里显示。(此部分进阶篇详细说明)
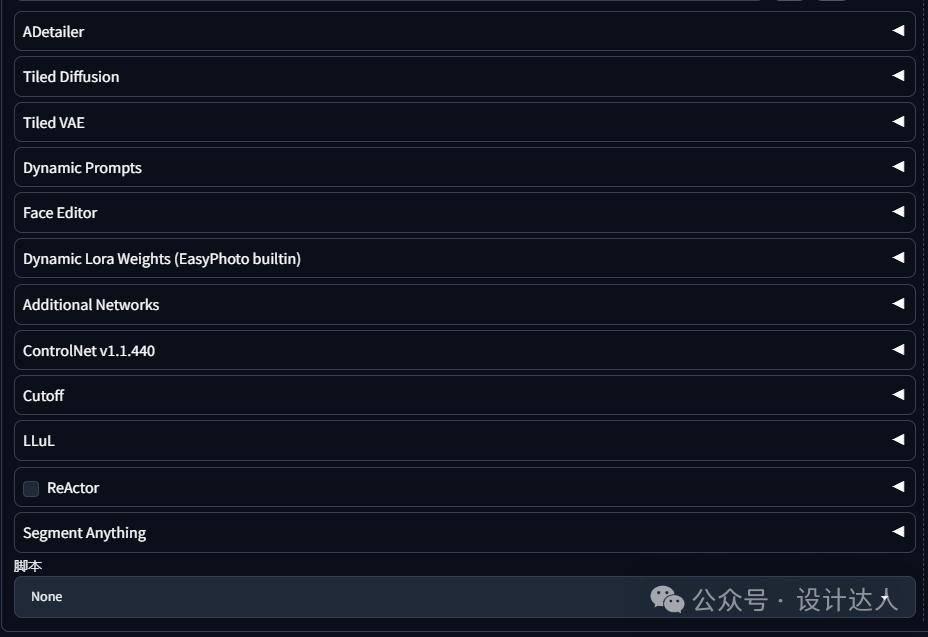 5.5 出图区
5.5.1 【生成】按钮
在选择完模型,填入提示词,设置完参数之后单击【生成】,就可以生成图片。右键单击此按钮可以选择【无限生成】和【停止无限生成】
5.5 出图区
5.5.1 【生成】按钮
在选择完模型,填入提示词,设置完参数之后单击【生成】,就可以生成图片。右键单击此按钮可以选择【无限生成】和【停止无限生成】
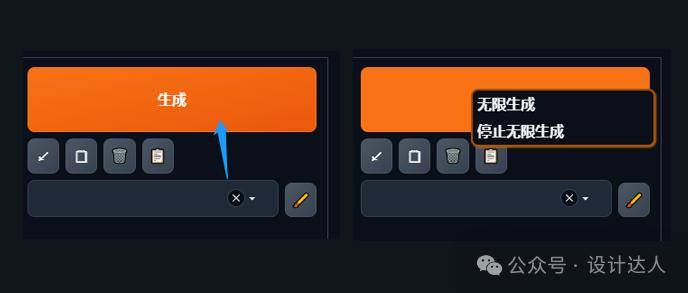 各按钮含义及用法
【1】:单击可以自动获取在生成区的图片的提示词和采样方法
【2】:单击出现输入框,输入提示词后自动填入正向提示词
【3】:单击清空正向提示词和负向提示词
【4】选择预设提示词里的任意一项后点击此按钮,原来预设好的提示词将自动填入正向提示词和反向提示词。
各按钮含义及用法
【1】:单击可以自动获取在生成区的图片的提示词和采样方法
【2】:单击出现输入框,输入提示词后自动填入正向提示词
【3】:单击清空正向提示词和负向提示词
【4】选择预设提示词里的任意一项后点击此按钮,原来预设好的提示词将自动填入正向提示词和反向提示词。
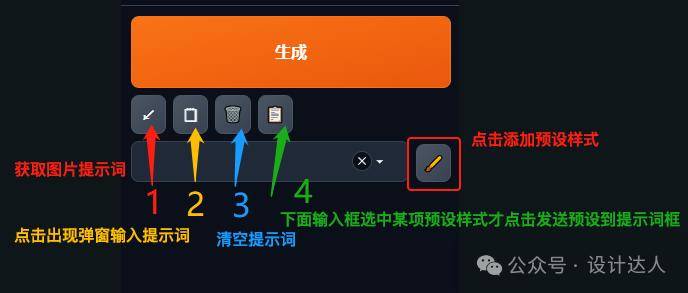 【添加预设】:单击出现弹窗,填写预设样式、正向提示词和反向提示词,然后保存,下次就可以直接调用了,可以把通用的质量词和负面提示词添加到预设里。
预设的删除:
已经添加的预设没有办法在Webui里进行删除,需要在SD的根目录里找到 “styles.csv” 的文件,打开进行删除。
【添加预设】:单击出现弹窗,填写预设样式、正向提示词和反向提示词,然后保存,下次就可以直接调用了,可以把通用的质量词和负面提示词添加到预设里。
预设的删除:
已经添加的预设没有办法在Webui里进行删除,需要在SD的根目录里找到 “styles.csv” 的文件,打开进行删除。
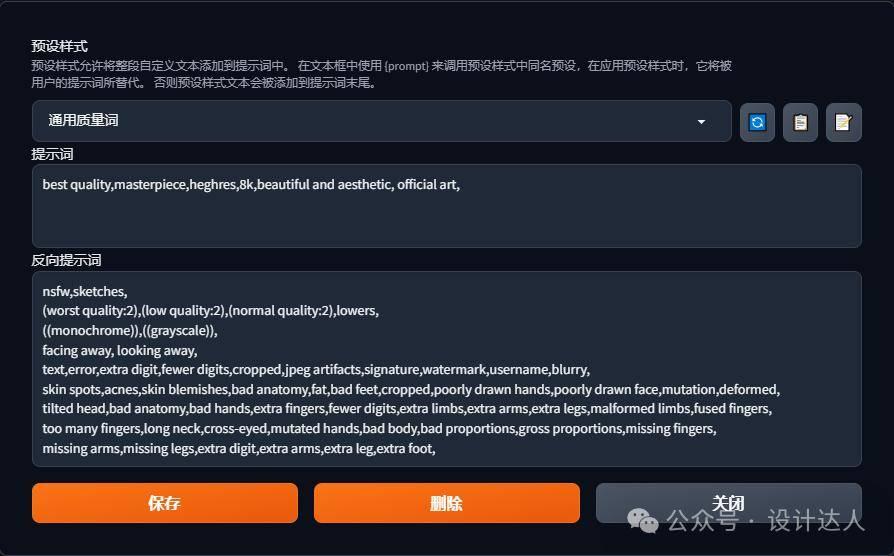 5.6 图片展示区
点击生成的图片可以放大,右上角分别是下载和关闭按钮,
【文件夹】:
单击打开储存该图片的文件夹
【保存】、【打包下载】
:单击后按钮下方会出现该图的名称和下载按钮(如果总批次数和单批数量大于1就会自动打包成压缩包),点击下载即可下载图片或者压缩包
【发送到图生图】、【发送到局部重绘】:
单击后跳转到图生图页面,生成该图的提示词也自动获取,我们就可以对图片进行二次创作。
【发送到后期处理】:
单击后跳转到后期处理界面,可以对图片进行再处理
5.6 图片展示区
点击生成的图片可以放大,右上角分别是下载和关闭按钮,
【文件夹】:
单击打开储存该图片的文件夹
【保存】、【打包下载】
:单击后按钮下方会出现该图的名称和下载按钮(如果总批次数和单批数量大于1就会自动打包成压缩包),点击下载即可下载图片或者压缩包
【发送到图生图】、【发送到局部重绘】:
单击后跳转到图生图页面,生成该图的提示词也自动获取,我们就可以对图片进行二次创作。
【发送到后期处理】:
单击后跳转到后期处理界面,可以对图片进行再处理
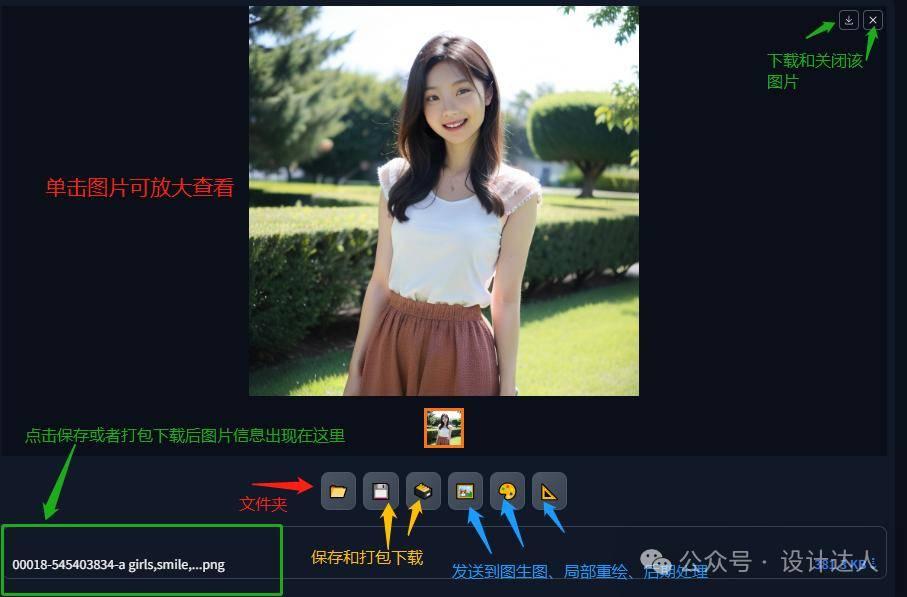 生成信息区域:
在生成的图片下方会显示该图片所有的参数,如正向提示词、负向提示词、种子数、迭代步数、采样方法、尺寸、大模型、VAE模型、版本、生成图片所用时间等。
生成信息区域:
在生成的图片下方会显示该图片所有的参数,如正向提示词、负向提示词、种子数、迭代步数、采样方法、尺寸、大模型、VAE模型、版本、生成图片所用时间等。
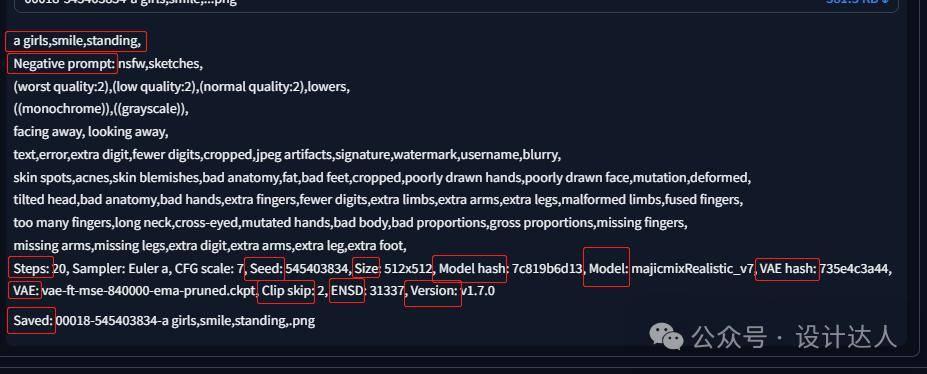 5.7 图生图
上面提到的都是文生图的逻辑,接下来是图生图,图生图的出图逻辑与板块和文生图都差不多,只不过是在文生图的基础上加了上传参考图片这一选项
5.7.1 图生图出图步骤:
第一步:
选择大模型
第二步:
输入正向提示词和反向提示词,这里可以使用 “WD 1.4标签器” 上传图片反推提示词再发送到图生图,系统会自动获取正向提示词
5.7 图生图
上面提到的都是文生图的逻辑,接下来是图生图,图生图的出图逻辑与板块和文生图都差不多,只不过是在文生图的基础上加了上传参考图片这一选项
5.7.1 图生图出图步骤:
第一步:
选择大模型
第二步:
输入正向提示词和反向提示词,这里可以使用 “WD 1.4标签器” 上传图片反推提示词再发送到图生图,系统会自动获取正向提示词
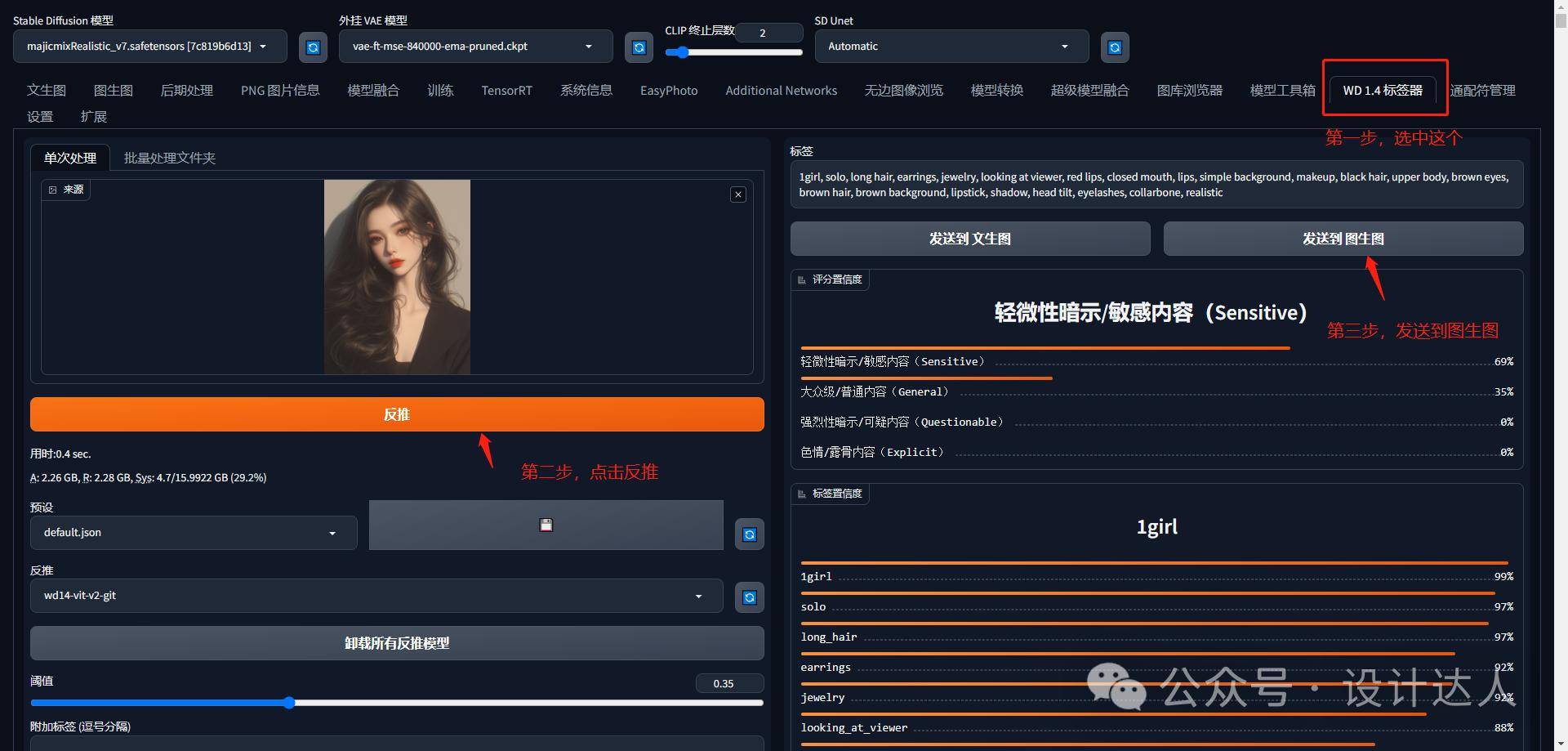 第三步:参数设置
1.缩放模式:当参考图片与设置的分辨率不同的时候,采用何种策略。
【仅调整大小】:图片拉伸压缩,导致图片变形
【裁剪后缩放】:裁剪参考图片,只显示相应尺寸内的内容
【缩放后填充空白】:参考图整张图片都缩小后进行囊括,再自动填充空白部分
【调整大小(潜空间放大)】:图片拉伸压缩,导致图片变形
第三步:参数设置
1.缩放模式:当参考图片与设置的分辨率不同的时候,采用何种策略。
【仅调整大小】:图片拉伸压缩,导致图片变形
【裁剪后缩放】:裁剪参考图片,只显示相应尺寸内的内容
【缩放后填充空白】:参考图整张图片都缩小后进行囊括,再自动填充空白部分
【调整大小(潜空间放大)】:图片拉伸压缩,导致图片变形
 2.重绘尺寸:
可以随意设置自己想要的宽高,如果想要和原图片宽高一致,可点击此按钮一键获取
3.重绘尺寸倍数
:在参考图的尺寸基础上,放大图片到指定倍数
4.重绘幅度:
这个参数在图生图中特别重要,它是指你想要生成的图片和参考图相似的程度,
原理:给参考图片铺上噪点,然后重新进行去噪步骤。
参数范围为0-1,越接近0生成的图和原图越像,越接近1和原图越不像。
0.1-0.4:整体不变;
0.4-0.7:画面进行大修
0.8-1:基本重新创作
2.重绘尺寸:
可以随意设置自己想要的宽高,如果想要和原图片宽高一致,可点击此按钮一键获取
3.重绘尺寸倍数
:在参考图的尺寸基础上,放大图片到指定倍数
4.重绘幅度:
这个参数在图生图中特别重要,它是指你想要生成的图片和参考图相似的程度,
原理:给参考图片铺上噪点,然后重新进行去噪步骤。
参数范围为0-1,越接近0生成的图和原图越像,越接近1和原图越不像。
0.1-0.4:整体不变;
0.4-0.7:画面进行大修
0.8-1:基本重新创作
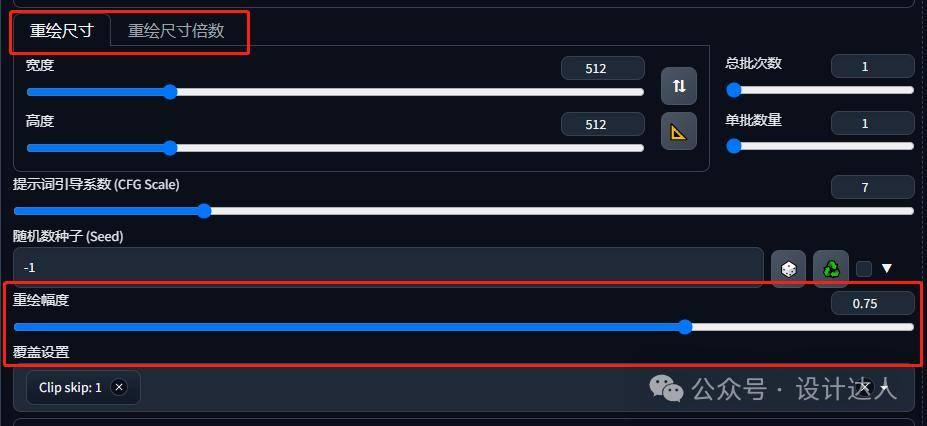 第四步:点击【生成】
以上步骤完成后点击【生成】
5.7.2 涂鸦、局部重绘、涂鸦重绘:
这三者都可以理解为是在图生图的基础上的一个修改局部的功能
1.涂鸦:
在上传的图片上用画笔随意涂抹,涂抹的东西会生成相应的内容。在上传图片的右上角,可以选择画笔大小、画笔颜色,清空涂鸦,撤回上一步,删除上传的图片这几个功能
第四步:点击【生成】
以上步骤完成后点击【生成】
5.7.2 涂鸦、局部重绘、涂鸦重绘:
这三者都可以理解为是在图生图的基础上的一个修改局部的功能
1.涂鸦:
在上传的图片上用画笔随意涂抹,涂抹的东西会生成相应的内容。在上传图片的右上角,可以选择画笔大小、画笔颜色,清空涂鸦,撤回上一步,删除上传的图片这几个功能
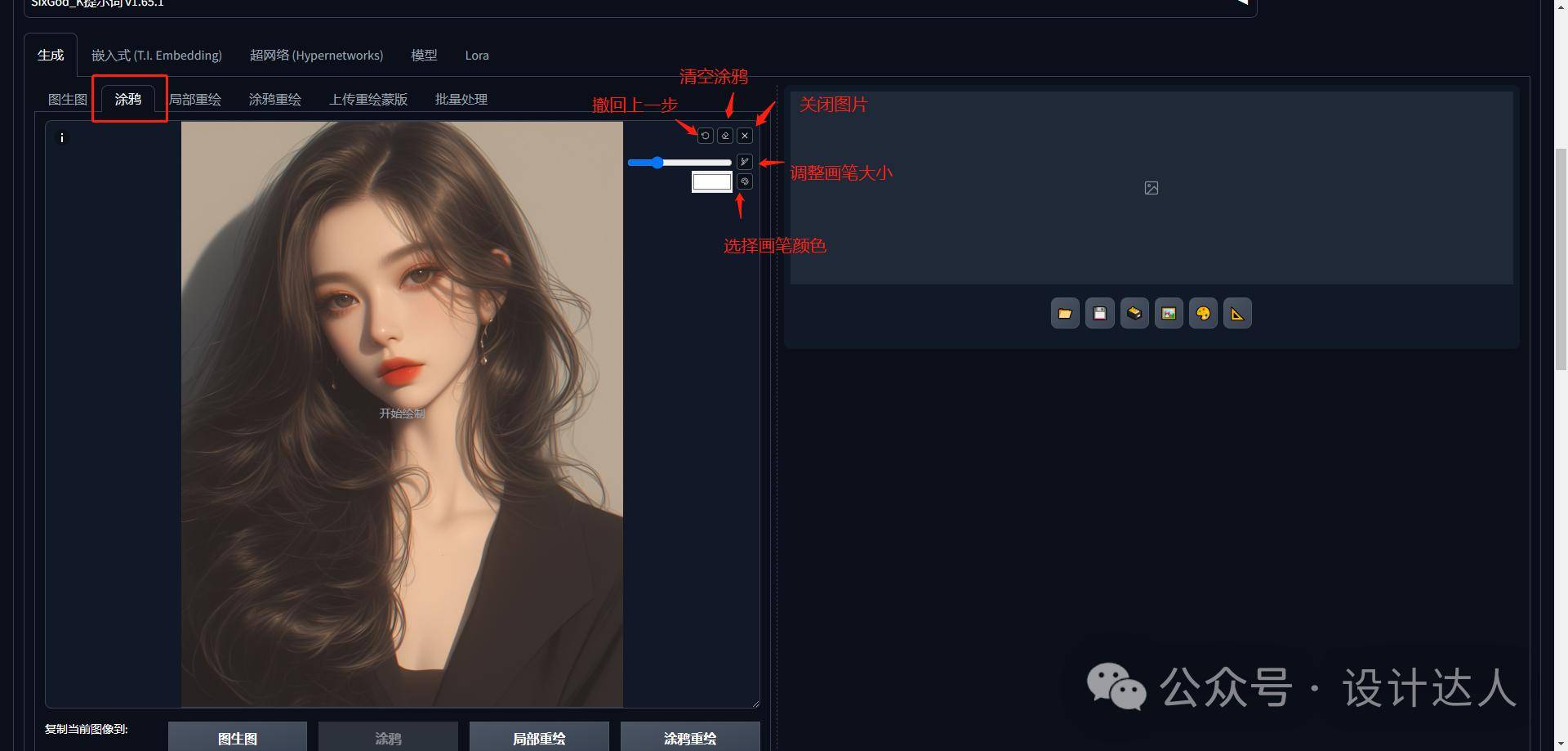
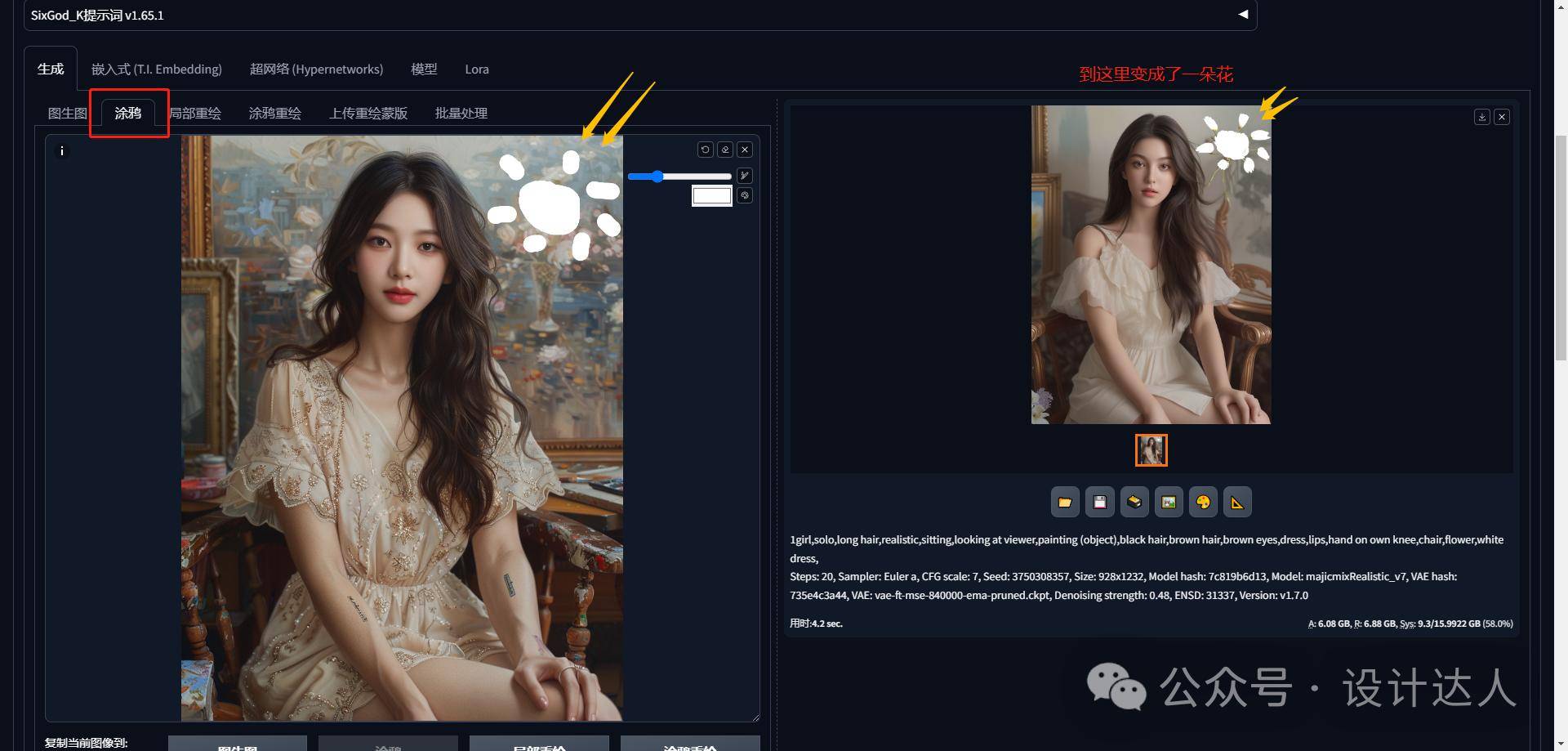 2.局部重绘
只重绘图片中限定范围的内容。用画笔涂抹想要变化的区域,在提示词框输入想要在涂抹区出现的词,点击生成即可。可用于模特换衣、模特换脸、修改瑕疵等。
2.局部重绘
只重绘图片中限定范围的内容。用画笔涂抹想要变化的区域,在提示词框输入想要在涂抹区出现的词,点击生成即可。可用于模特换衣、模特换脸、修改瑕疵等。
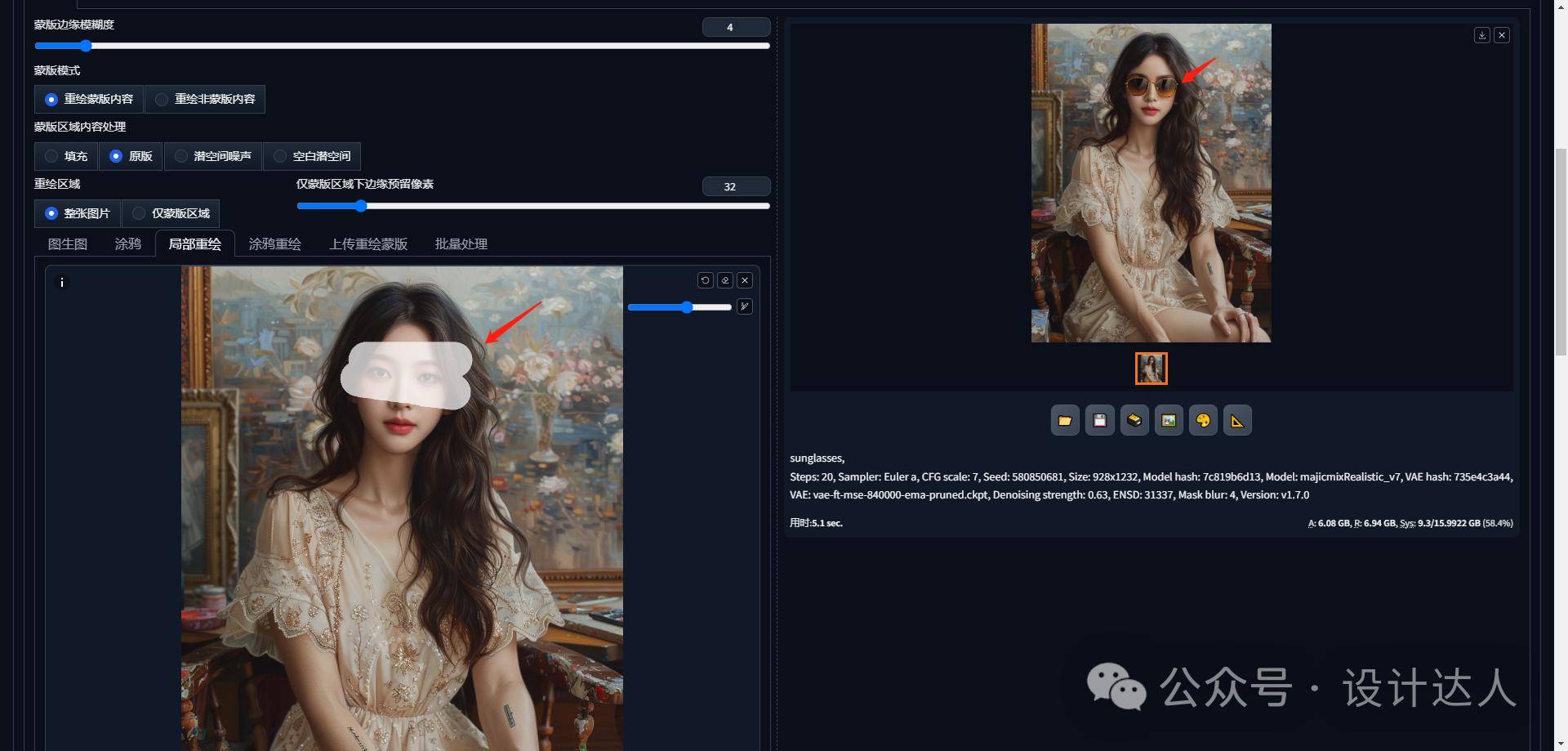 (1)
【蒙版边缘模糊度】
:类似Photoshop里面的羽化,参数范围为0-64,参数越接近0涂抹的边缘越生硬,越接近64涂抹的边缘越柔和
(2)蒙版模式:
【重绘蒙版内容】:就是重绘你涂抹了的地方,其他地方还是和原图一样保持不变、
【重绘非蒙版内容】:就是重绘你没涂抹的地方,你涂抹了的地方还是和原图一样
(3)蒙版区域内容处理:
【填充】:填充原图模糊化后的像素,略微参考原图色调进行重绘,重绘幅度应大于0.8
【原图】:参考原图进行重绘,重绘幅度0~1
【潜空间噪声】:噪点以像素方式填充,彻底重绘,抹去原图信息,重绘幅度应大于0.8
【空白潜空间】:全部以棕色进行填充,彻底重绘,抹去原图信息,重绘幅度应大于0.8
(4)重绘区域:
通常来说,选择
【整张图片】
选项会使蒙版区域的内容和其他内容融合得更自然。有些情况下,如一张像素不高但是全身的照片,由于分辨率不足,这时脸肯定是崩坏的,这时使用局部重绘功能修复脸,在重绘尺寸为512*512的情况下,重绘区域选择
【仅蒙版区域】
效果比选择【整张图片】效果好。
因为如果选择【整张图片】等于是512*512这些像素重新画了整张图,而脸部所占像素仍然很少,分辨率太低还是会导致脸崩的情况出现,但是选择【仅蒙版区域】就相当于512*512这些像素只需要填充整张脸就行,分辨率的提高能有效修复脸部。
【整张图片】:
SD会把整张图片重新画一遍,但是会对蒙版区域的内容进行变化(如果选择的是重绘蒙版内容的话)
【仅蒙版区域】:
SD不会变动没有蒙版区域的内容,只是改变蒙版区域的内容
3.涂鸦重绘:和涂鸦差不多
4.上传重绘蒙版:
在前面几种重绘功能中做不到特别精细化的处理,而上传重绘蒙版可以在SD以外的软件里先把蒙版做好再上传,提高蒙版的精细化和可控性。
上传的蒙版黑色为非蒙版区,白色为蒙版区,
在此功能下,上图为原图,下图为蒙版图。原图和蒙版图大小需一样。
注意:蒙版这里需要上传jpg格式的图片,png可能会无效
(1)
【蒙版边缘模糊度】
:类似Photoshop里面的羽化,参数范围为0-64,参数越接近0涂抹的边缘越生硬,越接近64涂抹的边缘越柔和
(2)蒙版模式:
【重绘蒙版内容】:就是重绘你涂抹了的地方,其他地方还是和原图一样保持不变、
【重绘非蒙版内容】:就是重绘你没涂抹的地方,你涂抹了的地方还是和原图一样
(3)蒙版区域内容处理:
【填充】:填充原图模糊化后的像素,略微参考原图色调进行重绘,重绘幅度应大于0.8
【原图】:参考原图进行重绘,重绘幅度0~1
【潜空间噪声】:噪点以像素方式填充,彻底重绘,抹去原图信息,重绘幅度应大于0.8
【空白潜空间】:全部以棕色进行填充,彻底重绘,抹去原图信息,重绘幅度应大于0.8
(4)重绘区域:
通常来说,选择
【整张图片】
选项会使蒙版区域的内容和其他内容融合得更自然。有些情况下,如一张像素不高但是全身的照片,由于分辨率不足,这时脸肯定是崩坏的,这时使用局部重绘功能修复脸,在重绘尺寸为512*512的情况下,重绘区域选择
【仅蒙版区域】
效果比选择【整张图片】效果好。
因为如果选择【整张图片】等于是512*512这些像素重新画了整张图,而脸部所占像素仍然很少,分辨率太低还是会导致脸崩的情况出现,但是选择【仅蒙版区域】就相当于512*512这些像素只需要填充整张脸就行,分辨率的提高能有效修复脸部。
【整张图片】:
SD会把整张图片重新画一遍,但是会对蒙版区域的内容进行变化(如果选择的是重绘蒙版内容的话)
【仅蒙版区域】:
SD不会变动没有蒙版区域的内容,只是改变蒙版区域的内容
3.涂鸦重绘:和涂鸦差不多
4.上传重绘蒙版:
在前面几种重绘功能中做不到特别精细化的处理,而上传重绘蒙版可以在SD以外的软件里先把蒙版做好再上传,提高蒙版的精细化和可控性。
上传的蒙版黑色为非蒙版区,白色为蒙版区,
在此功能下,上图为原图,下图为蒙版图。原图和蒙版图大小需一样。
注意:蒙版这里需要上传jpg格式的图片,png可能会无效
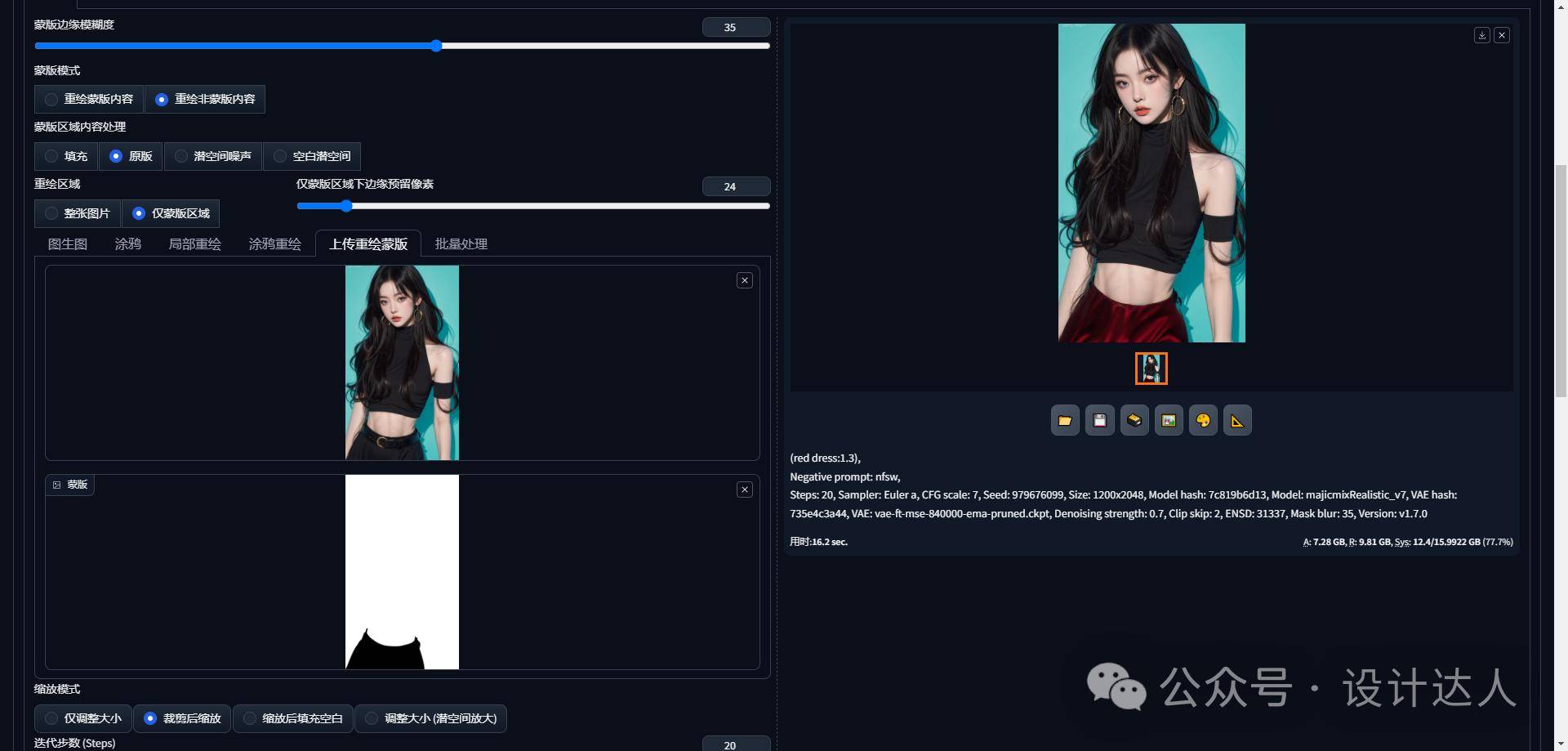
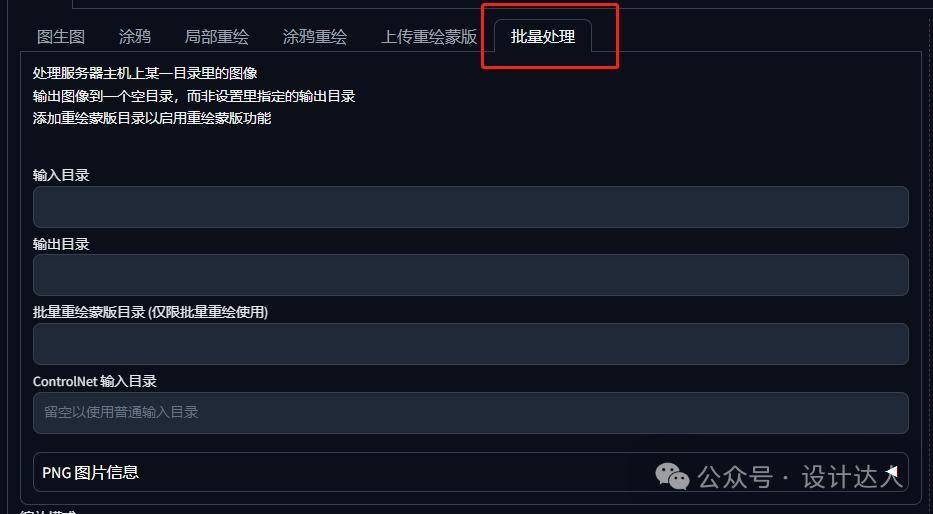
(ノ◕‿◕)ノ*:・゚✧ 查看最受欢迎 301 个设计网站 *:・゚✧ヽ(◕‿◕ヽ)
UI设计QQ群 ¦ RSS订阅 ¦ 新浪微博 ¦ 本文链接 ¦ 添加评论

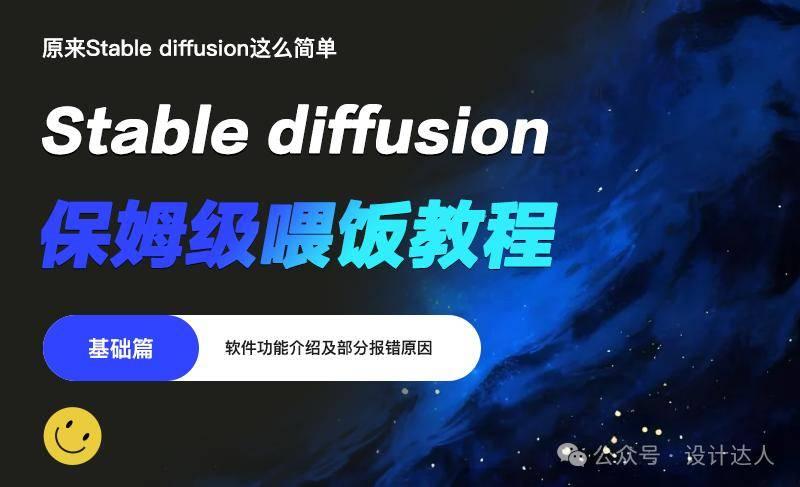 目前市面上主流的绘画工具有Stable Diffusion、midjourney、Dall.E 3,本文将对这三款绘画工具进行对比,并详细介绍三款绘画工具中可控性最高的 Stable Diffusion 的具体使用方法。由于篇幅过长,就分为基础篇和进阶篇两部分了,此篇为基础入门篇,下篇是进阶应用篇。如有描述错误的地方,欢迎指正!
目前市面上主流的绘画工具有Stable Diffusion、midjourney、Dall.E 3,本文将对这三款绘画工具进行对比,并详细介绍三款绘画工具中可控性最高的 Stable Diffusion 的具体使用方法。由于篇幅过长,就分为基础篇和进阶篇两部分了,此篇为基础入门篇,下篇是进阶应用篇。如有描述错误的地方,欢迎指正!
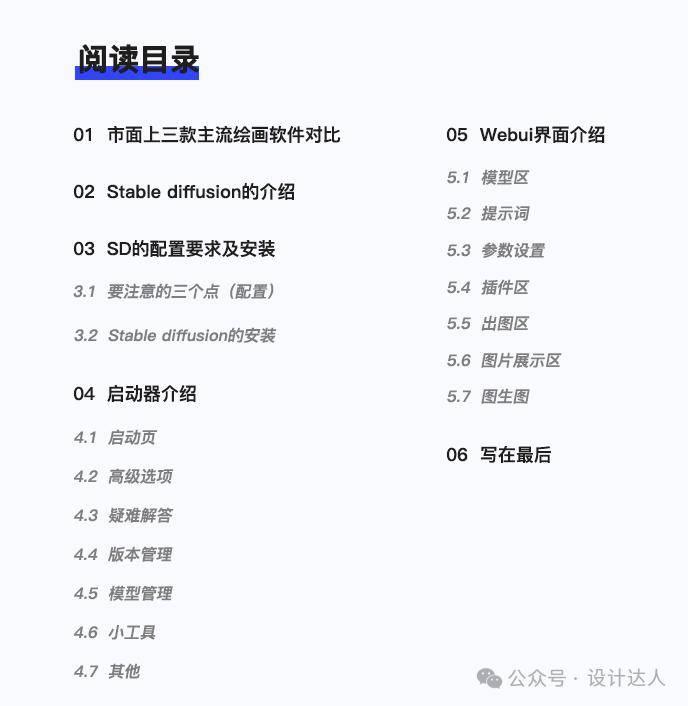
一、市面上三款主流绘画软件对比
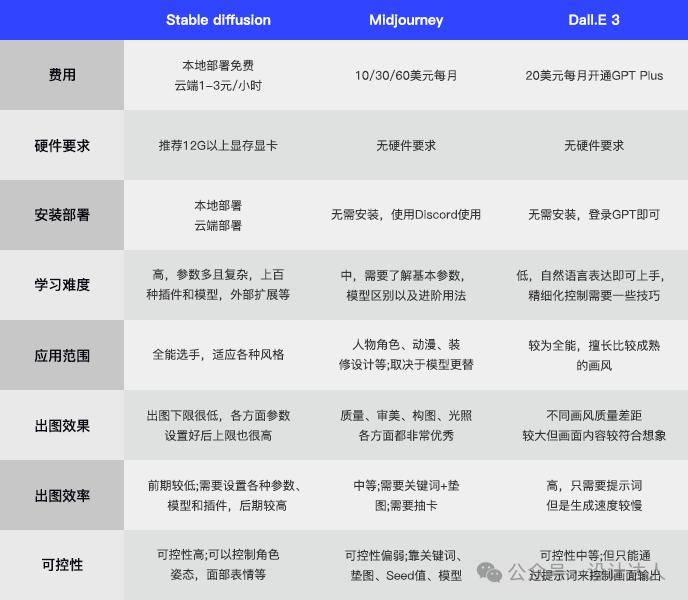 总结:
Midjourney:是目前出图最精美的AI绘画工具
Stable Diffusion:是目前出图最可控的AI绘画工具
DALL·E 3:是目前最能理解人类语言的AI绘画工具
总结:
Midjourney:是目前出图最精美的AI绘画工具
Stable Diffusion:是目前出图最可控的AI绘画工具
DALL·E 3:是目前最能理解人类语言的AI绘画工具
二、Stable diffusion的介绍
Stable Diffusion是一种基于扩散过程的图像生成模型,可以生成高质量、高分辨率的图像。它通过模拟扩散过程,将噪声图像逐渐转化为目标图像。这种模型具有较强的稳定性和可控性,可以生成具有多样化效果和良好视觉效果的图像。 相比较其他两款绘画工具来说,SD可控性较高,较适合应用到商业场景。虽然学起来稍微有那么点费劲,但是我们先来看看SD的强大之处,给你学习sd注入亿点点动力吧!
三、SD的配置要求及安装
3.1、在安装之前需要注意这几个关键点: 3.1.1、查看电脑的配置,主要关注GPU (显卡和显存) 查看方法 :在底部任务栏单击右键——选择任务管理器——性能——查看GPU(显卡)的品牌和型号 显存4G勉强可以打开,但是出图速度很慢,而且容易报错;显存6G或8G可以使用SD的基础功能,简单出图,但是进阶功能,比如模型训练等就无能为力了;显存12G可以较为顺畅使用SD ;显存16G以上所有功能都可以畅玩。 推荐使用英伟达的N卡,如果是A卡或者目前使用SD比较困难,可以使用云端配置,新手小白推荐使用青椒云。 附上各显卡对比图: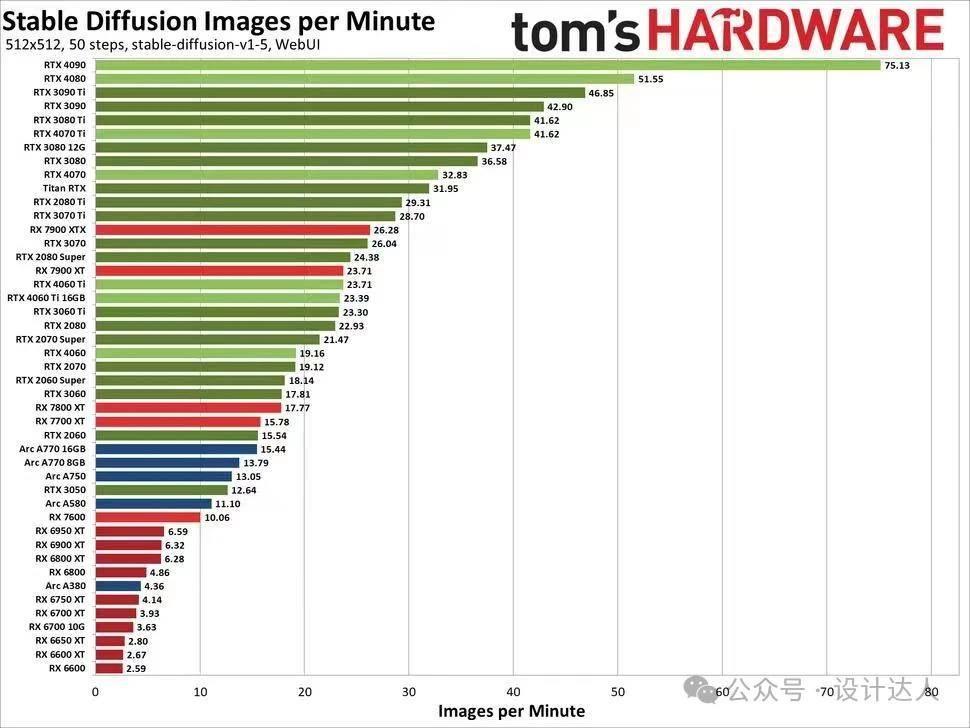 此图片来源于网络(可右键单击保存下来对比)
3.1.2、确定好要把SD安装在哪个盘哪个文件夹
SD的安装路径最好不要带中文和空格,因为这可能导致报错
不建议安装在C盘,因为后续需要用到非常多模型,模型很占空间,需要找一个空间大的盘
3.1.3、由于SD是一款开源软件,如果在使用过程中打开了杀毒软件可能会产生误杀的情况。
3.2 SD的安装
由于自己部署到本地费时费力,所以我用的是秋叶大佬的整合包,一键安装方便快捷。
安装步骤:
3.2.1、下载整合包,下载地址可以在B站搜秋叶
3.2.2、下载完后,双击安装启动器依赖
此图片来源于网络(可右键单击保存下来对比)
3.1.2、确定好要把SD安装在哪个盘哪个文件夹
SD的安装路径最好不要带中文和空格,因为这可能导致报错
不建议安装在C盘,因为后续需要用到非常多模型,模型很占空间,需要找一个空间大的盘
3.1.3、由于SD是一款开源软件,如果在使用过程中打开了杀毒软件可能会产生误杀的情况。
3.2 SD的安装
由于自己部署到本地费时费力,所以我用的是秋叶大佬的整合包,一键安装方便快捷。
安装步骤:
3.2.1、下载整合包,下载地址可以在B站搜秋叶
3.2.2、下载完后,双击安装启动器依赖
 3.2.3、然后解压SD安装包,打开之后就可以看到整个根目录,找到启动器双击就可以启动该软件了。
3.2.3、然后解压SD安装包,打开之后就可以看到整个根目录,找到启动器双击就可以启动该软件了。
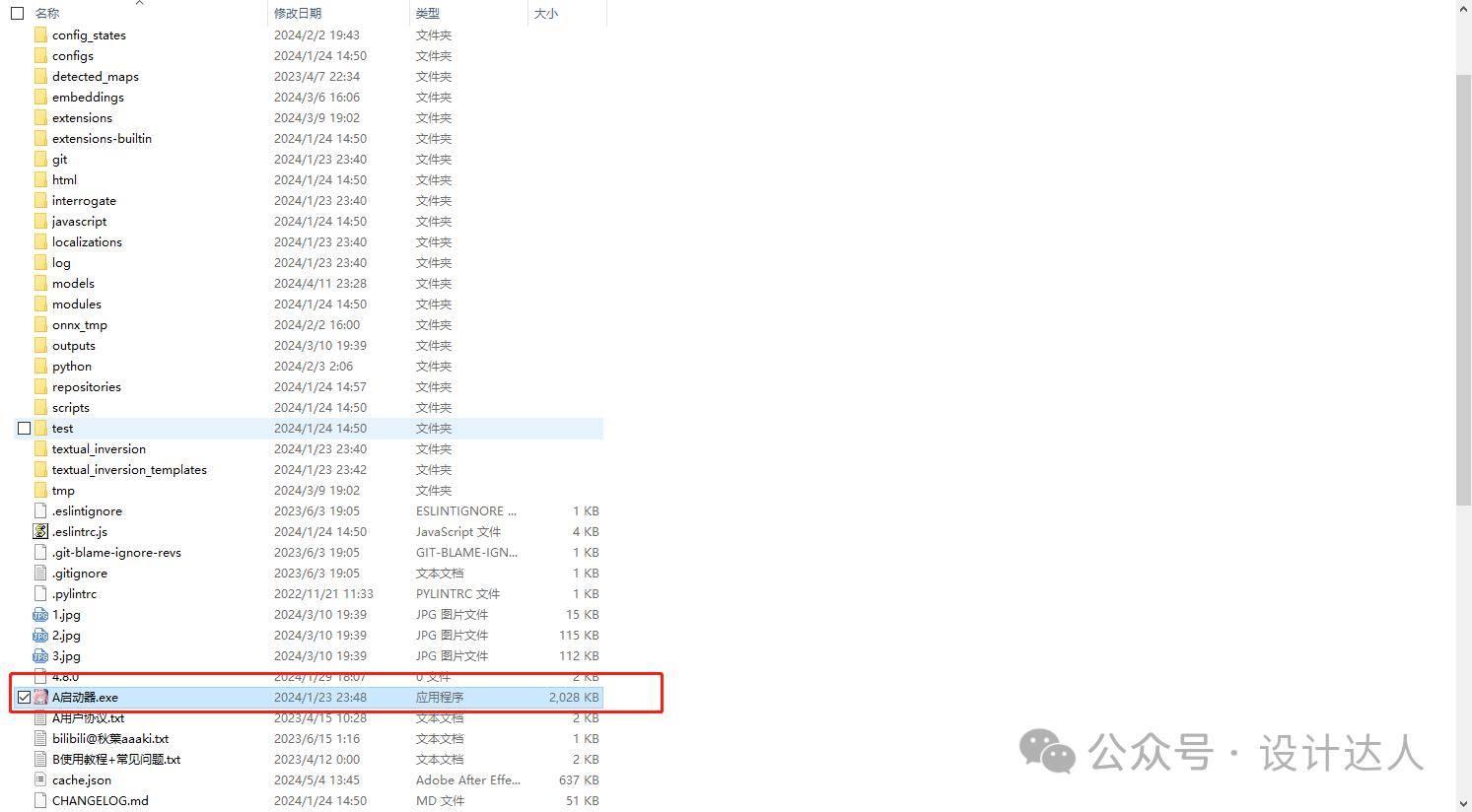
四、启动器介绍
4.1 启动页 这个页面存放了各种文件夹,点击可以打开对应的文件夹查看相应内容。如点击根目录:打开SD安装所在的文件夹;其他按钮同理,扩展可以理解为SD的各种插件,我们在使用过程中下载的插件基本都存放在此文件夹。临时文件夹可以定期清理,避免占用过多内存。其他几个文件夹就是字面意思,通过不同方式生成的图片的存放位置。 用得最多的当然就是这个【一键启动】按钮了,打开启动器点击【一键启动】之后系统开始加载,加载完后会在默认浏览器显示操作界面。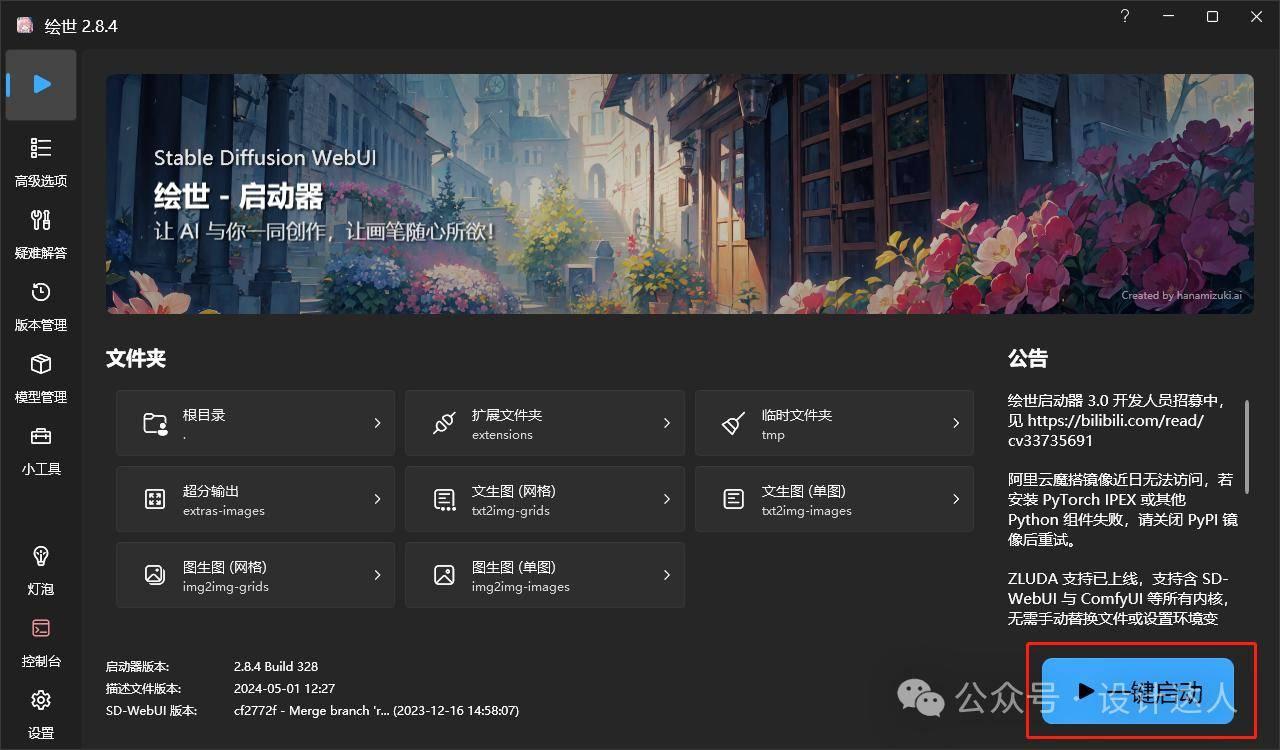 4.2 高级选项
这个界面参数通常维持默认就好,一般很少变动
4.3 疑难解答
当出现报错,报错信息会出现在此界面,里面配备【开始扫描】按钮,点击可以检查有无报错。
4.4 版本管理
所有更新迭代的版本都会出现在这里,不止sd的本体版本,还包括了扩展(也就是插件)的版本信息。
这里需注意:版本不是越新越好,如果本体的版本和插件的版本有冲突,将可能会出现报错。
一般情况下,保持在稳定的版本就好啦!
4.5 模型管理
如图所示,SD的模型主要可以分为Stable diffusion 模型、嵌入式(Embedding)模型、Lora模型、超网络(Hypernetwork)模型、变分自编码器(VAE)模型这几类。
其中,Stable diffusion 模型通常被我们称为大模型,是出图必不可少的模型,占用空间较大,大小为2-8G不等;其他模型被我们称为小模型,是在大模型的基础上微调得到的,在出图过程中起到锦上添花的作用,如果想要更好的效果或者出图更加便捷时可以用到,占用空间几十k到几百mb不等。
4.2 高级选项
这个界面参数通常维持默认就好,一般很少变动
4.3 疑难解答
当出现报错,报错信息会出现在此界面,里面配备【开始扫描】按钮,点击可以检查有无报错。
4.4 版本管理
所有更新迭代的版本都会出现在这里,不止sd的本体版本,还包括了扩展(也就是插件)的版本信息。
这里需注意:版本不是越新越好,如果本体的版本和插件的版本有冲突,将可能会出现报错。
一般情况下,保持在稳定的版本就好啦!
4.5 模型管理
如图所示,SD的模型主要可以分为Stable diffusion 模型、嵌入式(Embedding)模型、Lora模型、超网络(Hypernetwork)模型、变分自编码器(VAE)模型这几类。
其中,Stable diffusion 模型通常被我们称为大模型,是出图必不可少的模型,占用空间较大,大小为2-8G不等;其他模型被我们称为小模型,是在大模型的基础上微调得到的,在出图过程中起到锦上添花的作用,如果想要更好的效果或者出图更加便捷时可以用到,占用空间几十k到几百mb不等。
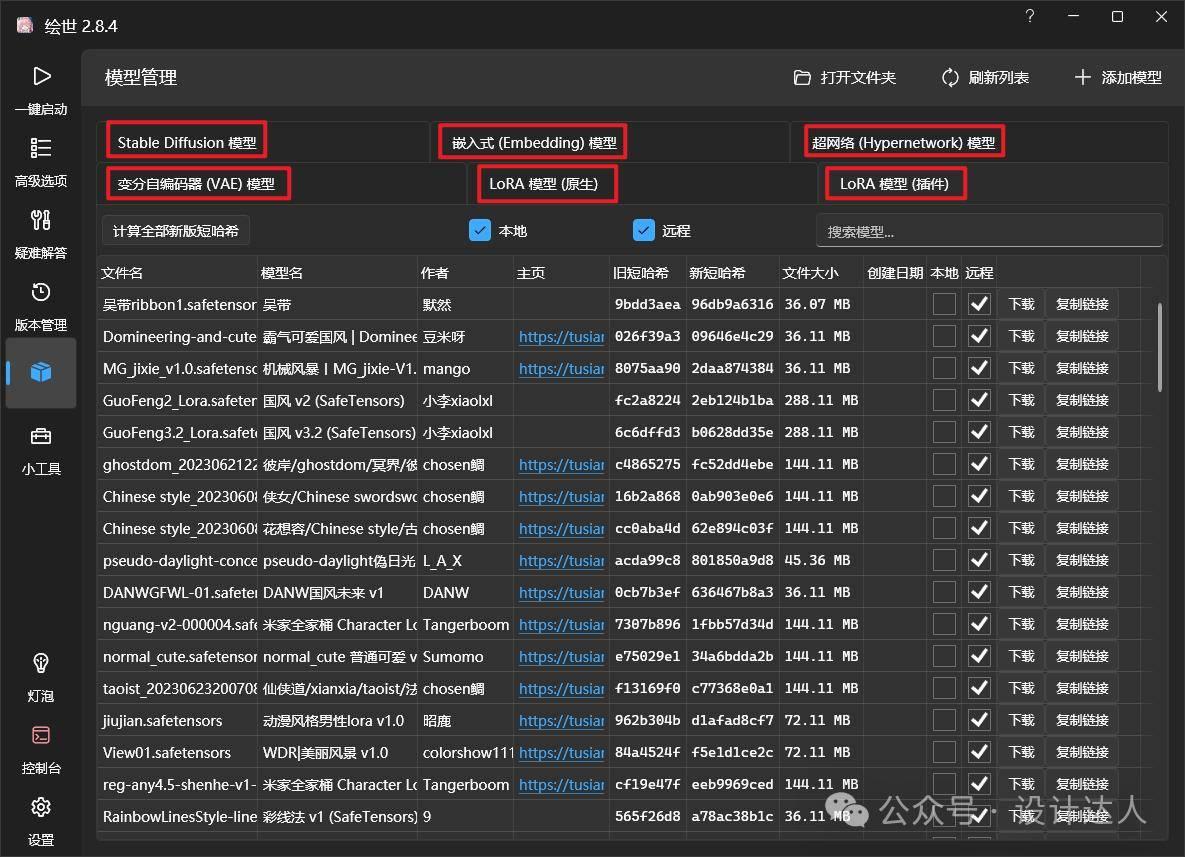 此界面可以查看已经安装的模型和下载新模型,不过通常较少在这里下载,因为看不到效果预览图。
4.6 小工具
介绍了一些好用的网站,有模型下载网站、图片素材网站等。
4.7 其他
设置里面的内容通常保持默认就好了,软件还可以调到深色模式,设置默认打开Webui的浏览器等。
需要注意的是:
点击启动后,操作界面在浏览器打开,启动器窗口也不能关,
可以在控制台看到软件运行情况,报错信息等。
此界面可以查看已经安装的模型和下载新模型,不过通常较少在这里下载,因为看不到效果预览图。
4.6 小工具
介绍了一些好用的网站,有模型下载网站、图片素材网站等。
4.7 其他
设置里面的内容通常保持默认就好了,软件还可以调到深色模式,设置默认打开Webui的浏览器等。
需要注意的是:
点击启动后,操作界面在浏览器打开,启动器窗口也不能关,
可以在控制台看到软件运行情况,报错信息等。
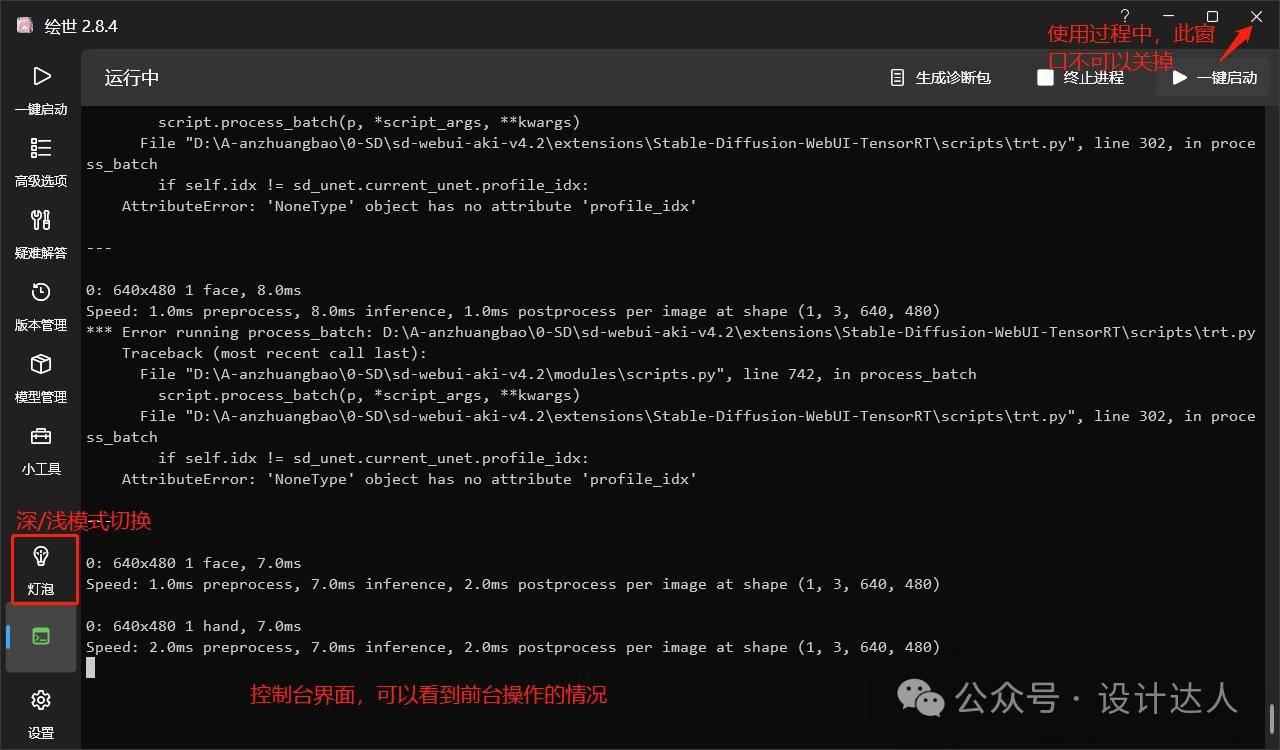
五、Webui界面介绍
接下来介绍webui界面,点击一键启动后启动器会呈现加载状态,加载完之后在浏览器会出现操作界面 我们先对SD的操作界面有一个全局的认识。SD的操作界面大致可以分为 模型区、提示词区、参数设置、出图区、插件区 ,如图所示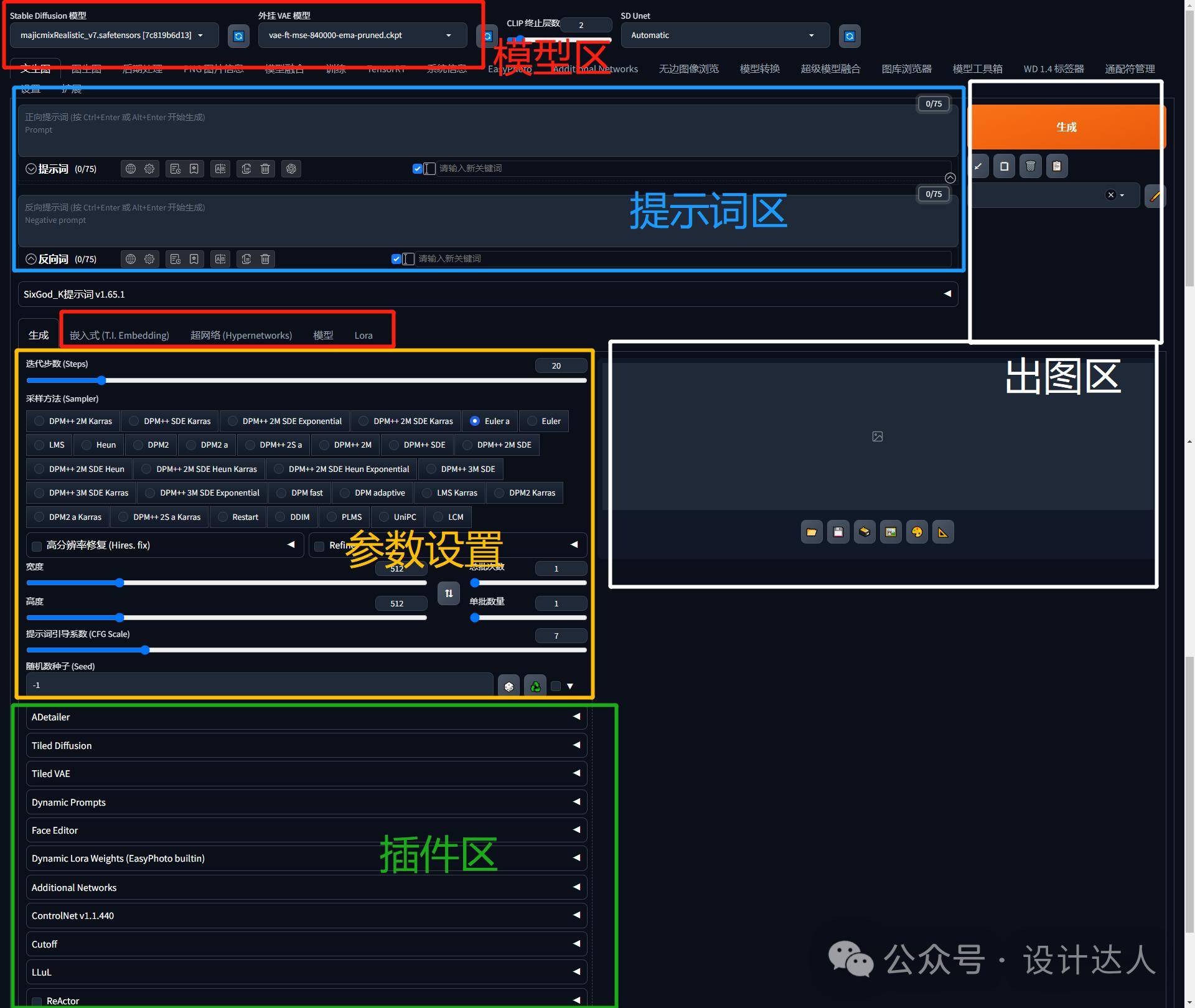 SD主要有两种出图方式:
文生图和图生图
文生图出图步骤:
选择大模型——输入提示词——设置参数——加入插件——出图
图生图出图步骤:
选择大模型——输入提示词——上传参考图片——设置参数——加入插件——出图
文生图和图生图基础设置都差不多,只是图生图多了一个参考图片的功能,可以在参考图片的基础上生成自己想要的效果。这里的插件不是必须项,想要达到特定效果才需要特定插件去实现。
SD主要有两种出图方式:
文生图和图生图
文生图出图步骤:
选择大模型——输入提示词——设置参数——加入插件——出图
图生图出图步骤:
选择大模型——输入提示词——上传参考图片——设置参数——加入插件——出图
文生图和图生图基础设置都差不多,只是图生图多了一个参考图片的功能,可以在参考图片的基础上生成自己想要的效果。这里的插件不是必须项,想要达到特定效果才需要特定插件去实现。
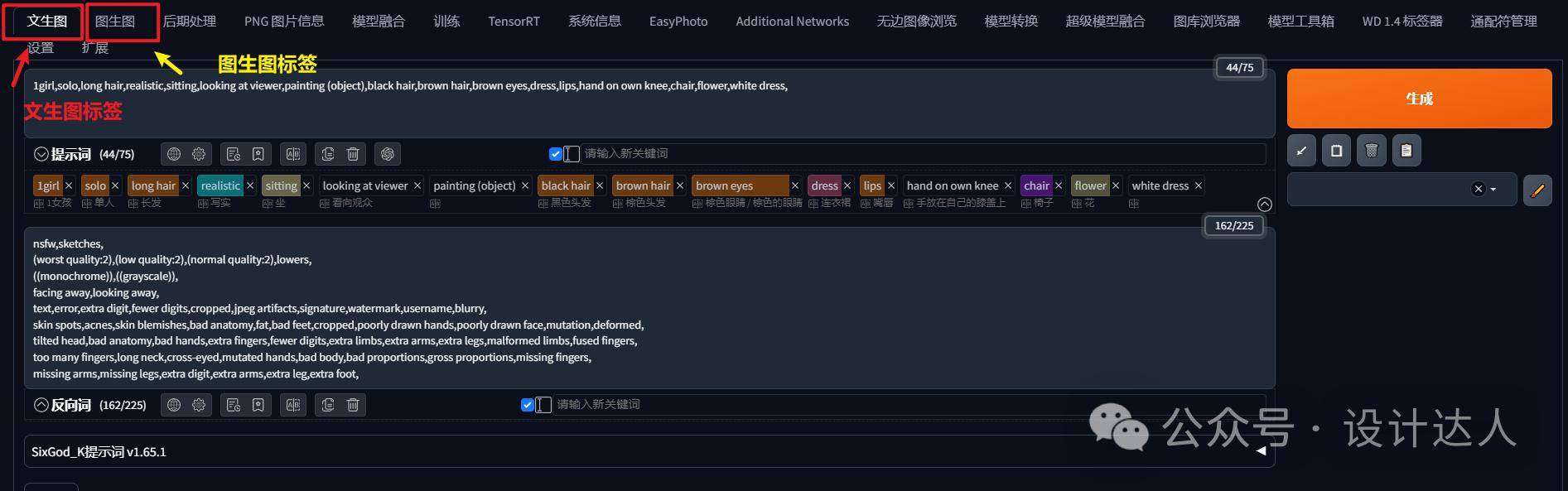 下面是逐个功能、按钮的详细介绍:
5.1 模型区
前面提到SD的模型分为五类:
5.1.1 Stable diffusion模型:大小在2G以上,后缀为ckpt或者safetensors
也就是我们所说的大模型(底模),如果把SD比喻成一个美术机构或者设计机构,那么大模型就是具体的某个画师,这位画师学习了一类美术作品的合集,于是形成了特定的画风。
下面是逐个功能、按钮的详细介绍:
5.1 模型区
前面提到SD的模型分为五类:
5.1.1 Stable diffusion模型:大小在2G以上,后缀为ckpt或者safetensors
也就是我们所说的大模型(底模),如果把SD比喻成一个美术机构或者设计机构,那么大模型就是具体的某个画师,这位画师学习了一类美术作品的合集,于是形成了特定的画风。

 模型下载
1.可以通过启动器下载
优点:下载完之后直接存放在模型文件夹,无需科学上网
缺点:无法看到模型效果预览图,就像开盲盒
2.通过网站下载
https://civitai.com/
模型下载
1.可以通过启动器下载
优点:下载完之后直接存放在模型文件夹,无需科学上网
缺点:无法看到模型效果预览图,就像开盲盒
2.通过网站下载
https://civitai.com/
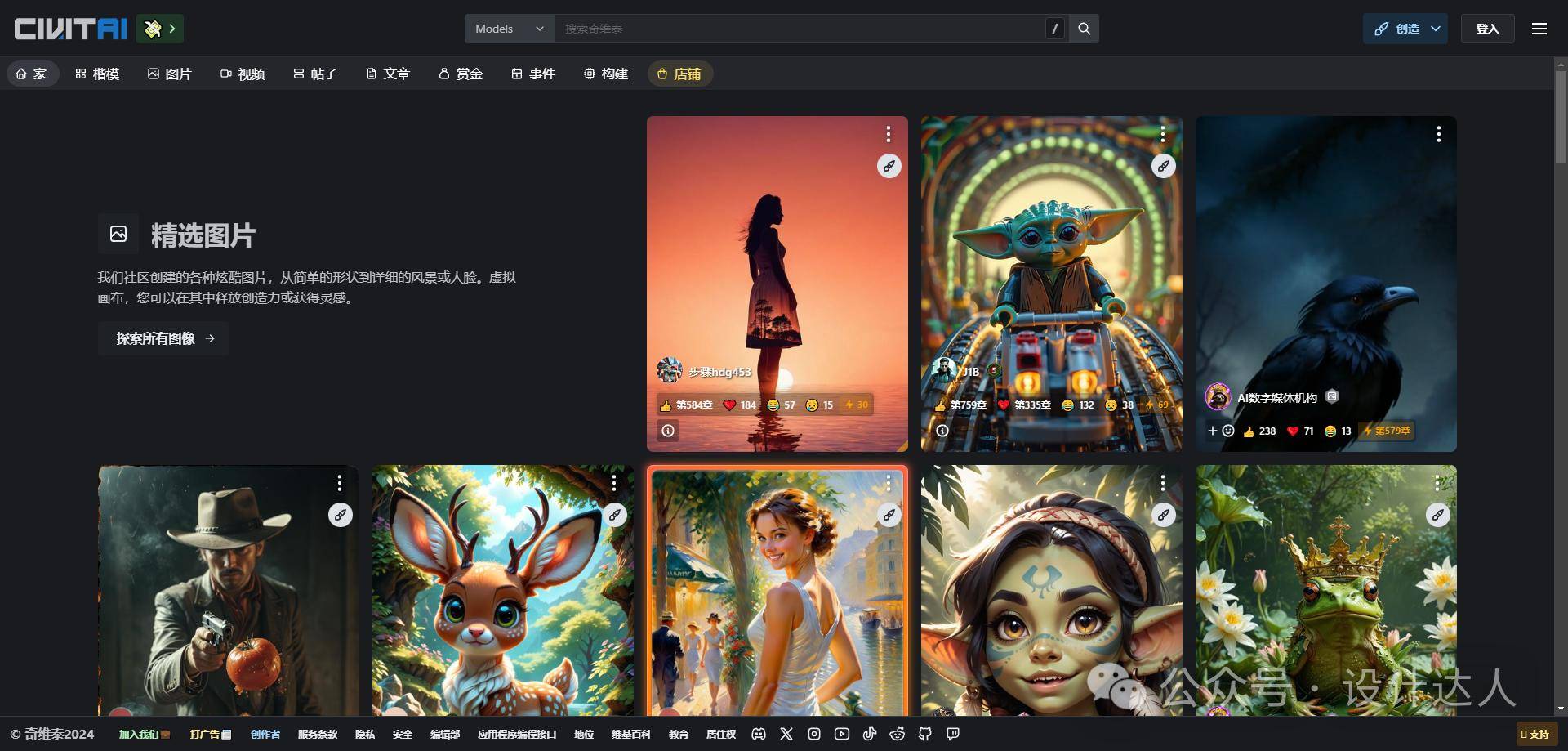 https://www.liblib.art/
https://www.liblib.art/
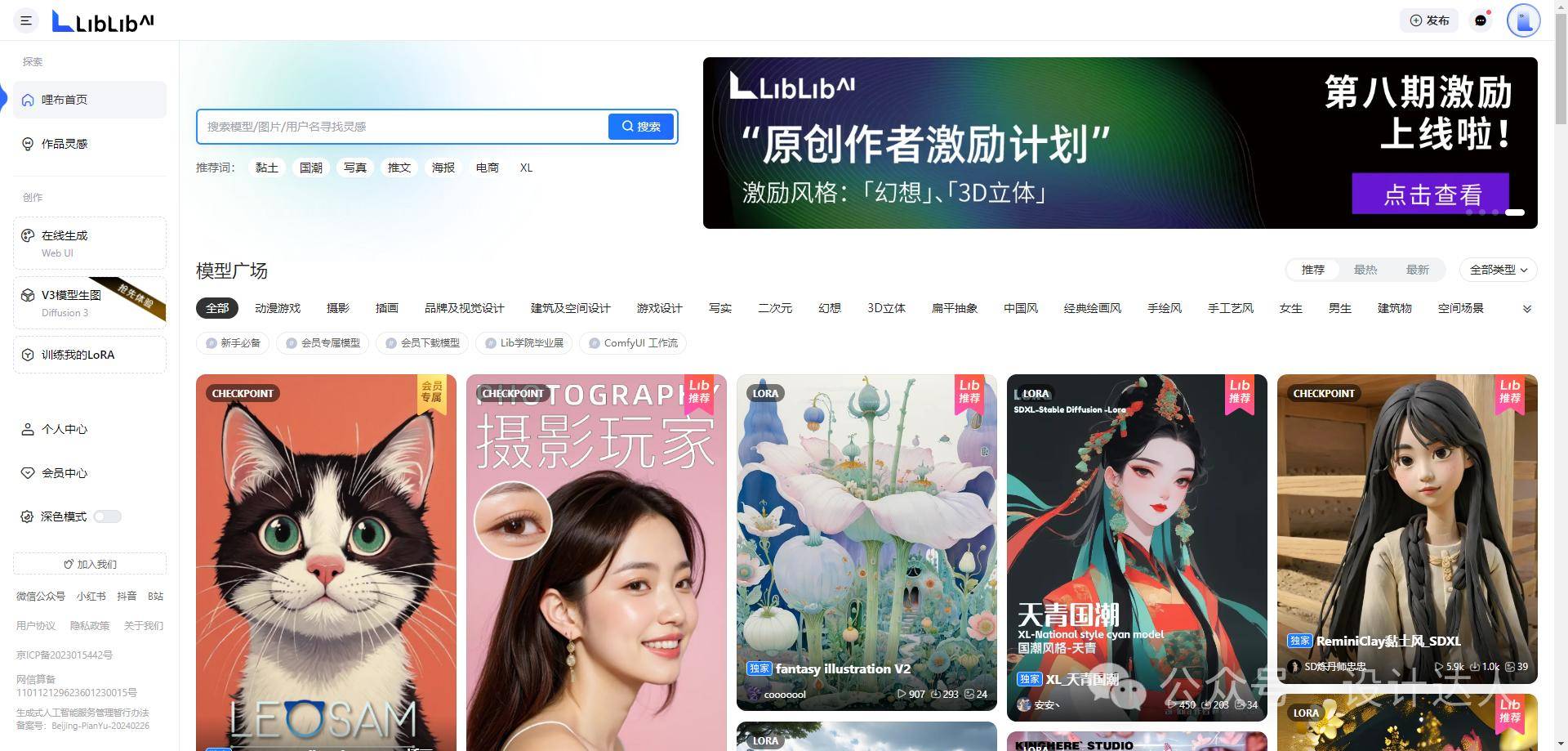 大模型安装:以秋叶整合包为例
模型下载后放到 sd-webui-aki-v4.2\models\Stable-diffusion 文件夹里
模型安装好后回到webui界面点击模型后面的刷新按钮,即可把刚刚安装的模型加载出来
5.1.2 lora模型:大小在几十到一百多m,后缀为safetensors
利用非常广泛,用于训练一种概念,这个概念可以是一种画风,一种衣服,一个人的长相,一个人的动作等
大模型安装:以秋叶整合包为例
模型下载后放到 sd-webui-aki-v4.2\models\Stable-diffusion 文件夹里
模型安装好后回到webui界面点击模型后面的刷新按钮,即可把刚刚安装的模型加载出来
5.1.2 lora模型:大小在几十到一百多m,后缀为safetensors
利用非常广泛,用于训练一种概念,这个概念可以是一种画风,一种衣服,一个人的长相,一个人的动作等
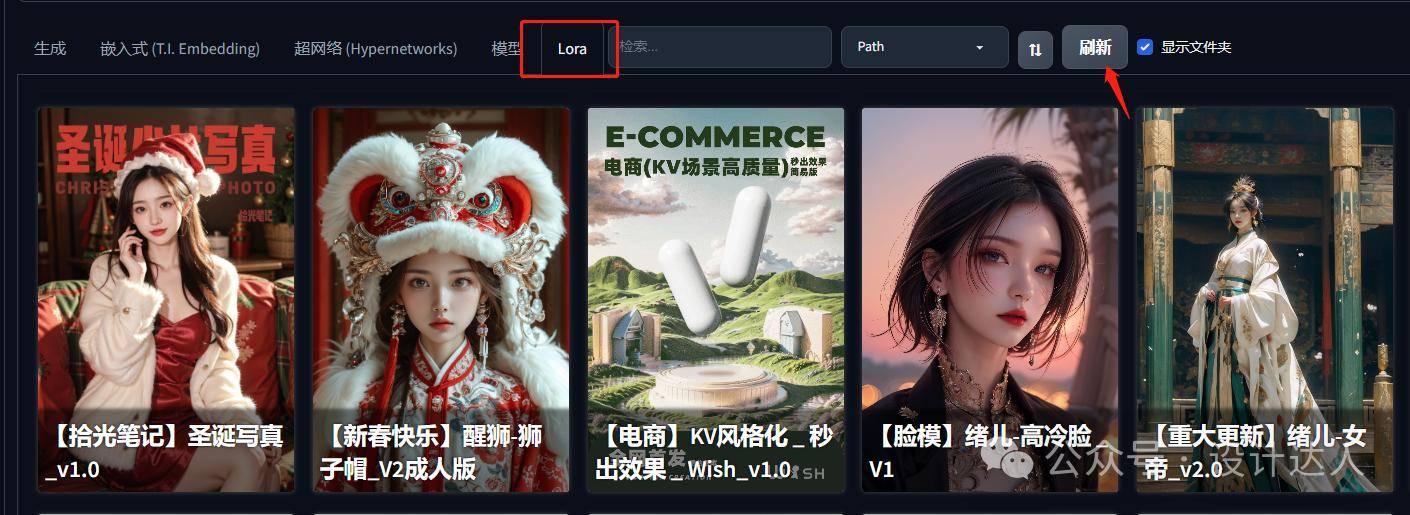 lora模型的下载与安装
下载和大模型一样,都可以在启动器和上面提到的两个网站下载
安装路径:
sd-webui-aki-v4.2\models\Lora
lora模型的使用
选中正向提示词框,点击要使用的lora模型,这时lora名称会出现在正向提示词框内,调整lora权重,权重范围0-1,数值越接近1效果越明显,超过1可能导致图片崩坏,数值过小会导致不起效果。然后用英文输入法状态下的逗号隔开,输入触发词,通常在下载lora模型的时候模型发布者会写清楚触发词。
lora模型的下载与安装
下载和大模型一样,都可以在启动器和上面提到的两个网站下载
安装路径:
sd-webui-aki-v4.2\models\Lora
lora模型的使用
选中正向提示词框,点击要使用的lora模型,这时lora名称会出现在正向提示词框内,调整lora权重,权重范围0-1,数值越接近1效果越明显,超过1可能导致图片崩坏,数值过小会导致不起效果。然后用英文输入法状态下的逗号隔开,输入触发词,通常在下载lora模型的时候模型发布者会写清楚触发词。
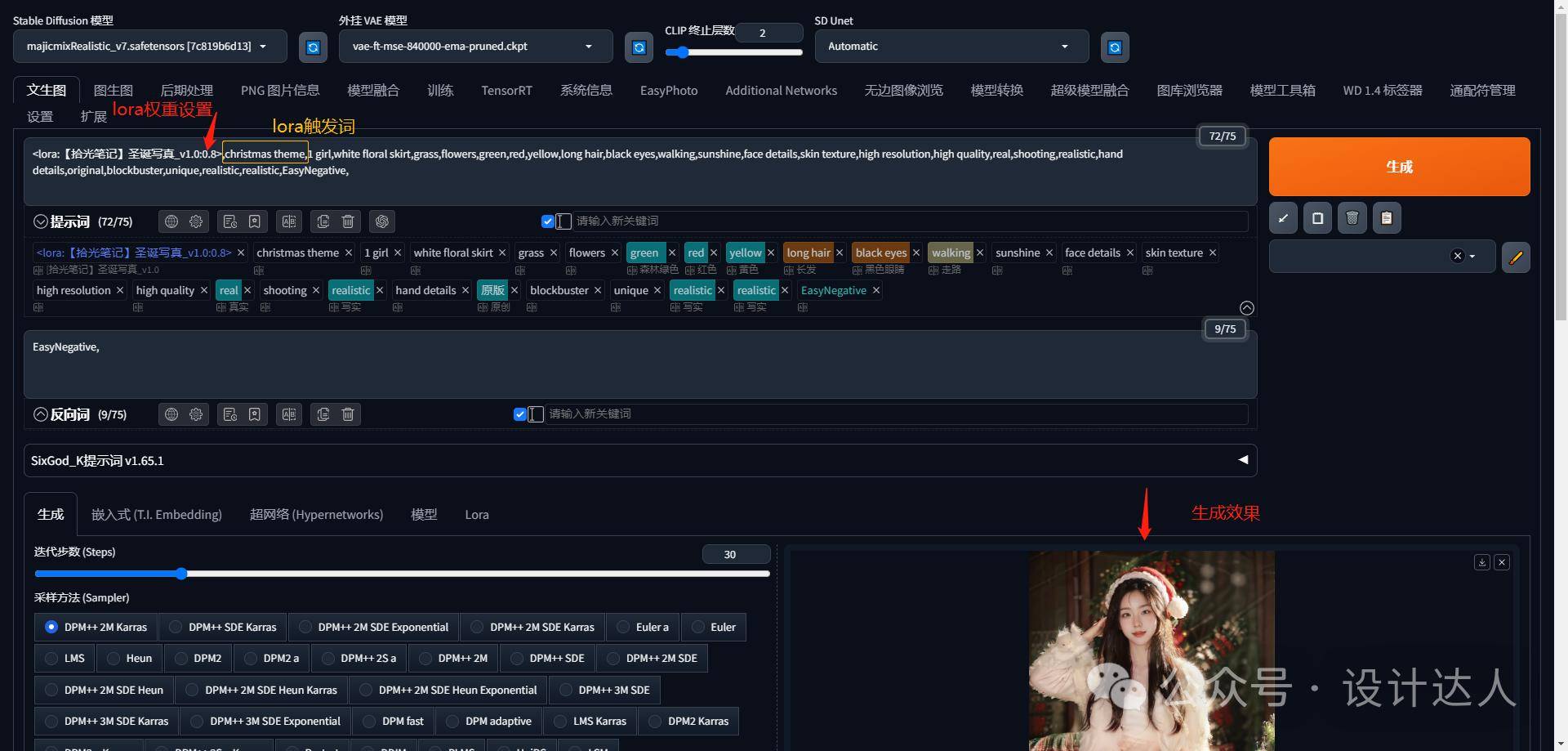
 5.1.3 嵌入式模型-embedding(词包):几k到十几K,后缀为pt或者safetensors
通常用来整合提示词,如用于描述一个东西,提示词很长,就可以打包成embedding一键调用即可,通常把一些反向提示词打包为embedding。
5.1.3 嵌入式模型-embedding(词包):几k到十几K,后缀为pt或者safetensors
通常用来整合提示词,如用于描述一个东西,提示词很长,就可以打包成embedding一键调用即可,通常把一些反向提示词打包为embedding。
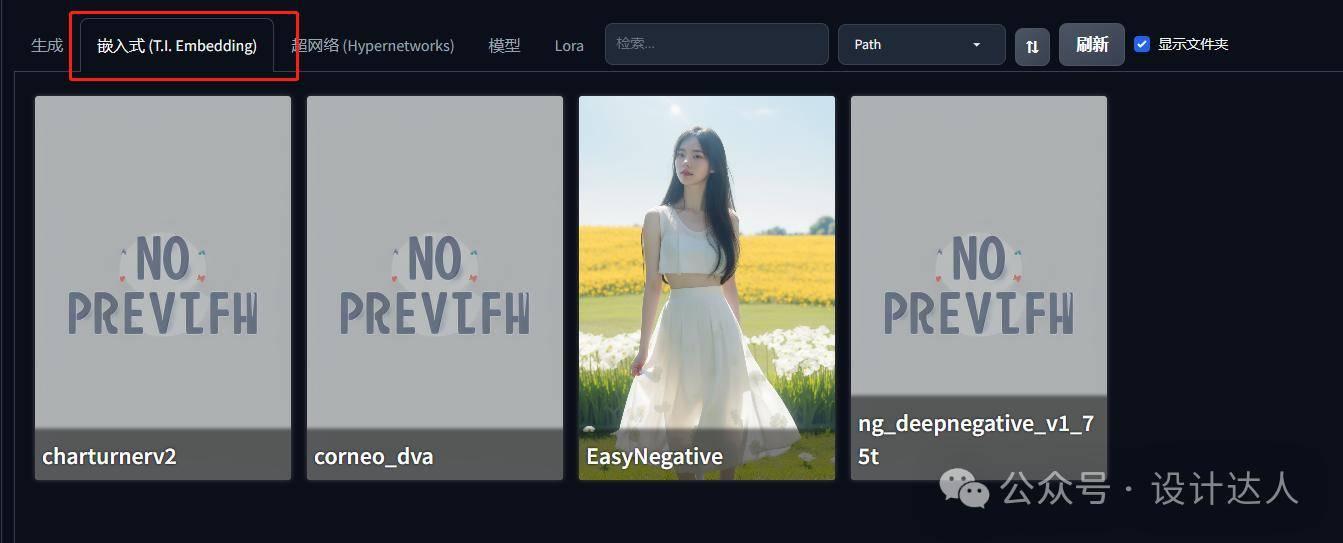 embedding的安装和使用
同样可以在启动器和上面提到的网站下载,安装路径:sd-webui-aki-v4.2\embeddings
选中正向提示词框或者反向提示词框点击就可,可根据需要改成中文名称,设置效果预览图方便查看等
5.1.4 变分自编码器模型-vae (滤镜):几百m,后缀为pt或者ckpt
英文名Variational Auto-Encoder,缩写成VAE。可以理解为滤镜,用于调整画面的颜色和细节,许多大模型在训练的时候会包含VAE,默认推荐使用vae-ft-mse-840000-ema-pruned.ckpt模型
作用:
把浅空间的图片翻译成像素空间的图片
5.1.5 超网络模型-hypernetwork (画风模型):几十到几百m,现在已经很少用到
功能和lora模型差不多,lora模型出来后差不多被替代了
5.1.6 CLIP 终止层数(对比语言图像训练模型:Contrastive Language-lmage Pre-Training)
作用:理解文字,弄懂我们输入的单词,调整的是SD软件对于文字的理解能力。数值越小,SD对提示词的理解能力越强,把控越精准。推荐参数:2,如果设置为1会使SD缺少想象力,都按照提示词进行生成。
这一排是不同功能的标签栏,有整合包自带的基础功能,如文生图、图生图、后期处理、PNG图片信息、扩展、设置等等,我们下载的插件也有一部分会在这里展现。
embedding的安装和使用
同样可以在启动器和上面提到的网站下载,安装路径:sd-webui-aki-v4.2\embeddings
选中正向提示词框或者反向提示词框点击就可,可根据需要改成中文名称,设置效果预览图方便查看等
5.1.4 变分自编码器模型-vae (滤镜):几百m,后缀为pt或者ckpt
英文名Variational Auto-Encoder,缩写成VAE。可以理解为滤镜,用于调整画面的颜色和细节,许多大模型在训练的时候会包含VAE,默认推荐使用vae-ft-mse-840000-ema-pruned.ckpt模型
作用:
把浅空间的图片翻译成像素空间的图片
5.1.5 超网络模型-hypernetwork (画风模型):几十到几百m,现在已经很少用到
功能和lora模型差不多,lora模型出来后差不多被替代了
5.1.6 CLIP 终止层数(对比语言图像训练模型:Contrastive Language-lmage Pre-Training)
作用:理解文字,弄懂我们输入的单词,调整的是SD软件对于文字的理解能力。数值越小,SD对提示词的理解能力越强,把控越精准。推荐参数:2,如果设置为1会使SD缺少想象力,都按照提示词进行生成。
这一排是不同功能的标签栏,有整合包自带的基础功能,如文生图、图生图、后期处理、PNG图片信息、扩展、设置等等,我们下载的插件也有一部分会在这里展现。
 5.2 提示词(Prompt)
提示词也叫触发词,就是告诉SD你想让它达成的目的是什么,给它下达指令。在输入框中,每一个输入的单词/词组/短句,称之为tag (标签),全部tag合并起来则称之为Prompt。
提示词分为正向提示词和反向提示词。
正向提示词
输入想要在画面出现的内容,
反向提示词
输入不想要在画面出现的内容,还可以提高画面的整体画质。
5.2 提示词(Prompt)
提示词也叫触发词,就是告诉SD你想让它达成的目的是什么,给它下达指令。在输入框中,每一个输入的单词/词组/短句,称之为tag (标签),全部tag合并起来则称之为Prompt。
提示词分为正向提示词和反向提示词。
正向提示词
输入想要在画面出现的内容,
反向提示词
输入不想要在画面出现的内容,还可以提高画面的整体画质。
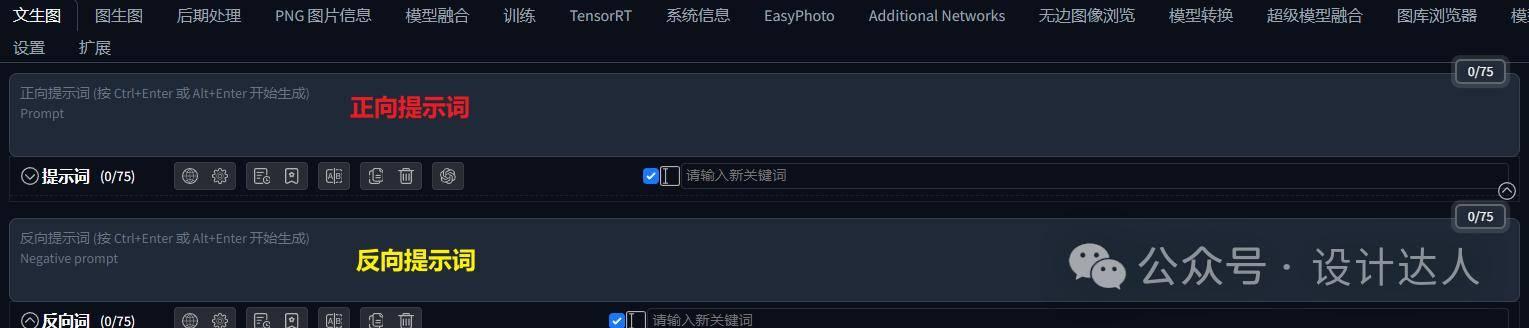 5.2.1 提示词书写注意事项
1.提示词只能输入英文,中文效果不太好。
2.提示词写得越丰富生成的画面就会越丰富,因此应该尽量充分地写清楚目标效果。
3.提示词的权重按从前往后的顺序依次递减,越在前面的提示词越有效,当提示词到达一定长度时,最后面的提示词可能会不起作用。
5.2.2 提示词分类书写思路
提示词书写格式通常为:质量词+主体+细节词+环境氛围词+艺术风格
注意:出现提示词对出图不起效果的的时候,可能跟大模型的选择有关,可以切换几个模型进行尝试
5.2.1 提示词书写注意事项
1.提示词只能输入英文,中文效果不太好。
2.提示词写得越丰富生成的画面就会越丰富,因此应该尽量充分地写清楚目标效果。
3.提示词的权重按从前往后的顺序依次递减,越在前面的提示词越有效,当提示词到达一定长度时,最后面的提示词可能会不起作用。
5.2.2 提示词分类书写思路
提示词书写格式通常为:质量词+主体+细节词+环境氛围词+艺术风格
注意:出现提示词对出图不起效果的的时候,可能跟大模型的选择有关,可以切换几个模型进行尝试
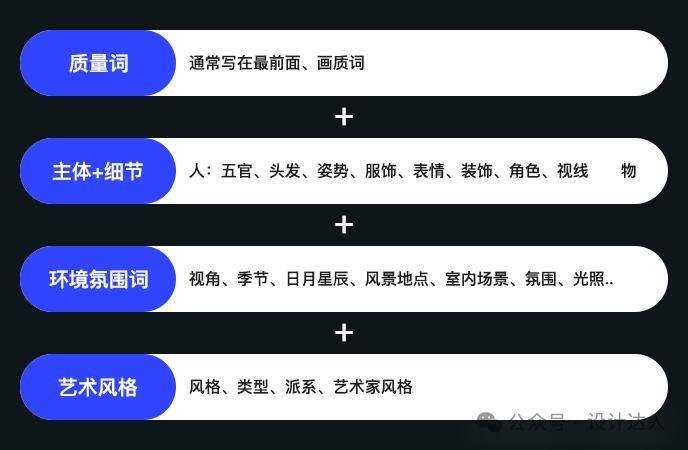 举个栗子:
best quality,masterpiece,heighres,8k,beautiful and aesthetic,offical art,1girl,long blonde hair,closed mouth,make up,smile,standing,hand in pocket,white shirt,jeans.on the roof,background is city,sunset,in autumn,cinematic light,wide shot,
最好的质量,杰作,高,8k,美丽和美学,官方艺术,1女孩,金色长发,闭着嘴,化妆,微笑,站着,手放在口袋里,白衬衫,牛仔裤。在屋顶上,背景是城市,日落,秋天,电影光,广角,
举个栗子:
best quality,masterpiece,heighres,8k,beautiful and aesthetic,offical art,1girl,long blonde hair,closed mouth,make up,smile,standing,hand in pocket,white shirt,jeans.on the roof,background is city,sunset,in autumn,cinematic light,wide shot,
最好的质量,杰作,高,8k,美丽和美学,官方艺术,1女孩,金色长发,闭着嘴,化妆,微笑,站着,手放在口袋里,白衬衫,牛仔裤。在屋顶上,背景是城市,日落,秋天,电影光,广角,
 5.2.3 提示词的六大基本语法
1.内容形式
(1) 单词:1girl,,beautiful,sitting,table
优势:
方便在不同的主体之间增加权重
局限:
不便于体现多个主体之间的关系
(2) 词组:1 beautiful girl,sitting near the table
优势:
更好地体现主体与主体之间的关系
局限:
不方面在不同的主体之间增加权重
(3) 短句:1 beautiful girl sitting near the table
2.分割
用于分割不同关键词tag之间,用英文输入法的逗号进行分割,中间不用打空格,如1girl,stanting
3.权重语法
样式1:(提示词:权重数值),举个栗子:
(blue eye:1.5)
括号把提示词括起来,再加权重数值,数值从0.1~100,默认状态是1,低于1为减弱,大于1则是增强,一般不大于2,快捷键: ctrl + 方向键上下
样式2:(提示词) 或 [提示词]
每一层 {} 增强1.05倍,每一层()括号增强1.1倍,每套一层 [] 减弱1.1倍;复用括号一一可以多层套,最多可套三层,如:(((blue eye)))
4.混合语法
用 AND 把多种要素强制融合画进去,如:1cat AND 1dog ,画出来的动物就会又猫又狗的。
还可以添加权重,如:1horse:2 AND 1cow AND 1tiger
5.2.3 提示词的六大基本语法
1.内容形式
(1) 单词:1girl,,beautiful,sitting,table
优势:
方便在不同的主体之间增加权重
局限:
不便于体现多个主体之间的关系
(2) 词组:1 beautiful girl,sitting near the table
优势:
更好地体现主体与主体之间的关系
局限:
不方面在不同的主体之间增加权重
(3) 短句:1 beautiful girl sitting near the table
2.分割
用于分割不同关键词tag之间,用英文输入法的逗号进行分割,中间不用打空格,如1girl,stanting
3.权重语法
样式1:(提示词:权重数值),举个栗子:
(blue eye:1.5)
括号把提示词括起来,再加权重数值,数值从0.1~100,默认状态是1,低于1为减弱,大于1则是增强,一般不大于2,快捷键: ctrl + 方向键上下
样式2:(提示词) 或 [提示词]
每一层 {} 增强1.05倍,每一层()括号增强1.1倍,每套一层 [] 减弱1.1倍;复用括号一一可以多层套,最多可套三层,如:(((blue eye)))
4.混合语法
用 AND 把多种要素强制融合画进去,如:1cat AND 1dog ,画出来的动物就会又猫又狗的。
还可以添加权重,如:1horse:2 AND 1cow AND 1tiger
 5.交替演算
轮流使用关键词来进行生成,某物与某物的交替演算,不仅仅是两个物体之间交替演算,还可以多个物体进行交替演算,使生成的画面具有多种特征
格式:[关键词1|关键词2|关键词3],[cat|dog|bigj] in a field,
5.交替演算
轮流使用关键词来进行生成,某物与某物的交替演算,不仅仅是两个物体之间交替演算,还可以多个物体进行交替演算,使生成的画面具有多种特征
格式:[关键词1|关键词2|关键词3],[cat|dog|bigj] in a field,
 6.分段生成
有三种写法
(1) [关键词1:关键词2:数字],[from:to:when]
数字大于1的作用:第X步前为关键词1,第X步后变成关键词2,例如: [1man:flower:20]
数字小于1的作用:总步数的百分之X前为关键词1,例如: [1man:flower:0.5]
(2) [关键词:数字],[to:when]
数字大于1的作用:从XX步开始画,例如: [flower:20]
数字小于1的作用:从XX比例开始画,例如: [flower:0.5]
(3) [关键词::数字],[from::when]
数字大于1的作用:到XX步截止画,例如: [flower::20]
数字小于1的作用:到XX比例截止画,例如: [flower::0.5]
5.3 参数设置
5.3.1 【采样方法】
可以理解为某个画家的作画方式,不同的采样方式搭配不同的模型、参数等都会产生不同的效果。
推荐采样方式:
二次元使用:Euler a 真实系采用:DPM++ 2M Karras
6.分段生成
有三种写法
(1) [关键词1:关键词2:数字],[from:to:when]
数字大于1的作用:第X步前为关键词1,第X步后变成关键词2,例如: [1man:flower:20]
数字小于1的作用:总步数的百分之X前为关键词1,例如: [1man:flower:0.5]
(2) [关键词:数字],[to:when]
数字大于1的作用:从XX步开始画,例如: [flower:20]
数字小于1的作用:从XX比例开始画,例如: [flower:0.5]
(3) [关键词::数字],[from::when]
数字大于1的作用:到XX步截止画,例如: [flower::20]
数字小于1的作用:到XX比例截止画,例如: [flower::0.5]
5.3 参数设置
5.3.1 【采样方法】
可以理解为某个画家的作画方式,不同的采样方式搭配不同的模型、参数等都会产生不同的效果。
推荐采样方式:
二次元使用:Euler a 真实系采用:DPM++ 2M Karras
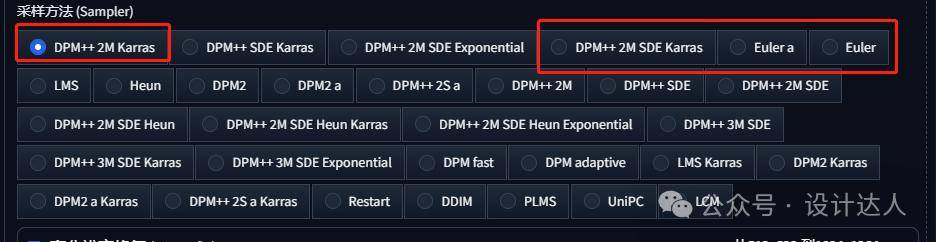 5.3.2 【迭代步数】
可以理解为从布满噪声图的画布,到最终的结果呈现的过程中,中间一共去噪了多少次
在生成真实系图片时,迭代步数越高,对画的描绘就越精细,但太高就对画质的提升用处不大了。在生成二次元图片时,迭代步数太高有时候可能适得其反。因此,迭代步数推荐设置为20-40步(也可根据具体情况做适当调整)。
5.3.2 【迭代步数】
可以理解为从布满噪声图的画布,到最终的结果呈现的过程中,中间一共去噪了多少次
在生成真实系图片时,迭代步数越高,对画的描绘就越精细,但太高就对画质的提升用处不大了。在生成二次元图片时,迭代步数太高有时候可能适得其反。因此,迭代步数推荐设置为20-40步(也可根据具体情况做适当调整)。
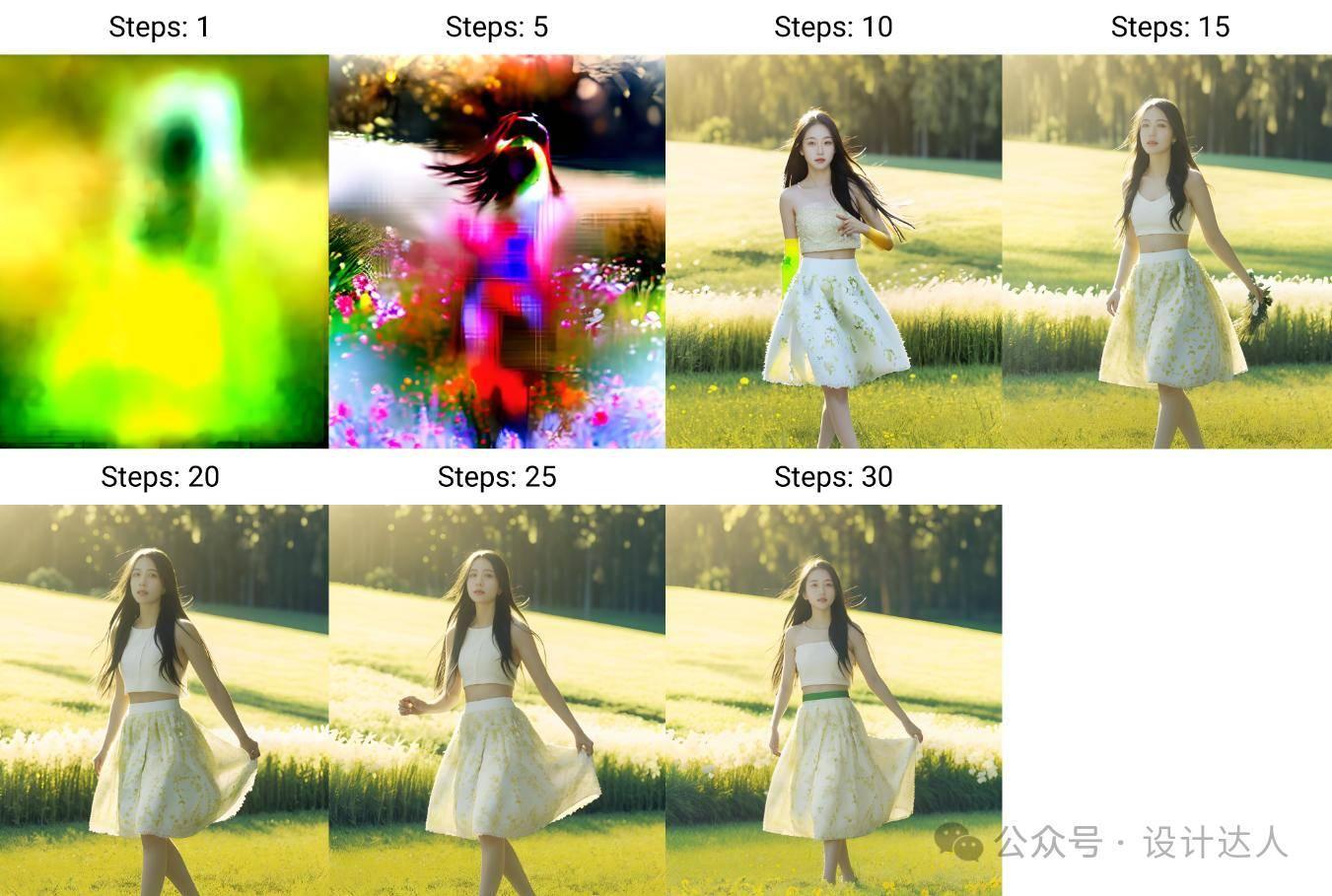 不同迭代步数对比
5.3.3【高分辨率修复】
作用:
扩大图片大小,增加像素
使用场景:
通常情况下都可以使用,特别是在画人物全身图时脸崩的情况下,可以开启它对脸部进行修复
不同迭代步数对比
5.3.3【高分辨率修复】
作用:
扩大图片大小,增加像素
使用场景:
通常情况下都可以使用,特别是在画人物全身图时脸崩的情况下,可以开启它对脸部进行修复
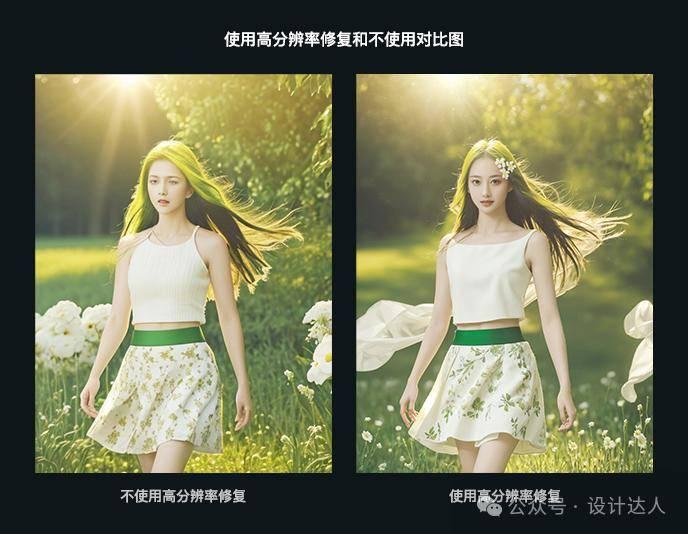 我们都知道,把一张尺寸小的图片放大会使它变得模糊,高分辨率修复就是在原来设置的图片尺寸上,采用相应的放大算法,对图片进行放大相应的倍数,使SD对图片有更大的细化空间,达到使图片依旧清晰的效果。
我们都知道,把一张尺寸小的图片放大会使它变得模糊,高分辨率修复就是在原来设置的图片尺寸上,采用相应的放大算法,对图片进行放大相应的倍数,使SD对图片有更大的细化空间,达到使图片依旧清晰的效果。
 放大算法
的逻辑和采用方法类似,在学习初期,推荐使用 “R-ESRGAN 4x+” 放大算法
放大倍数
指在原来设置的尺寸上放大相应的倍数,如原来的尺寸是512*512,放大2倍就是1024*1024,放大3倍就是1536*1536,以此类推。
注意:放大倍数太高会出现爆显存的情况。
高分迭代步数:
类似前面的迭代步数,默认为0,就是根据原本的迭代步数进行修复。如果是10,那就是在原来的迭代步数上加10进行修复。
重绘幅度:
在原来尺寸的那张图上,修复得和原图多像的程度,参数范围是0-1,数字越小越像原图,数字越大越不像原图。这个参数也是图生图中非常重要的一个参数。
5.3.4 【宽度】和【高度】
设置图片的宽高,默认是512*512,此时为正方形图片,把宽加大,设置为680*512,此时为长方形,点击转换按钮可以切换长宽参数。宽高越大,生成图片速度越慢。
放大算法
的逻辑和采用方法类似,在学习初期,推荐使用 “R-ESRGAN 4x+” 放大算法
放大倍数
指在原来设置的尺寸上放大相应的倍数,如原来的尺寸是512*512,放大2倍就是1024*1024,放大3倍就是1536*1536,以此类推。
注意:放大倍数太高会出现爆显存的情况。
高分迭代步数:
类似前面的迭代步数,默认为0,就是根据原本的迭代步数进行修复。如果是10,那就是在原来的迭代步数上加10进行修复。
重绘幅度:
在原来尺寸的那张图上,修复得和原图多像的程度,参数范围是0-1,数字越小越像原图,数字越大越不像原图。这个参数也是图生图中非常重要的一个参数。
5.3.4 【宽度】和【高度】
设置图片的宽高,默认是512*512,此时为正方形图片,把宽加大,设置为680*512,此时为长方形,点击转换按钮可以切换长宽参数。宽高越大,生成图片速度越慢。
 5.3.5 【总批次数】、【单批数量】
总批次数:
每次生成(单批数量)的图片张数,依次进行生成
(1)优点:对显卡的需求降低
(2)缺点:生成图片的时间变长
单批数量:
同时生成多张图片,优点:将图片拼凑在一起同时生成,对显存的利用率可以有效提高
5.3.6 【提示词引导系数】Classifier-Free Guidance(CFG) scale (CFG指数)
用于调节文本提示对扩散过程的引导程度。参数范围为1-30,提示词引导系数数值越高,图片越受到提示词的影响。数值越小,除了提示词描述的内容外,SD会根据提示词生成一些其他的内容,如提示词是一个女孩,图片还可能会出现街道等,数值越大,生成的图片和提示词越接近。
保持在5-9之间最佳。如果生成画面有“太用力”的情况,调低CFG值。不要超过12,画面很容易崩。
5.3.5 【总批次数】、【单批数量】
总批次数:
每次生成(单批数量)的图片张数,依次进行生成
(1)优点:对显卡的需求降低
(2)缺点:生成图片的时间变长
单批数量:
同时生成多张图片,优点:将图片拼凑在一起同时生成,对显存的利用率可以有效提高
5.3.6 【提示词引导系数】Classifier-Free Guidance(CFG) scale (CFG指数)
用于调节文本提示对扩散过程的引导程度。参数范围为1-30,提示词引导系数数值越高,图片越受到提示词的影响。数值越小,除了提示词描述的内容外,SD会根据提示词生成一些其他的内容,如提示词是一个女孩,图片还可能会出现街道等,数值越大,生成的图片和提示词越接近。
保持在5-9之间最佳。如果生成画面有“太用力”的情况,调低CFG值。不要超过12,画面很容易崩。
 5.3.7 【随机数种子 seed】:限定像素点的分布(附图)
使用场景:
控制画面整体格局时,需要对图细微调整时
每张图片都由像素点组成,不同图片像素点分布位置不同。在种子值固定的情况下,生成的图片大致差不多,只是会在细节上有细微差别。
注意:种子值并不是限定画面的内容,而是固定像素点的位置
骰子按钮:
点击后数值显示-1,这时SD随机出图,在跑出满意的图之前,通常为-1,可以跑出各种各样可能性的图,直到跑出满意的图后点击骰子旁边的按钮,这时该图的种子值自动被获取,可以对此图进行细调
5.3.7 【随机数种子 seed】:限定像素点的分布(附图)
使用场景:
控制画面整体格局时,需要对图细微调整时
每张图片都由像素点组成,不同图片像素点分布位置不同。在种子值固定的情况下,生成的图片大致差不多,只是会在细节上有细微差别。
注意:种子值并不是限定画面的内容,而是固定像素点的位置
骰子按钮:
点击后数值显示-1,这时SD随机出图,在跑出满意的图之前,通常为-1,可以跑出各种各样可能性的图,直到跑出满意的图后点击骰子旁边的按钮,这时该图的种子值自动被获取,可以对此图进行细调
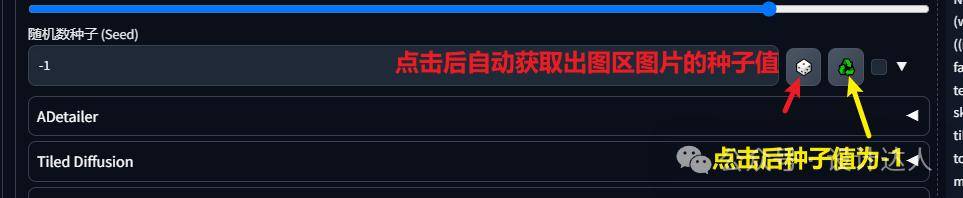 5.4 插件区
存放插件的地方,安装的插件除了有一部分会显示在上面的标签栏之外,许多插件也会在这里显示。(此部分进阶篇详细说明)
5.4 插件区
存放插件的地方,安装的插件除了有一部分会显示在上面的标签栏之外,许多插件也会在这里显示。(此部分进阶篇详细说明)
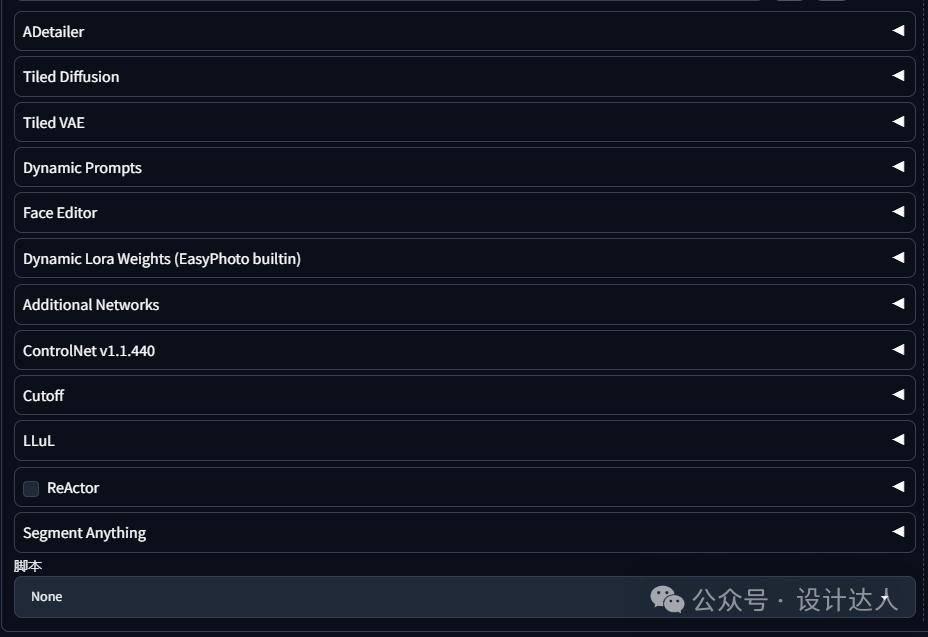 5.5 出图区
5.5.1 【生成】按钮
在选择完模型,填入提示词,设置完参数之后单击【生成】,就可以生成图片。右键单击此按钮可以选择【无限生成】和【停止无限生成】
5.5 出图区
5.5.1 【生成】按钮
在选择完模型,填入提示词,设置完参数之后单击【生成】,就可以生成图片。右键单击此按钮可以选择【无限生成】和【停止无限生成】
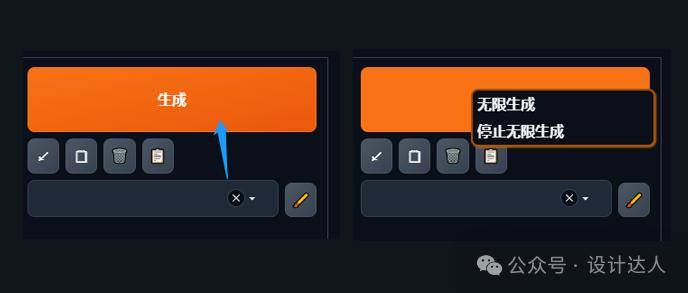 各按钮含义及用法
【1】:单击可以自动获取在生成区的图片的提示词和采样方法
【2】:单击出现输入框,输入提示词后自动填入正向提示词
【3】:单击清空正向提示词和负向提示词
【4】选择预设提示词里的任意一项后点击此按钮,原来预设好的提示词将自动填入正向提示词和反向提示词。
各按钮含义及用法
【1】:单击可以自动获取在生成区的图片的提示词和采样方法
【2】:单击出现输入框,输入提示词后自动填入正向提示词
【3】:单击清空正向提示词和负向提示词
【4】选择预设提示词里的任意一项后点击此按钮,原来预设好的提示词将自动填入正向提示词和反向提示词。
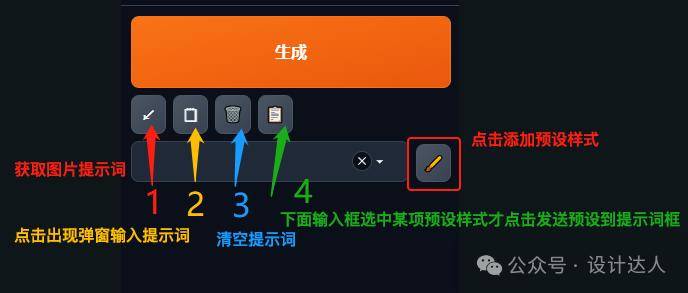 【添加预设】:单击出现弹窗,填写预设样式、正向提示词和反向提示词,然后保存,下次就可以直接调用了,可以把通用的质量词和负面提示词添加到预设里。
预设的删除:
已经添加的预设没有办法在Webui里进行删除,需要在SD的根目录里找到 “styles.csv” 的文件,打开进行删除。
【添加预设】:单击出现弹窗,填写预设样式、正向提示词和反向提示词,然后保存,下次就可以直接调用了,可以把通用的质量词和负面提示词添加到预设里。
预设的删除:
已经添加的预设没有办法在Webui里进行删除,需要在SD的根目录里找到 “styles.csv” 的文件,打开进行删除。
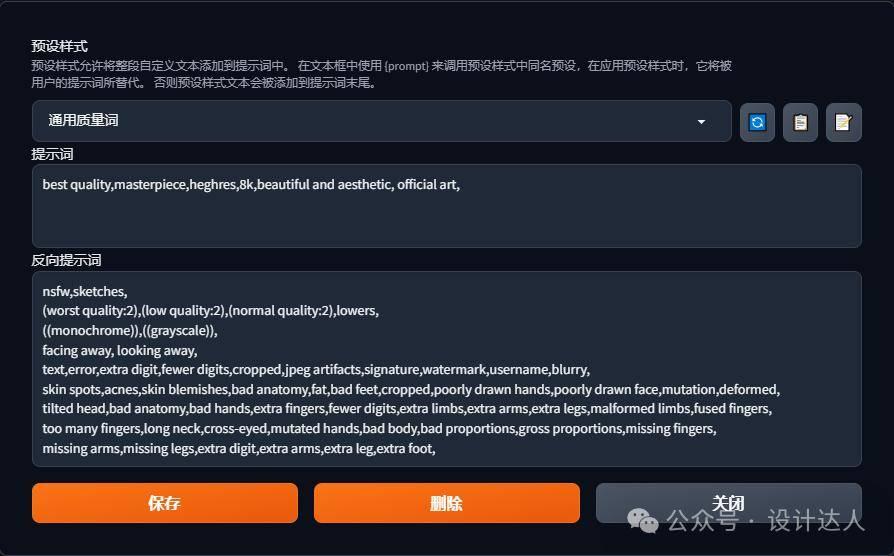 5.6 图片展示区
点击生成的图片可以放大,右上角分别是下载和关闭按钮,
【文件夹】:
单击打开储存该图片的文件夹
【保存】、【打包下载】
:单击后按钮下方会出现该图的名称和下载按钮(如果总批次数和单批数量大于1就会自动打包成压缩包),点击下载即可下载图片或者压缩包
【发送到图生图】、【发送到局部重绘】:
单击后跳转到图生图页面,生成该图的提示词也自动获取,我们就可以对图片进行二次创作。
【发送到后期处理】:
单击后跳转到后期处理界面,可以对图片进行再处理
5.6 图片展示区
点击生成的图片可以放大,右上角分别是下载和关闭按钮,
【文件夹】:
单击打开储存该图片的文件夹
【保存】、【打包下载】
:单击后按钮下方会出现该图的名称和下载按钮(如果总批次数和单批数量大于1就会自动打包成压缩包),点击下载即可下载图片或者压缩包
【发送到图生图】、【发送到局部重绘】:
单击后跳转到图生图页面,生成该图的提示词也自动获取,我们就可以对图片进行二次创作。
【发送到后期处理】:
单击后跳转到后期处理界面,可以对图片进行再处理
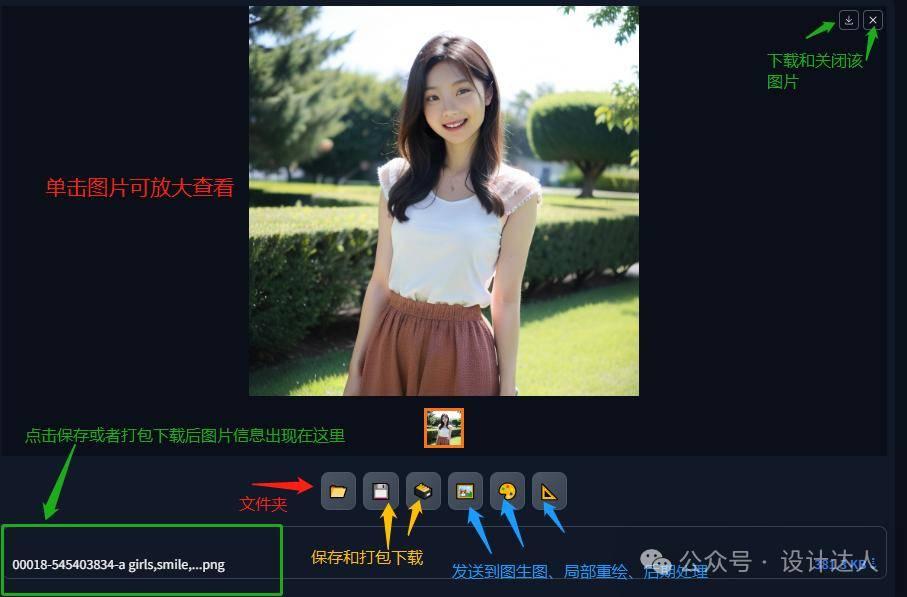 生成信息区域:
在生成的图片下方会显示该图片所有的参数,如正向提示词、负向提示词、种子数、迭代步数、采样方法、尺寸、大模型、VAE模型、版本、生成图片所用时间等。
生成信息区域:
在生成的图片下方会显示该图片所有的参数,如正向提示词、负向提示词、种子数、迭代步数、采样方法、尺寸、大模型、VAE模型、版本、生成图片所用时间等。
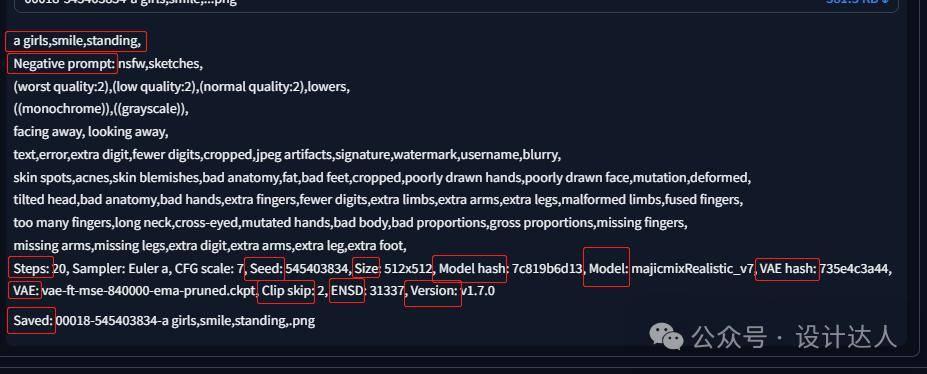 5.7 图生图
上面提到的都是文生图的逻辑,接下来是图生图,图生图的出图逻辑与板块和文生图都差不多,只不过是在文生图的基础上加了上传参考图片这一选项
5.7.1 图生图出图步骤:
第一步:
选择大模型
第二步:
输入正向提示词和反向提示词,这里可以使用 “WD 1.4标签器” 上传图片反推提示词再发送到图生图,系统会自动获取正向提示词
5.7 图生图
上面提到的都是文生图的逻辑,接下来是图生图,图生图的出图逻辑与板块和文生图都差不多,只不过是在文生图的基础上加了上传参考图片这一选项
5.7.1 图生图出图步骤:
第一步:
选择大模型
第二步:
输入正向提示词和反向提示词,这里可以使用 “WD 1.4标签器” 上传图片反推提示词再发送到图生图,系统会自动获取正向提示词
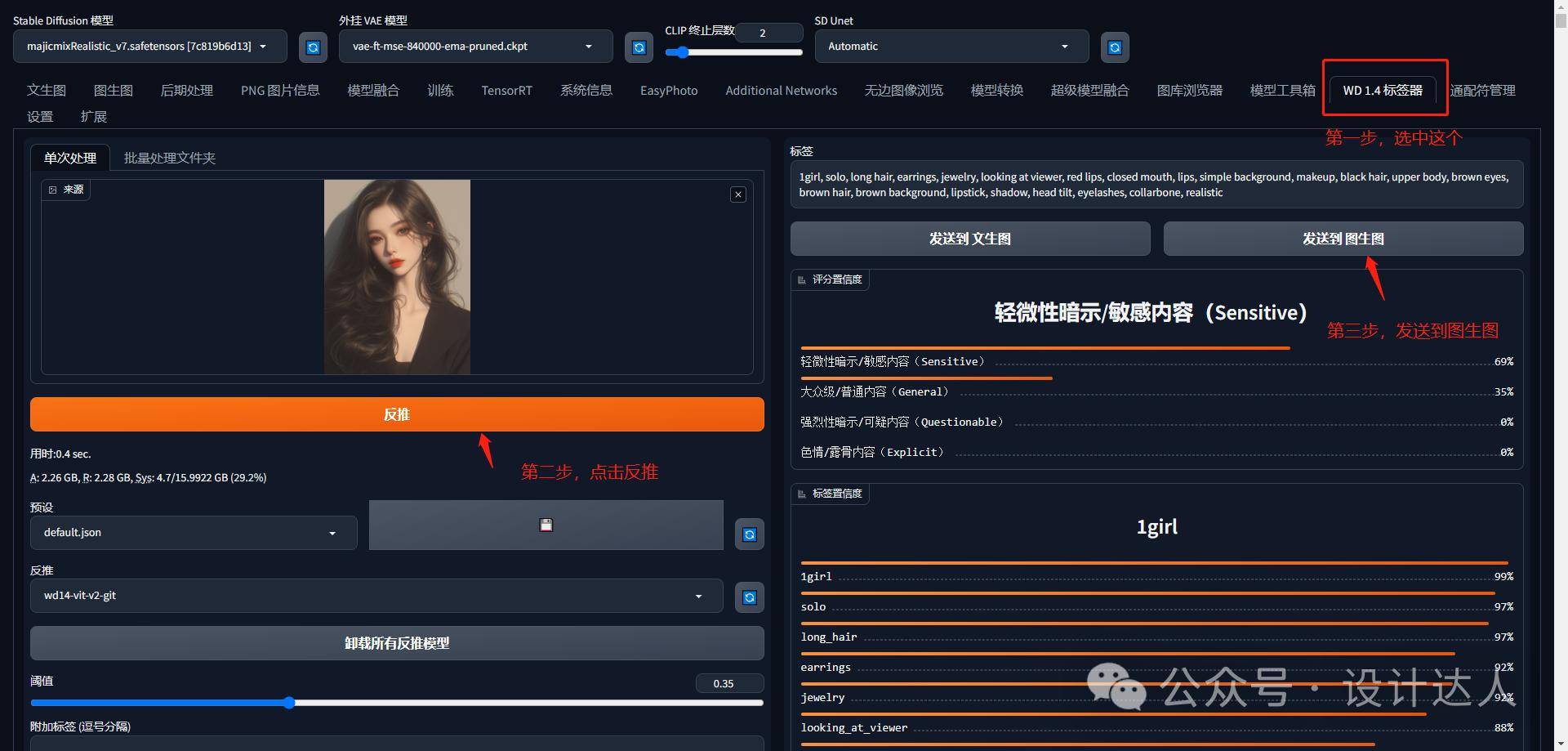 第三步:参数设置
1.缩放模式:当参考图片与设置的分辨率不同的时候,采用何种策略。
【仅调整大小】:图片拉伸压缩,导致图片变形
【裁剪后缩放】:裁剪参考图片,只显示相应尺寸内的内容
【缩放后填充空白】:参考图整张图片都缩小后进行囊括,再自动填充空白部分
【调整大小(潜空间放大)】:图片拉伸压缩,导致图片变形
第三步:参数设置
1.缩放模式:当参考图片与设置的分辨率不同的时候,采用何种策略。
【仅调整大小】:图片拉伸压缩,导致图片变形
【裁剪后缩放】:裁剪参考图片,只显示相应尺寸内的内容
【缩放后填充空白】:参考图整张图片都缩小后进行囊括,再自动填充空白部分
【调整大小(潜空间放大)】:图片拉伸压缩,导致图片变形
 2.重绘尺寸:
可以随意设置自己想要的宽高,如果想要和原图片宽高一致,可点击此按钮一键获取
3.重绘尺寸倍数
:在参考图的尺寸基础上,放大图片到指定倍数
4.重绘幅度:
这个参数在图生图中特别重要,它是指你想要生成的图片和参考图相似的程度,
原理:给参考图片铺上噪点,然后重新进行去噪步骤。
参数范围为0-1,越接近0生成的图和原图越像,越接近1和原图越不像。
0.1-0.4:整体不变;
0.4-0.7:画面进行大修
0.8-1:基本重新创作
2.重绘尺寸:
可以随意设置自己想要的宽高,如果想要和原图片宽高一致,可点击此按钮一键获取
3.重绘尺寸倍数
:在参考图的尺寸基础上,放大图片到指定倍数
4.重绘幅度:
这个参数在图生图中特别重要,它是指你想要生成的图片和参考图相似的程度,
原理:给参考图片铺上噪点,然后重新进行去噪步骤。
参数范围为0-1,越接近0生成的图和原图越像,越接近1和原图越不像。
0.1-0.4:整体不变;
0.4-0.7:画面进行大修
0.8-1:基本重新创作
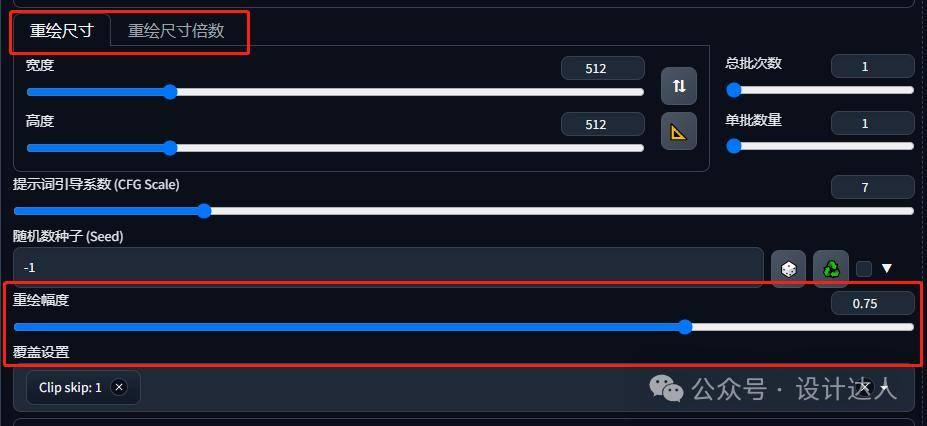 第四步:点击【生成】
以上步骤完成后点击【生成】
5.7.2 涂鸦、局部重绘、涂鸦重绘:
这三者都可以理解为是在图生图的基础上的一个修改局部的功能
1.涂鸦:
在上传的图片上用画笔随意涂抹,涂抹的东西会生成相应的内容。在上传图片的右上角,可以选择画笔大小、画笔颜色,清空涂鸦,撤回上一步,删除上传的图片这几个功能
第四步:点击【生成】
以上步骤完成后点击【生成】
5.7.2 涂鸦、局部重绘、涂鸦重绘:
这三者都可以理解为是在图生图的基础上的一个修改局部的功能
1.涂鸦:
在上传的图片上用画笔随意涂抹,涂抹的东西会生成相应的内容。在上传图片的右上角,可以选择画笔大小、画笔颜色,清空涂鸦,撤回上一步,删除上传的图片这几个功能
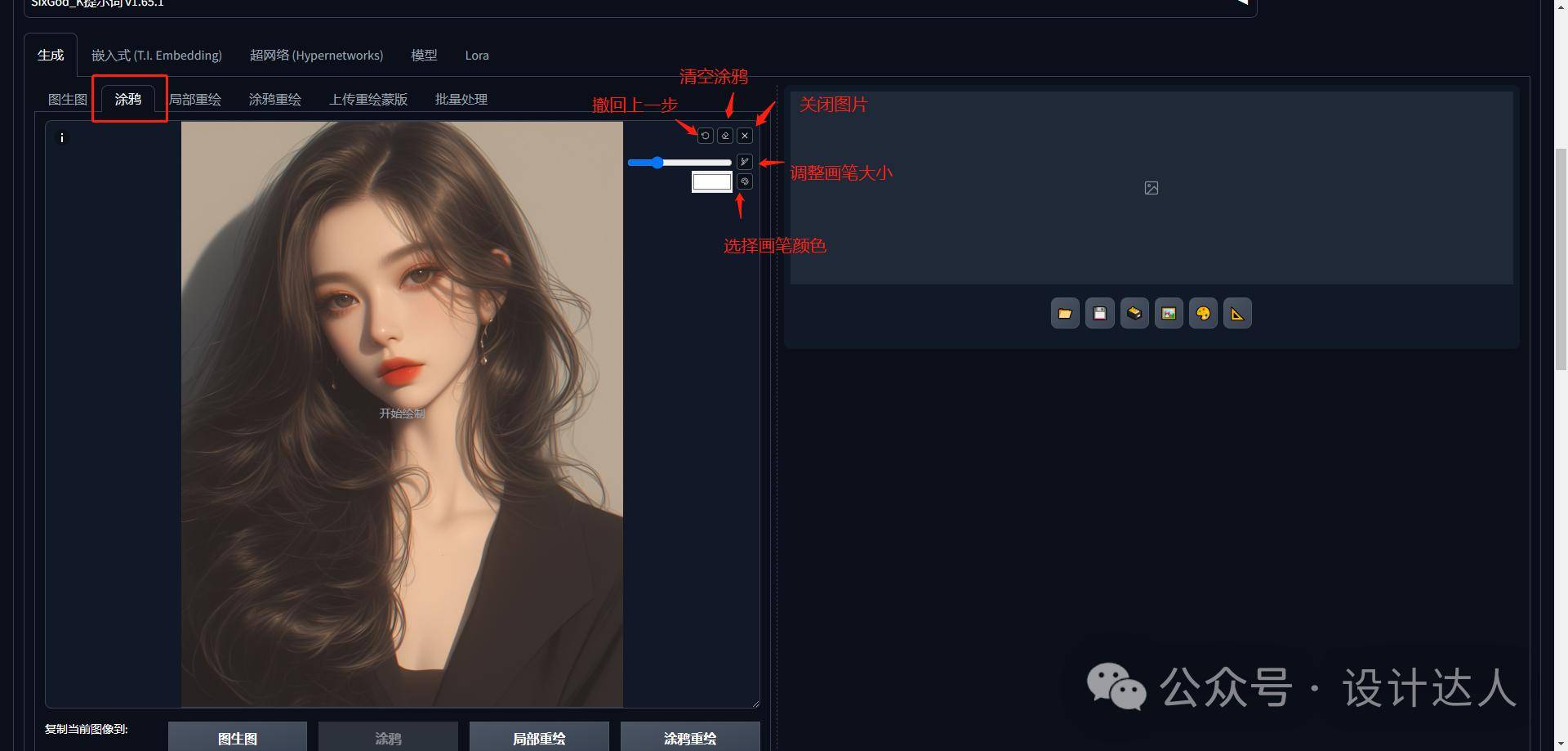
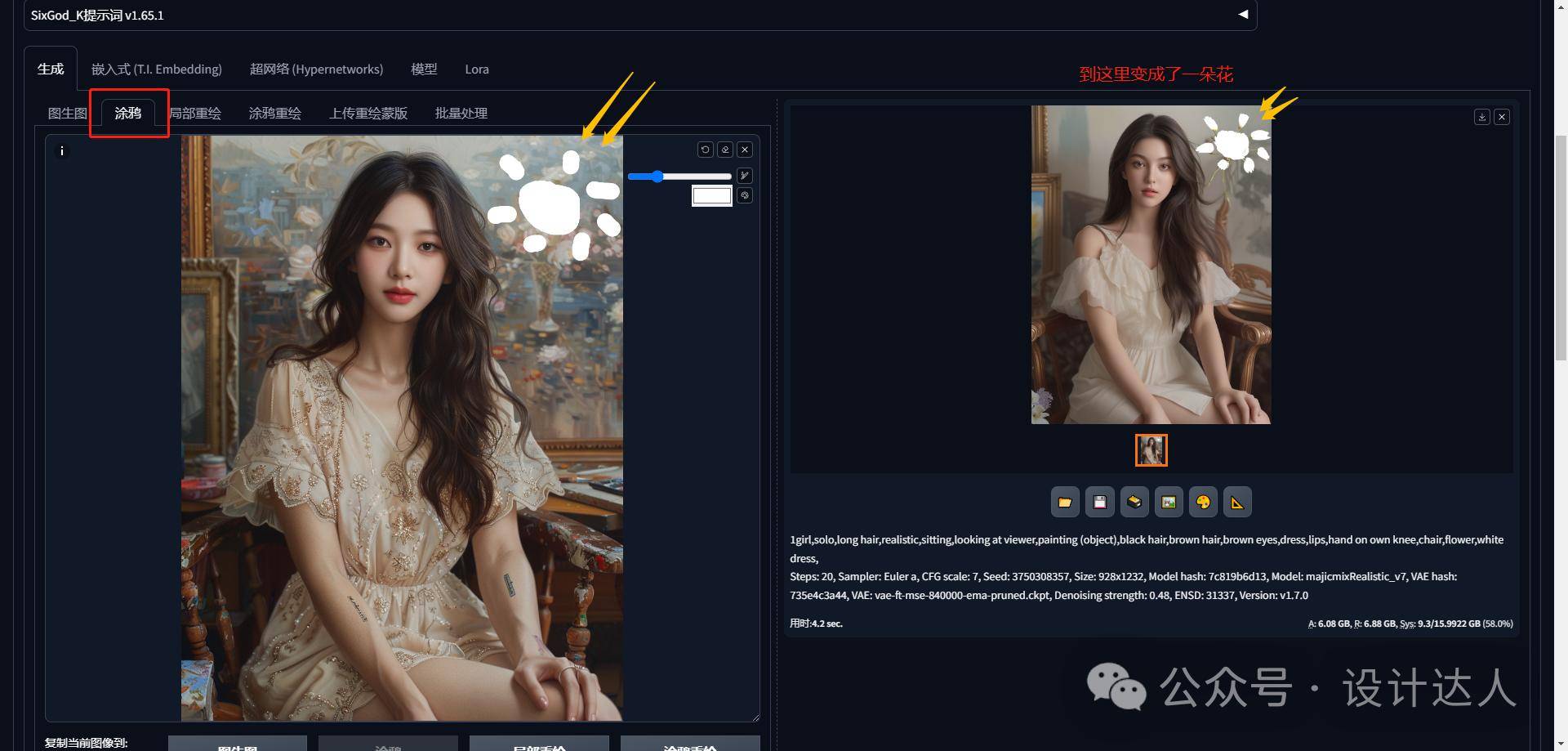 2.局部重绘
只重绘图片中限定范围的内容。用画笔涂抹想要变化的区域,在提示词框输入想要在涂抹区出现的词,点击生成即可。可用于模特换衣、模特换脸、修改瑕疵等。
2.局部重绘
只重绘图片中限定范围的内容。用画笔涂抹想要变化的区域,在提示词框输入想要在涂抹区出现的词,点击生成即可。可用于模特换衣、模特换脸、修改瑕疵等。
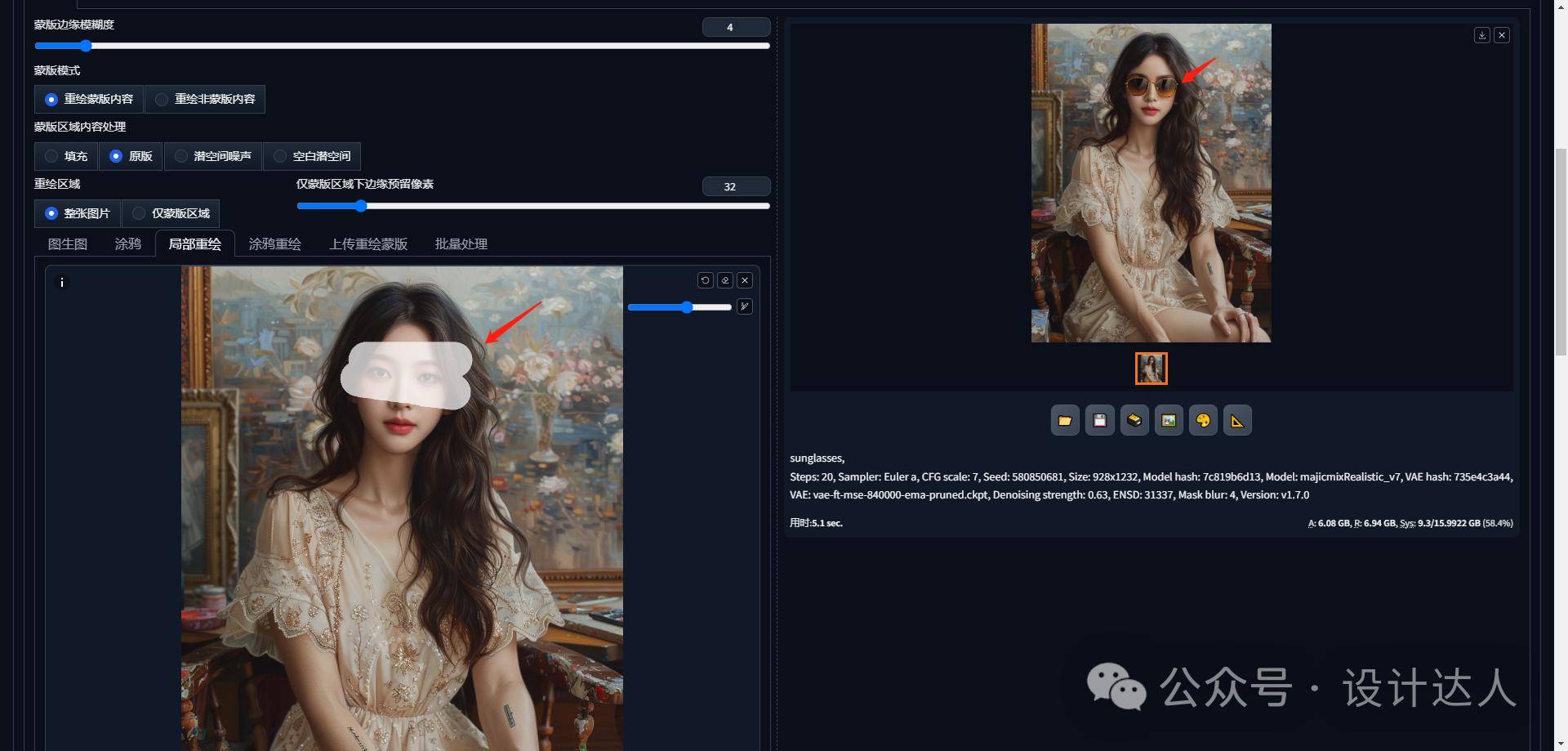 (1)
【蒙版边缘模糊度】
:类似Photoshop里面的羽化,参数范围为0-64,参数越接近0涂抹的边缘越生硬,越接近64涂抹的边缘越柔和
(2)蒙版模式:
【重绘蒙版内容】:就是重绘你涂抹了的地方,其他地方还是和原图一样保持不变、
【重绘非蒙版内容】:就是重绘你没涂抹的地方,你涂抹了的地方还是和原图一样
(3)蒙版区域内容处理:
【填充】:填充原图模糊化后的像素,略微参考原图色调进行重绘,重绘幅度应大于0.8
【原图】:参考原图进行重绘,重绘幅度0~1
【潜空间噪声】:噪点以像素方式填充,彻底重绘,抹去原图信息,重绘幅度应大于0.8
【空白潜空间】:全部以棕色进行填充,彻底重绘,抹去原图信息,重绘幅度应大于0.8
(4)重绘区域:
通常来说,选择
【整张图片】
选项会使蒙版区域的内容和其他内容融合得更自然。有些情况下,如一张像素不高但是全身的照片,由于分辨率不足,这时脸肯定是崩坏的,这时使用局部重绘功能修复脸,在重绘尺寸为512*512的情况下,重绘区域选择
【仅蒙版区域】
效果比选择【整张图片】效果好。
因为如果选择【整张图片】等于是512*512这些像素重新画了整张图,而脸部所占像素仍然很少,分辨率太低还是会导致脸崩的情况出现,但是选择【仅蒙版区域】就相当于512*512这些像素只需要填充整张脸就行,分辨率的提高能有效修复脸部。
【整张图片】:
SD会把整张图片重新画一遍,但是会对蒙版区域的内容进行变化(如果选择的是重绘蒙版内容的话)
【仅蒙版区域】:
SD不会变动没有蒙版区域的内容,只是改变蒙版区域的内容
3.涂鸦重绘:和涂鸦差不多
4.上传重绘蒙版:
在前面几种重绘功能中做不到特别精细化的处理,而上传重绘蒙版可以在SD以外的软件里先把蒙版做好再上传,提高蒙版的精细化和可控性。
上传的蒙版黑色为非蒙版区,白色为蒙版区,
在此功能下,上图为原图,下图为蒙版图。原图和蒙版图大小需一样。
注意:蒙版这里需要上传jpg格式的图片,png可能会无效
(1)
【蒙版边缘模糊度】
:类似Photoshop里面的羽化,参数范围为0-64,参数越接近0涂抹的边缘越生硬,越接近64涂抹的边缘越柔和
(2)蒙版模式:
【重绘蒙版内容】:就是重绘你涂抹了的地方,其他地方还是和原图一样保持不变、
【重绘非蒙版内容】:就是重绘你没涂抹的地方,你涂抹了的地方还是和原图一样
(3)蒙版区域内容处理:
【填充】:填充原图模糊化后的像素,略微参考原图色调进行重绘,重绘幅度应大于0.8
【原图】:参考原图进行重绘,重绘幅度0~1
【潜空间噪声】:噪点以像素方式填充,彻底重绘,抹去原图信息,重绘幅度应大于0.8
【空白潜空间】:全部以棕色进行填充,彻底重绘,抹去原图信息,重绘幅度应大于0.8
(4)重绘区域:
通常来说,选择
【整张图片】
选项会使蒙版区域的内容和其他内容融合得更自然。有些情况下,如一张像素不高但是全身的照片,由于分辨率不足,这时脸肯定是崩坏的,这时使用局部重绘功能修复脸,在重绘尺寸为512*512的情况下,重绘区域选择
【仅蒙版区域】
效果比选择【整张图片】效果好。
因为如果选择【整张图片】等于是512*512这些像素重新画了整张图,而脸部所占像素仍然很少,分辨率太低还是会导致脸崩的情况出现,但是选择【仅蒙版区域】就相当于512*512这些像素只需要填充整张脸就行,分辨率的提高能有效修复脸部。
【整张图片】:
SD会把整张图片重新画一遍,但是会对蒙版区域的内容进行变化(如果选择的是重绘蒙版内容的话)
【仅蒙版区域】:
SD不会变动没有蒙版区域的内容,只是改变蒙版区域的内容
3.涂鸦重绘:和涂鸦差不多
4.上传重绘蒙版:
在前面几种重绘功能中做不到特别精细化的处理,而上传重绘蒙版可以在SD以外的软件里先把蒙版做好再上传,提高蒙版的精细化和可控性。
上传的蒙版黑色为非蒙版区,白色为蒙版区,
在此功能下,上图为原图,下图为蒙版图。原图和蒙版图大小需一样。
注意:蒙版这里需要上传jpg格式的图片,png可能会无效
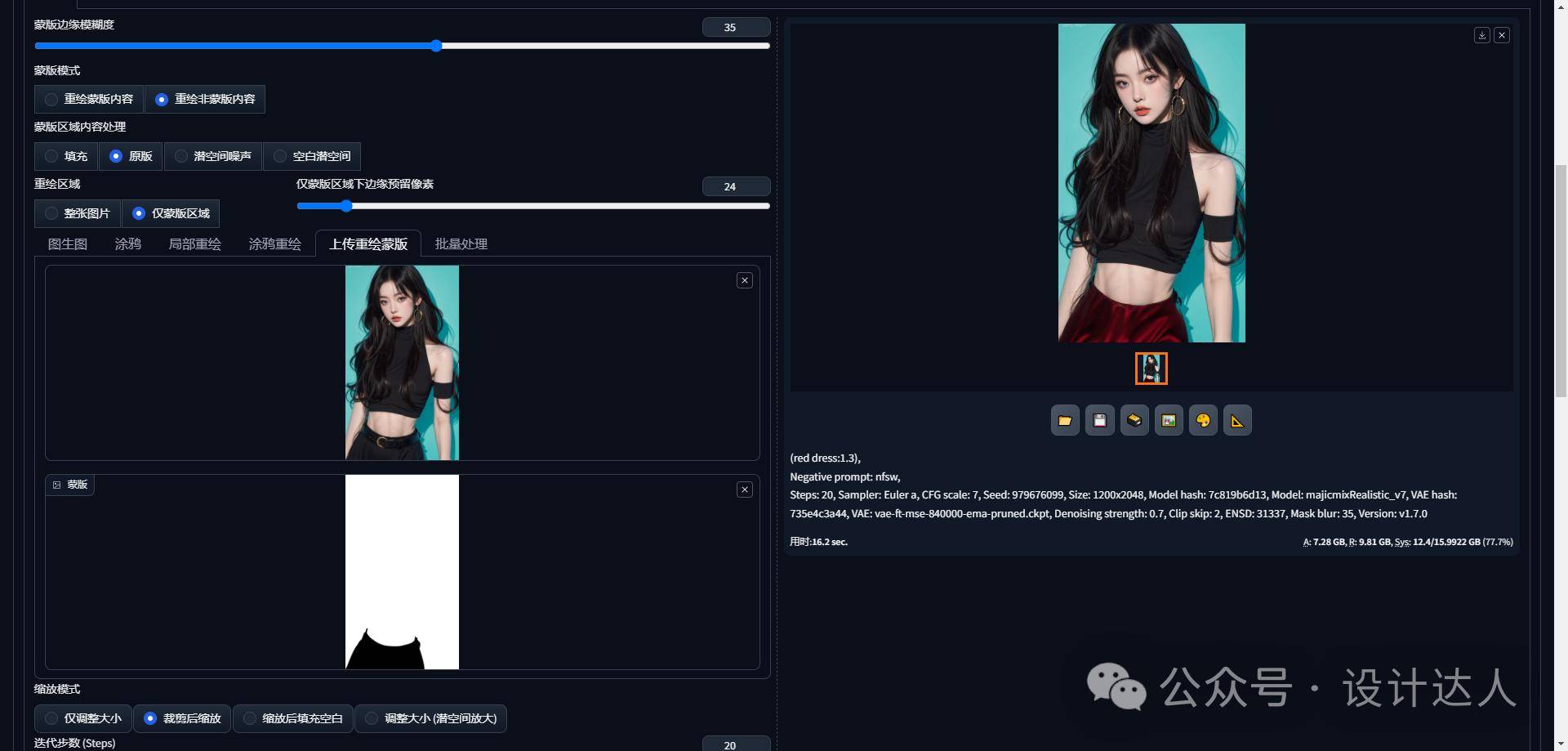
5.批量处理
使用场景: 有多张图片需要图生图或者重绘的时候使用 使用步骤: 点击输入目录和输出目录的文件夹路径,复制填入,如需要批量重绘蒙版也需要新建一个文件夹存放蒙版,然后把文件夹路径复制到指定区域。 注意:蒙版图和需要处理的原图名称应当是一样的! 其他参数和原来的设置一样,按步骤设置好即可点击生成,生成的图片会出现在【输出目录】里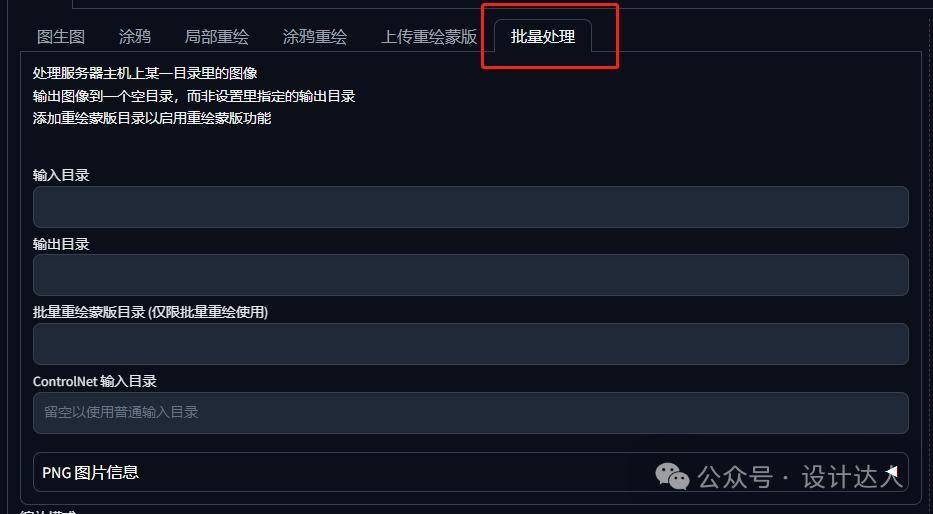
六、写在最后
在学习Stable diffusion的过程中会出现各种各样的问题,比如说很多报错问题;明明自己的提示词和别人的提示词一模一样,但是生成的效果却跟那什么一样;命令无效的问题;插件找不到的问题;很难生成自己想要的效果等等。但是Stable diffusion也没有想象中那么难学,重要的是克服畏难的心理,迈出第一步,遇到问题一步一步耐心按照步骤去解决。如果本文有描述错误的地方,欢迎指正! 作者:芊羽a(zcool.com.cn/u/15758991) 来源:站酷(ノ◕‿◕)ノ*:・゚✧ 查看最受欢迎 301 个设计网站 *:・゚✧ヽ(◕‿◕ヽ)
UI设计QQ群 ¦ RSS订阅 ¦ 新浪微博 ¦ 本文链接 ¦ 添加评论
